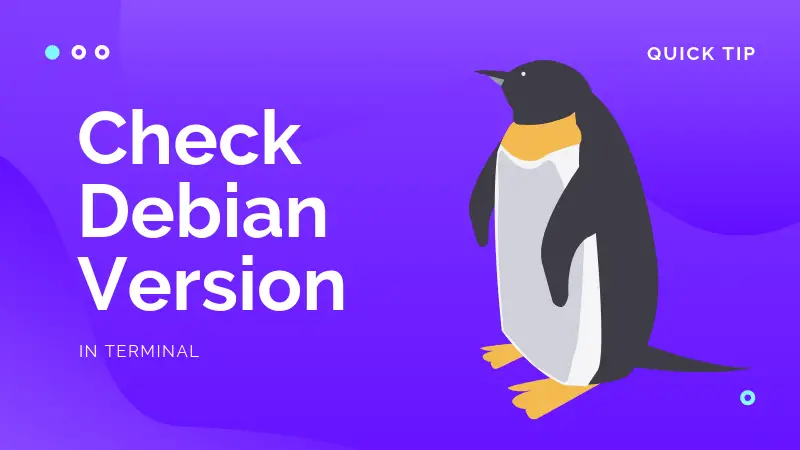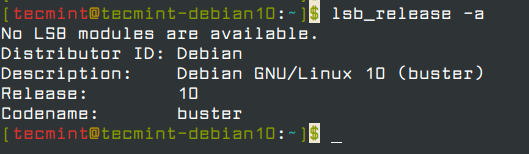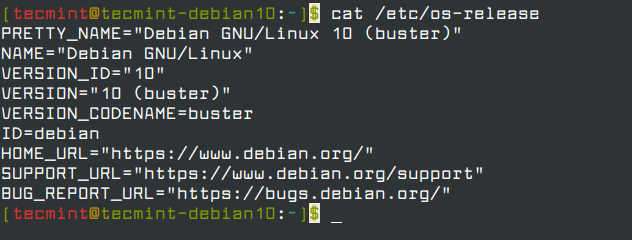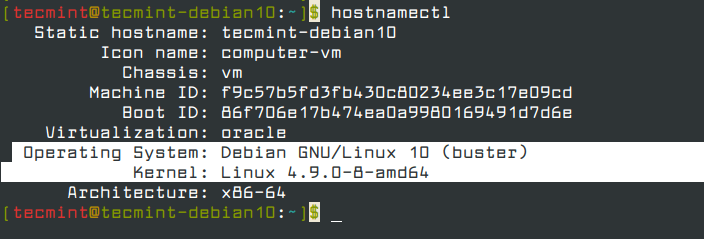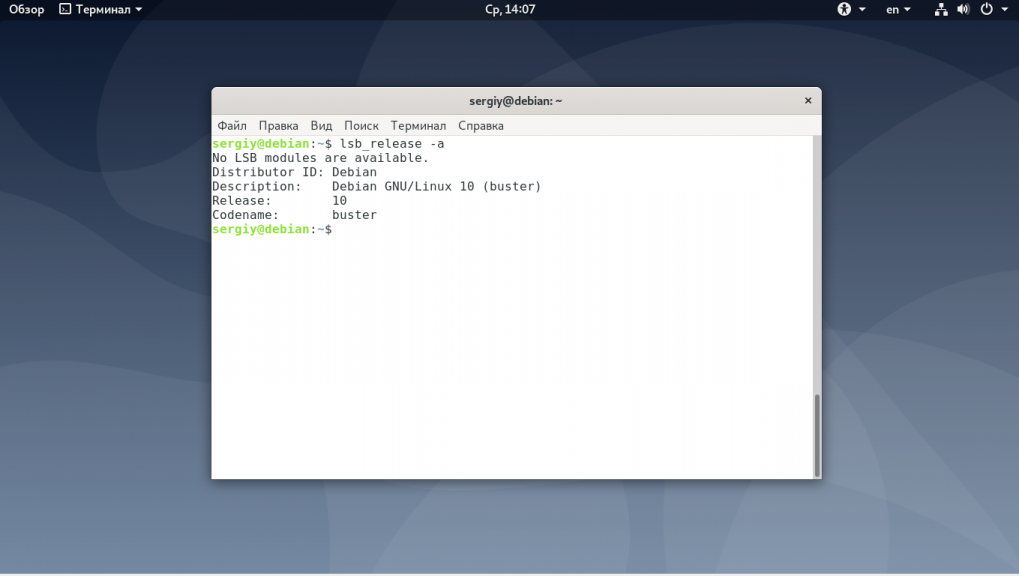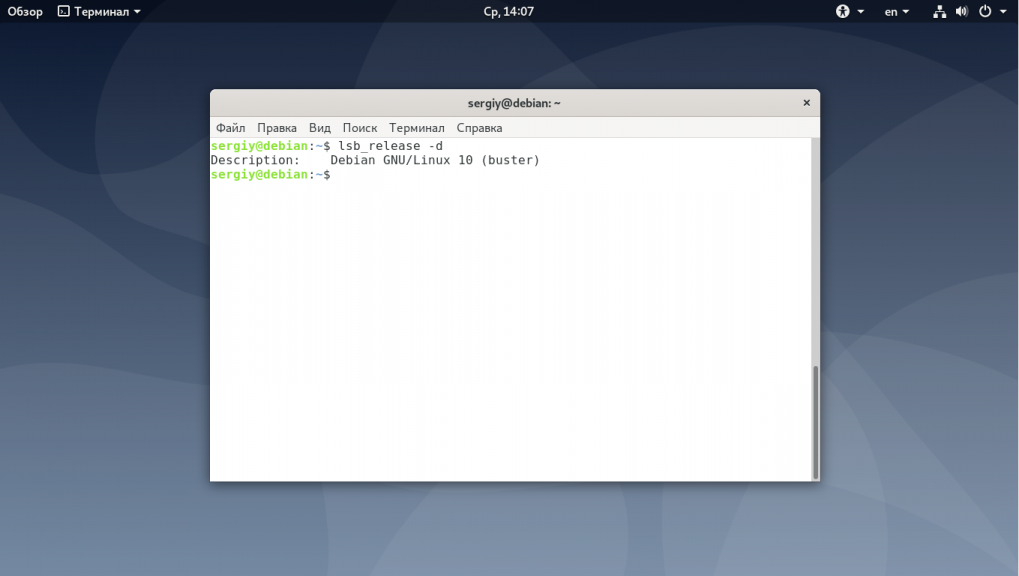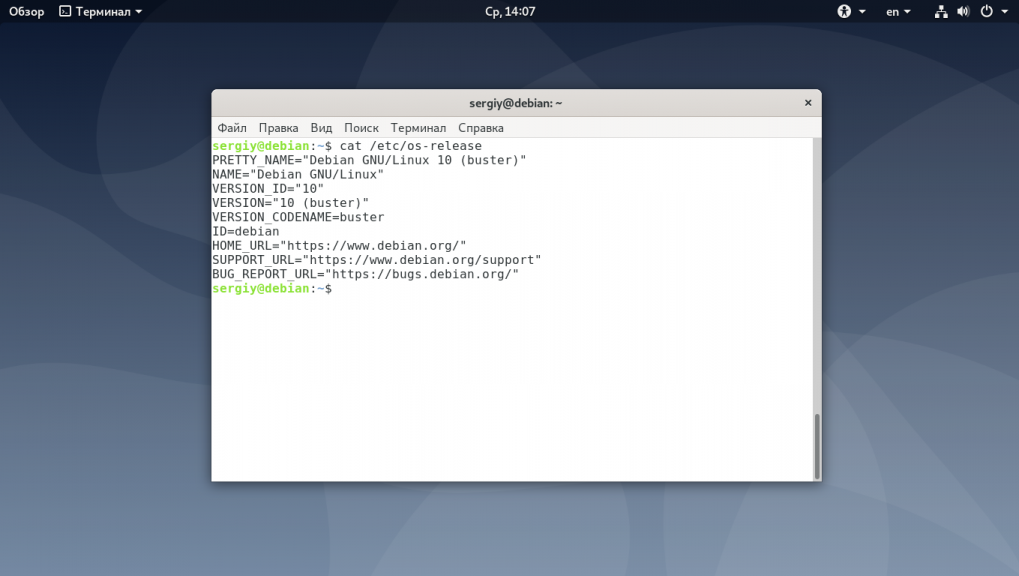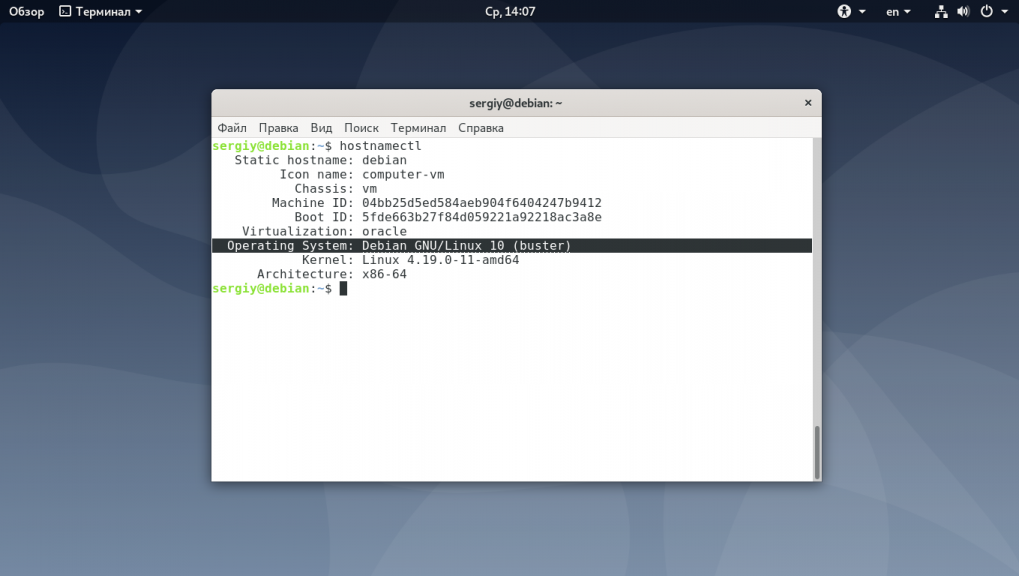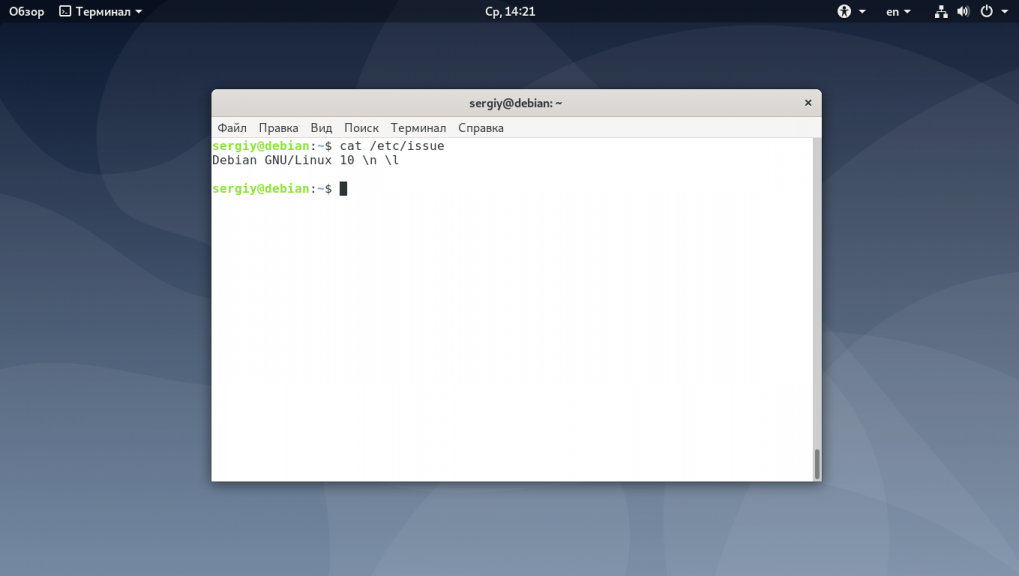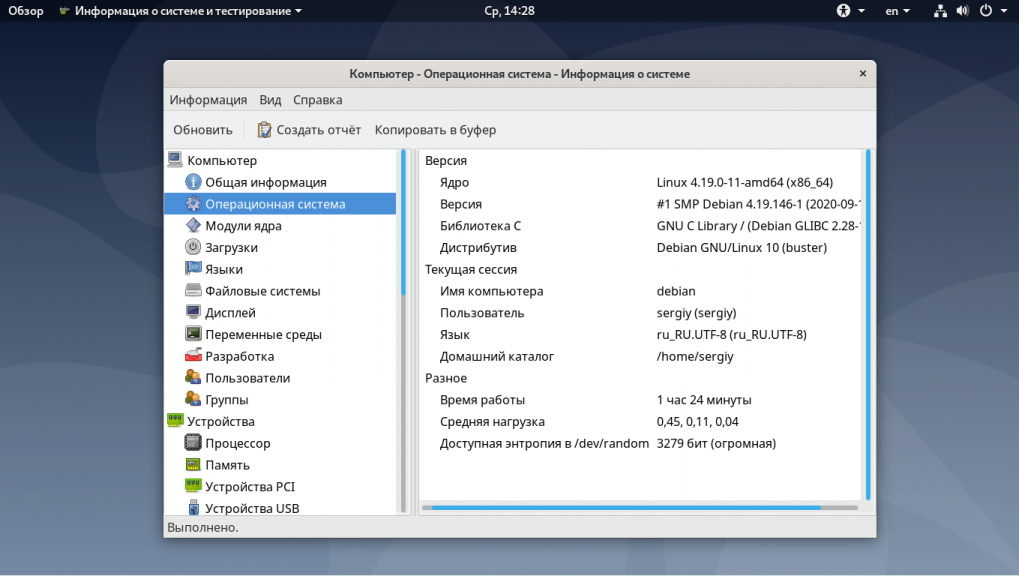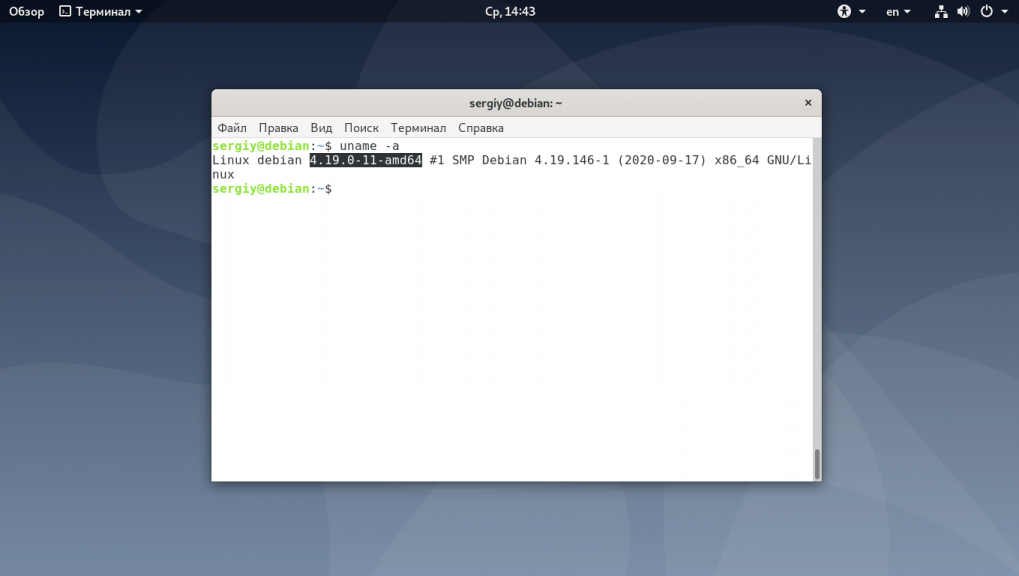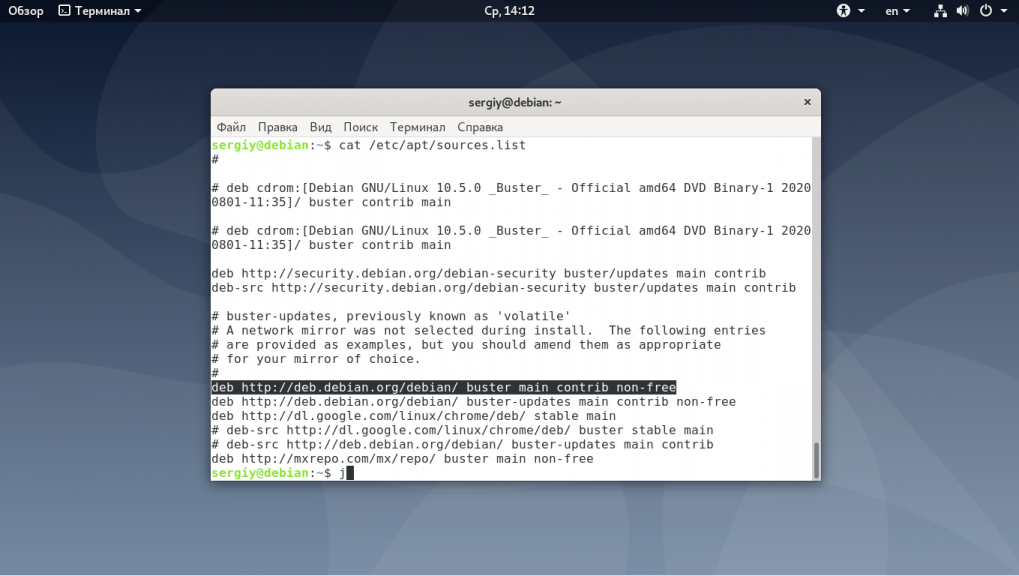- How to Check Which Debian Version are you Running
- How to check Debian version?
- Other methods to show Debian version
- How to Check Debian Linux Version
- Checking Debian Version Using lsb_release Command
- Checking Debian Version using the /etc/issue File
- Checking Debian Version using the /etc/os-release File
- Checking Debian Version using hostnamectl Command
- 6 Ways to get Debian version information
- Check Debian Version from Graphical User Interface
- Check Debian Version from Terminal
- Using the lsb_release command
- Using /etc/issue file
- Using /etc/os-release file
- Using hostnamectl command
- Using cat /etc/debian_version
- Search
- About This Site
- Latest Tutorials
- Как узнать версию Debian
- Как узнать версию Debian
How to Check Which Debian Version are you Running
Wondering which Debian version are you running? This tutorial teaches you several ways to check Debian version in the terminal.
Which Debian version am I running? You need the answer in situations such as when you are looking for a software that is available for certain Debian version only.
Knowing Debian version is helpful in many situations. Here’s how to do it.
How to check Debian version?
The simplest way you can check Debian version is using the lsb_release command:
[email protected]:~ $ lsb_release -a No LSB modules are available. Distributor ID: Raspbian Description: Raspbian GNU/Linux 10 (buster) Release: 10 Codename: busterI am running Raspbian OS which is Debian customized for Raspberry Pi. As you can see, I am running Debian 10 Buster here.
The lsb_release is my favorite command as it can be used to check the version of most Linux distribution (if not all). For example, you can use it to check CentOS version as well.
But that’s not the only way. There are other commands to find Debian version in Linux terminal.
Other methods to show Debian version
Do you recall the Linux directory structure? The /etc directory has the core configuration files and you can use them to find a lot of useful information about your system including the distribution version number.
Here are two ways to do that:
[email protected]:~ $ cat /etc/issue Raspbian GNU/Linux 10 \n \lThe above command output shows that I am running Raspbian GNU Linux 10. If you don’t like the way this output is presented, you can use this method to get just the version number of Debian.
[email protected]:~ $ cat /etc/debian_version 10.0But this one misses other crucial information. This is why recommend reading the dedicated file for this purpose:
Its output will show you a number of information like version umber, the code name and the project related URLs.
[email protected]:~ $ cat /etc/os-release PRETTY_NAME="Raspbian GNU/Linux 10 (buster)" NAME="Raspbian GNU/Linux" VERSION_ID="10" VERSION="10 (buster)" VERSION_CODENAME=buster ID=raspbian ID_LIKE=debian HOME_URL="http://www.raspbian.org/" SUPPORT_URL="http://www.raspbian.org/RaspbianForums" BUG_REPORT_URL="http://www.raspbian.org/RaspbianBugs"Another evergreen way is to use systemd command hostnamectl. It’s mainly used for managing the hostname but you can also use it to get Debian version along with the kernel version.
You can see the Debian version under the Operating System line.
[email protected]:~ $ hostnamectl Static hostname: raspberrypi Icon name: computer Machine ID: 0035faf761f945b8923fc7d54632a941 Boot ID: 6de8d489b3a24b6996bd08c9992a6de3 Operating System: Raspbian GNU/Linux 10 (buster) Kernel: Linux 4.19.29-v7l+ Architecture: armSo, you just saw five ways to check Debian version. Which command did you like the most? Let me know in the comments.
Creator of Linux Handbook and It’s FOSS. An ardent Linux user & open source promoter. Huge fan of classic detective mysteries from Agatha Christie and Sherlock Holmes to Columbo & Ellery Queen.
How to Check Debian Linux Version
It’s quite often that we keep forgetting which version of the Debian operating system we are using and this mostly happens when you log in to the Debian server after a long time or are you looking for a software that is available for a specific version of Debian only.
Or it may also happen when you are using few servers with multiple versions of the operating system and may not be necessary to remember which version of Debian is installed on which system. There may be many other reasons.
In this article, we will explain to you several ways to find out the Debian version installed on your system.
Checking Debian Version Using lsb_release Command
The lsb_release command displays certain LSB (Linux Standard Base) information about your Linux operating system and it is the preferred way to check the installed version of your Debian system.
From the output above, I am using Debian GNU/Linux 10 (buster) as shown in the Description line.
That’s not the only way, there are several other ways to find out the installed Debian version as explained below.
Checking Debian Version using the /etc/issue File
The /etc/issue is a text file that holds a message or system identification information, you can use the cat command to print the contents of this file.
$ cat /etc/issue Debian GNU/Linux 10 \n \l
The above command only shows the Debian version number, if you want to know the current Debian update point releases, use the following command, it will also work on the older version of Debian releases.
$ cat /etc/debian_version 10.1
Checking Debian Version using the /etc/os-release File
The /etc/os-release is a new configuration file introduced in systemd, which contains system identification data, and only available in newer Debian distributions.
Checking Debian Version using hostnamectl Command
The hostnamectl command is used to set or change system hostname and related settings, but you can use this command to check the Debian version along with the kernel version.
That’s all! In this article, we have explained several ways to check which Debian version you are running on the system. Which command did you found useful? do share with us in the comments.
6 Ways to get Debian version information
We may need to know which version of the Debian operating system we have installed on our computer. This can be useful in various situations, such as when we need to download a software build for a particular version of our current operating system, or when we need to access online support or deal with development environments. Whatever the reason, it’s always a good idea to check the operating system version you’re using.
In this guide we will show you how to find out which version of Debian is running on your computer. There are two main methods to find out. One is through a graphical user interface, the other is through a command-line terminal. In this tutorial, we will go through both ways.
Check Debian Version from Graphical User Interface
To check your Debian version from the Graphical User Interface, follow the below steps:
Step1: Launch the Settings utility in your Debian OS. To do so, hit the super key on your keyboard. In the search bar that appears, type the keyword settings. When the Settings icon appears, click on it to launch.
Step 2: When the Settings window appears, Go to the Details tab.
You will see the following view displaying the version of OS along with other system information like Memory, Processor, Graphics, OS type, etc. In our case, we are running the Debian version 10.
Check Debian Version from Terminal
The quick and best way to find the version of OS is through the Terminal utility. To open the Terminal in your Debian OS, go to the Activities tab in the top left corner of your desktop. Then in the search bar, type terminal. When the Terminal icon appears, click on it to launch.
There are different ways to check the version of a Debian OS using the Terminal. We will explain them one by one.
Using the lsb_release command
The lsb_release command can be used to find the version of a Linux OS. It might not be already installed in your OS, so you will need to first install it. Run the following command in the Terminal to install lsb_release:
$ apt-get install lsb-release
Once installed, run the following command in Terminal to find the version of your OS:
You will see the output similar to below:
The above output displays the current version of a Debian OS. In our case, it is Debian 10.
Using /etc/issue file
Another way to determine the version of Debian running on your system is by viewing the issue file located at /etc directory on the system. You can use the cat command to view the content of the file. Enter the following command in your Terminal to do so:
You will see the output similar to below displaying the current version of your OS.
Using /etc/os-release file
The /etc / os-release is a file containing the identification data of the operating system and it can only be found on the latest Debian distributions running systemd. It can be used to find out the version of your OS. To view the /etc/os-release, run the following command in Terminal:
You will see the output similar to below displaying the current version of your OS.
Using hostnamectl command
The hostnamectl command is used to configure or modify the hostname of a system. You can also use this command for determining the version of your Debian OS.
Simply type the following command in Terminal:
You will see the output similar to below displaying the current version of your OS along with other system information such as hostname, machine ID, kernel ID, and architecture.
Using cat /etc/debian_version
The methods we have discussed above only show the current version of the OS you are running. However, if you want to know the current update point releases, you can use the /etc/debian_version file. To do so, run the following command in Terminal:
You will receive the output similar to the below displaying accurate information about the version of OS.
That is all there is to it! It’s very easy and straightforward to find the version of a Debian-based OS. We have discussed several ways including both GUI and command line using which you can determine the version of your OS.
Search
About This Site
Vitux.com aims to become a Linux compendium with lots of unique and up to date tutorials.
Latest Tutorials
Как узнать версию Debian
Новые версии Debian выходят раз в несколько лет. От версии зависит какие репозитории будут у вас работать, а также какие версии программ вы сможете поставить. Если вы сами устанавливали операционную систему, то наверняка знаете какая версия у вас установлена.
Из этой статьи вы узнаете как узнать версию Debian из консоли или в графическом интерфейсе. Причём здесь более важен не сам номер версии, а кодовое имя, по которому будут добавляться репозитории.
Как узнать версию Debian
Самый простой способ посмотреть версию Debian — использовать утилиту lsb_release с опцией -a. Она отображает LSB (Linux Standard Base) информацию про установленный дистрибутив:
Чтобы вывести информацию в более коротком виде, в одну строку используйте опцию -d:
Также версию Debian можно определить в файле /etc/os-release. Просто посмотрите его содержимое:
Основную информацию о системе показывает ещё утилита hostnamectl, в том числе она показывает версию и кодовое имя дистрибутива:
Ещё версию дистрибутива, но не кодовое имя можно проверить в файле /etc/issue:
В Debian есть файл /etc/debian_version в котором указана версия Debian включая версию точечного релиза:
Если вы хотите посмотреть версию Debian в графическом интерфейсе, вам следует использовать утилиту hardinfo. Для её установки выполните:
sudo apt install hardinfo
Затем запустите её из главного меню и найдите версию дистрибутива в разделе Компьютер -> Операционная система:
Иногда бывает необходимо определить версию ядра Debian. Для этого используется стандартная для всех дистрибутивов команда uname:
Кроме самой версии дистрибутива в Debian может использоваться три вида репозиториев:
- Stable — стабильный текущий релиз;
- Testing — тестовый репозиторий, который в будущем станет стабильным;
- Unstable — репозиторий, в котором находится самая нестабильная версия пакетов Debian, они ещё проходят тестирование и подготовку для включения в testing.
Чтобы понять какой репозиторий используется в вашей системе надо открыть файл /etc/apt/sources.list:
Нас будет интересовать такая строчка:
deb http://deb.debian.org/debian/ buster main contrib non-free
Вам надо обратить внимание на слово после URL репозитория. Если там написано кодовое имя, например buster — это стабильный выпуск Debian. Если вместо кодового имени там есть слово testing — у вас версия, которая станет стабильной при следующем релизе. Если же вместо кодового имени только unstable — у вас используется нестабильный репозиторий.
Обнаружили ошибку в тексте? Сообщите мне об этом. Выделите текст с ошибкой и нажмите Ctrl+Enter.