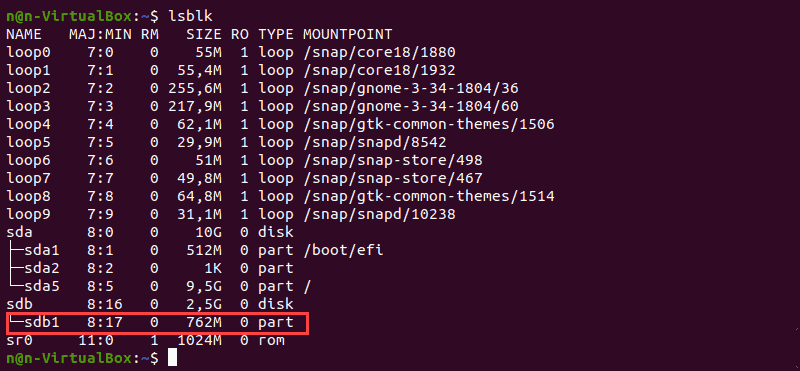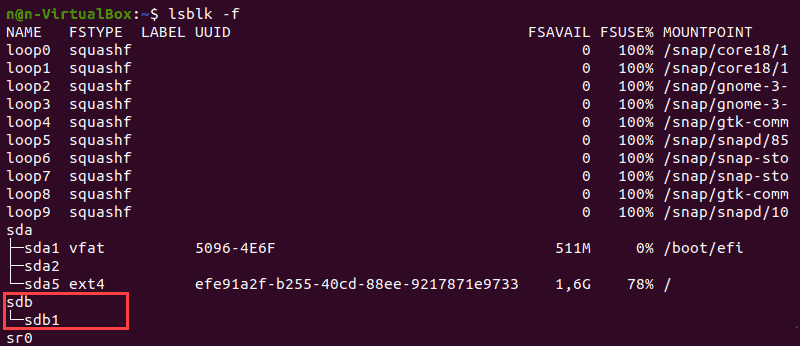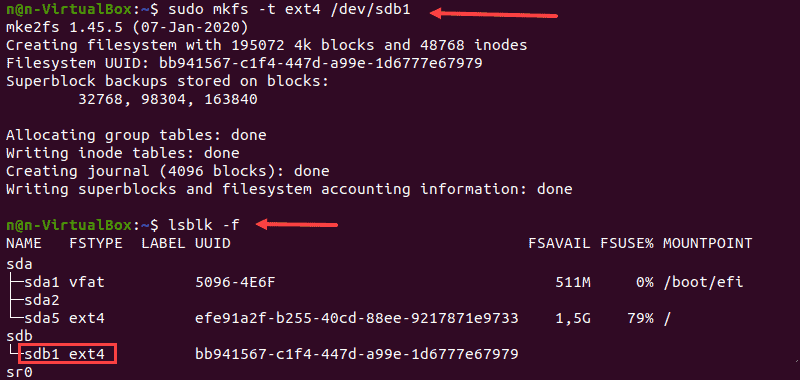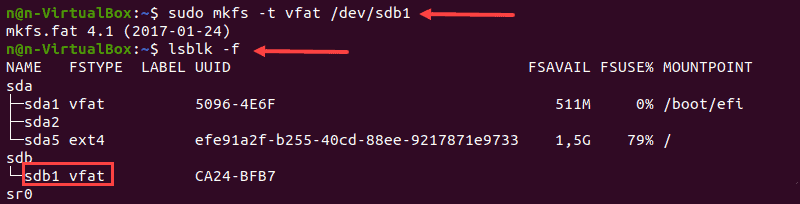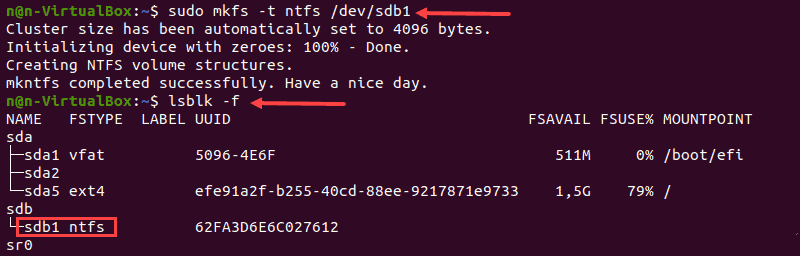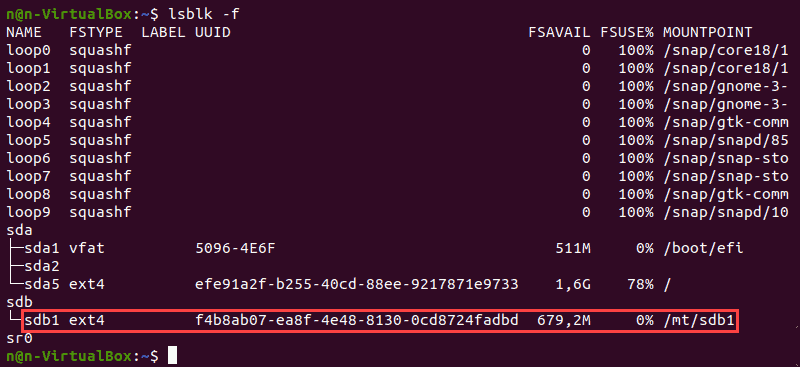- The Lazy Blogger
- Форматирование диска в Linux
- Форматируем диск в Linux
- Способ 1: Стандартная терминальная утилита mkfs
- Способ 2: Программа Gparted
- Способ 3: Утилита «Диски» (только для Gnome)
- How to Format Disk Partitions in Linux
- Checking the Partitions
- Formatting Disk Partition in Linux
- Formatting Disk Partition with ext4 File System
- Formatting Disk Partition with FAT32 File System
- Formatting Disk Partition with NTFS File System
- Mounting the Disk Partition in Linux
- Understanding the Linux File System
The Lazy Blogger
Usually adding a new disk means creating a partition first and then making a file system on the partition. I will come back to the creation of partition some other day. For now I just need to format my file system.
fdisk -l Disk /dev/sda: 232.9 GiB, 250059350016 bytes, 488397168 sectors Units: sectors of 1 * 512 = 512 bytes Sector size (logical/physical): 512 bytes / 512 bytes I/O size (minimum/optimal): 512 bytes / 512 bytes Disklabel type: dos Disk identifier: 0x8eb2d6f9 Device Boot Start End Sectors Size Id Type /dev/sda1 * 2048 468553727 468551680 223.4G 83 Linux /dev/sda2 468555774 488396799 19841026 9.5G 5 Extended /dev/sda5 468555776 488396799 19841024 9.5G 82 Linux swap / Solaris Disk /dev/sdb: 931.5 GiB, 1000204886016 bytes, 1953525168 sectors Units: sectors of 1 * 512 = 512 bytes Sector size (logical/physical): 512 bytes / 4096 bytes I/O size (minimum/optimal): 4096 bytes / 4096 bytes Disklabel type: dos Disk identifier: 0xf8b85d91 Device Boot Start End Sectors Size Id Type /dev/sdb1 2048 1953521663 1953519616 931.5G 7 HPFS/NTFS/exFAT Disk /dev/sdc: 111.8 GiB, 120034123776 bytes, 234441648 sectors Units: sectors of 1 * 512 = 512 bytes Sector size (logical/physical): 512 bytes / 512 bytes I/O size (minimum/optimal): 512 bytes / 512 bytes Disklabel type: dos Disk identifier: 0x9fd1cfdb Device Boot Start End Sectors Size Id Type /dev/sdc1 2048 234441647 234439600 111.8G 83 Linux
I want to ‘format’ the /dev/sdc drive, but I already have a partition on it, so I don’t need to create a partition.
To format, I need to unmount the file system first. I did it by right clicking it on Dolphin file system manager and click the Unmount context menu. You can use the umount command as well.
mke2fs 1.42.12 (29-Aug-2014) /dev/sdc1 contains a ext3 file system labelled 'WinVM' last mounted on /media/sumitkm/WinVM on Sun May 22 16:13:34 2016 Proceed anyway? (y,n) y Discarding device blocks: done Creating filesystem with 29304950 4k blocks and 7331840 inodes Filesystem UUID: 6fdb55c8-95f9-4591-a76e-f5b0ab85a606 Superblock backups stored on blocks: 32768, 98304, 163840, 229376, 294912, 819200, 884736, 1605632, 2654208, 4096000, 7962624, 11239424, 20480000, 23887872 Allocating group tables: done Writing inode tables: done Creating journal (32768 blocks): done Writing superblocks and filesystem accounting information: done
Dolphin will auto mount it but it will use a big GUID as its label. To fix the label use the e2label command
sudo e2label /dev/sdc1 WinVM Форматирование диска в Linux
Во время работы с операционной системой Linux каждый пользователь может столкнуться с необходимостью форматирования встроенного или внешнего жесткого диска. Особенно часто вопросы по этой теме возникают у начинающих юзеров, которые только приступили к знакомству с этим семейством ОС, поскольку принцип управления дисками здесь значительно отличается от Windows. Всего насчитывается три доступных метода осуществления поставленной задачи, и именно о них и пойдет речь в рамках данной статьи.
Форматируем диск в Linux
Сразу отметим, что перед началом форматирования вы должны убедиться в том, что выберите правильный накопитель. Это касается взаимодействия с «Терминалом», поскольку там приходится вручную вводить наименование накопителя. Данной теме посвящена отдельная статья, которую вы можете прочесть, нажав по указанной ниже ссылке. Мы же переходим к непосредственному разбору способов, взяв за пример Ubuntu. Если вы используете другой дистрибутив, то не найдете никаких различий, однако это не относится к третьему методу, потому что он подходит только для окружения Gnome.
Способ 1: Стандартная терминальная утилита mkfs
Начнем с рассмотрения стандартной консольной утилиты, которая позволяет форматировать жесткий диск или логический том в любую поддерживаемую файловую систему. Если вы еще не узнали наименование диска, необходимого для выбора, давайте сделаем это прямо сейчас. От вас требуется только повторить инструкцию далее.
- Запустите «Терминал» удобным для вас образом, например, через меню приложений или стандартную горячую клавишу Ctrl + Alt + T.
- Здесь вас интересует команда lsblk . Введите ее и нажмите на Enter.




Осталось только следовать инструкциям, которые будут отображаться в консоли. На этом форматирование считается успешно завершенным. Однако иногда могут появиться уведомления об ошибках. В большинстве случаев они решаются банальным прочтением информации, которая отобразилась в строке «Терминала». Если она там отсутствует или рекомендуемые действия не помогают, изучите официальную документацию дистрибутива, чтобы найти решение.
Способ 2: Программа Gparted
Приведенный выше вариант не подходит многим пользователям только потому, что требует введения команд в консоль, а это отталкивает начинающих. Из-за этого мы решили привести два альтернативных способа выполнения поставленной задачи в программах с графическим интерфейсом. Первая из них является дополнительной и называется Gparted. Именно это решение пользуется огромной популярностью, но вы можете выбрать любое другое, взяв следующую инструкцию за общий пример форматирования.
- Для начала потребуется установить приложение. Проще всего это сделать через консоль, поэтому запустите ее удобным методом.
- Введите команду sudo apt install gparted для запуска инсталляции. Обладателям дистрибутивов на RedHat команду следует немного изменить, чтобы ее внешний вид стал sudo yum install gparted .
- Напишите пароль от привилегированной учетной записи для подтверждения своих действий.
- Вы будете уведомлены о том, что началось скачивание и инсталляция архивов. После этого появится новая строка для ввода.
- Запустите рассматриваемую программу через «Терминал», написав там gparted , или отыщите ее значок в меню приложений.
- Подтвердите открытие повторным введением пароля.
- В списке выберите необходимый накопитель, который хотите форматировать. Отталкивайтесь от его размера или названия.
- Щелкните по строке с разделами ПКМ и выберите вариант «Отмонтировать».
- После этого станет активной кнопка «Форматировать в». Нажмите на нее, выберите подходящую файловую систему и следуйте инструкциям.
Если вдруг вы захотели остановиться на другом подобном решении, принцип форматирования от этого практически не изменится. Надо лишь сориентироваться в интерфейсе программного обеспечения и выбрать правильные параметры, чтобы создание новой файловой системы или очистка места на носителе прошла успешно.
Способ 3: Утилита «Диски» (только для Gnome)
Как уже было сказано ранее, последний метод подойдет только тем юзерам, кто использует графическое окружение Gnome. Однако стоит учитывать, что и в других средах рабочего стола есть похожие инструменты, но с определенными отличиями во встроенных функциях и реализации внешнего вида. Форматирование носителя через данную утилиту происходит так:
- Откройте меню приложений и отыщите там программу «Диски». Запустите ее путем нажатия по соответствующему значку.
- Здесь вам потребуется выбрать необходимый накопитель через меню слева.
- Нажмите на значок в виде черного квадрата, чтобы отмонтировать диск.
- Теперь щелкните на значок шестеренки и в открывшемся контекстном меню выберите «Форматировать раздел».
- Появится новая форма. Заполните ее в соответствии со своими желаниями и запустите процедуру конвертирования и очистки.
Подводя итоги хотим отметить, что форматирование отдельных дисков или логических разделов в Linux — довольно простая и быстрая задача, требующая лишь минимального количества знаний, которые связаны с именами носителей. В остальном же каждый юзер найдет для себя оптимальный метод и сможет реализовать поставленную цель буквально за несколько минут.
How to Format Disk Partitions in Linux
A disk partition must be formatted and mounted before use. The formatting process can also be done for several other reasons, such as changing the file system, fixing errors, or deleting all data.
In this tutorial, you will learn how to format and mount disk partitions in Linux using ext4, FAT32, or NTFS file system.
- A system running Linux
- A user account with sudo or root privileges
- Access to a terminal window / command line (Activities >Search >Terminal)
Checking the Partitions
Before formatting, locate a partition you wish to format. To do so, run the lsblk command that displays block devices. Block devices are files that represent devices such as hard drives, RAM disks, USB drives, and CD/ROM drives.
The terminal prints out a list of all block devices as well as information about them:
- NAME – Device names
- MAJ:MIN – Major or minor device numbers
- RM – Whether the device is removable (1 if yes, 0 if no)
- SIZE – The size of the device
- RO – Whether the device is read-only
- TYPE – The type of the device
- MOUNTPOINT – Device’s mount point
We will use the /dev/sdb1 partition as an example.
The lsblk command without additional options does not display information about the devices’ file systems.
To display a list containing file system information, add the -f option:
The terminal prints out the list of all block devices. The partitions that do not contain information on the file system in use are non-formatted partitions.
Note: Consider learning how to create partitions in Linux.
Formatting Disk Partition in Linux
There are three ways to format disk partitions using the mkfs command, depending on the file system type:
The general syntax for formatting disk partitions in Linux is:
mkfs [options] [-t type fs-options] device [size]Formatting Disk Partition with ext4 File System
1. Format a disk partition with the ext4 file system using the following command:
2. Next, verify the file system change using the command:
The terminal prints out a list of block devices.
3. Locate the preferred partition and confirm that it uses the ext4 file system.
Formatting Disk Partition with FAT32 File System
1. To format a disk with a FAT32 file system, use:
2. Again, run the lsblk command to verify the file system change and locate the preferred partition from the list.
Formatting Disk Partition with NTFS File System
1. Run the mkfs command and specify the NTFS file system to format a disk:
The terminal prints a confirmation message when the formatting process completes.
2. Next, verify the file system change using:
3. Locate the preferred partition and confirm that it uses the NFTS file system.
Mounting the Disk Partition in Linux
Before using the disk, create a mount point and mount the partition to it. A mount point is a directory used to access data stored in disks.
1. Create a mount point by entering:
2. After that, mount the partition by using the following command:
sudo mount -t auto /dev/sdb1 [mountpoint]Note: Replace [mountpoint] with the preferred mount point (example: /usr/media ).
There is no output if the process completes successfully.
3. Verify if the partition is mounted using the following command:
Understanding the Linux File System
Choosing the right file system before formatting a storage disk is crucial. Each type of file system has different file size limitations or different operating system compatibility.
The most commonly used file systems are:
Their main features and differences are:
| File System | Supported File Size | Compatibility | Ideal Usage |
| FAT32 | up to 4 GB | Windows, Mac, Linux | For maximum compatibility |
| NTFS | 16 EiB – 1 KB | Windows, Mac (read-only), most Linux distributions | For internal drives and Windows system file |
| Ext4 | 16 GiB – 16 TiB | Windows, Mac, Linux (requires extra drivers to access) | For files larger than 4 GB |
Note: Refer to our Introduction to Linux File System article to learn more about the evolution and features of different Linux file systems.
After following this tutorial, you should be able to format and mount a partition in Linux in various file systems. Partition manipulation is essential for efficient data management, and next, we recommend learning how to delete a partition in Linux.