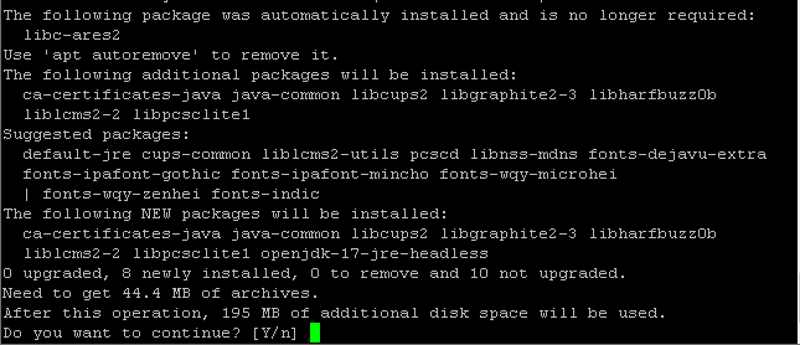- Как установить сервер Minecraft на Debian 9
- Подготовка
- Установка среды выполнения Java
- Создание пользователя Minecraft
- Установка Minecraft на Debian
- Скачивание и компиляция mcrcon
- Скачивание сервера Minecraft
- Настройка Сервера Майнкрафт
- Создание файла модуля Systemd
- Настройка брандмауэра
- Настройка резервного копирования
- Доступ к консоли Minecraft
- Выводы
- Как установить MineCraft Java сервер на Ubuntu или Debian
- Требования :
- Шаг 1: Обновление вашего сервера
- Шаг 2: Установка Java
- Шаг 3 : Загрузка и установка Java-сервера MineCraft
- Заключение
Как установить сервер Minecraft на Debian 9
Minecraft — одна из самых популярных игр всех времен. Это видеоигра-песочница о строительстве различных построек и приключениях.
В этом руководстве объясняется, как установить и настроить сервер Minecraft в Debian 9. Мы будем использовать Systemd для запуска сервера Minecraft и утилиту mcrcon для подключения к работающему экземпляру. Мы также покажем вам, как создать задание cron, которое будет выполнять регулярное резервное копирование сервера.
Подготовка
Пользователь, под которым вы вошли в систему, должен иметь права sudo .
Установите пакеты, необходимые для сборки инструмента mcrcon :
sudo apt updatesudo apt install git build-essential
Установка среды выполнения Java
Minecraft требует, чтобы в системе была установлена Java 8 .
Мы установим безголовую версию JRE. Эта версия больше подходит для серверных приложений, так как имеет меньше зависимостей и использует меньше системных ресурсов:
sudo apt install openjdk-8-jre-headlessПроверьте установку, запустив:
openjdk version "1.8.0_212" OpenJDK Runtime Environment (build 1.8.0_212-8u212-b01-1~deb9u1-b01) OpenJDK 64-Bit Server VM (build 25.212-b01, mixed mode) Создание пользователя Minecraft
Следующим шагом является создание нового системного пользователя и группы с домашним каталогом /opt/minecraft которые будут запускать сервер Minecraft. Для этого выполните следующую команду:
sudo useradd -r -m -U -d /opt/minecraft -s /bin/bash minecraftУ пользователя не будет пароля. Это хорошая практика безопасности, потому что этот пользователь не сможет войти через SSH.
Установка Minecraft на Debian
Прежде чем начать процесс установки, убедитесь, что вы переключились на пользователя minecraft .
Создайте три новых каталога внутри домашнего каталога пользователя:
- В каталоге backups будет храниться резервная копия вашего сервера. Позже вы можете синхронизировать этот каталог с удаленным сервером резервного копирования.
- В каталоге tools будут храниться клиент mcrcon и сценарий резервного копирования.
- Каталог server будет содержать фактический сервер Minecraft и его данные.
Скачивание и компиляция mcrcon
RCON — это протокол, который позволяет подключаться к серверам Minecraft и выполнять команды. mcron — это клиент RCON, встроенный в C.
Мы mcrcon исходный код с GitHub и mcrcon двоичный файл mcrcon .
Начните с Tiiffi/mcrcon в Tiiffi/mcrcon ~/tools и Tiiffi/mcrcon репозиторий Tiiffi/mcrcon из GitHub, используя следующую команду:
cd ~/tools && git clone https://github.com/Tiiffi/mcrcon.gitПерейдите в каталог репозитория:
Запустите компиляцию утилиты mcrcon , запустив:
gcc -std=gnu11 -pedantic -Wall -Wextra -O2 -s -o mcrcon mcrcon.cПосле завершения вы можете протестировать его, набрав:
Результат будет выглядеть примерно так:
Usage: mcrcon [OPTIONS]. [COMMANDS]. Sends rcon commands to Minecraft server. Option: -h Print usage -H Server address -P Port (default is 25575) -p Rcon password -t Interactive terminal mode -s Silent mode (do not print received packets) -c Disable colors -r Output raw packets (debugging and custom handling) -v Output version information Server address, port and password can be set using following environment variables: MCRCON_HOST MCRCON_PORT MCRCON_PASS Command-line options will override environment variables. Rcon commands with arguments must be enclosed in quotes. Example: mcrcon -H my.minecraft.server -p password "say Server is restarting!" save-all stop mcrcon 0.6.1 (built: May 19 2019 23:39:16) Report bugs to tiiffi_at_gmail_dot_com or https://github.com/Tiiffi/mcrcon/issues/ Скачивание сервера Minecraft
Существует несколько серверных модов Minecraft, таких как Craftbukkit или Spigot, которые позволяют добавлять функции (плагины) на ваш сервер и дополнительно настраивать и настраивать параметры сервера. В этом руководстве мы установим последний официальный сервер Minecraft от Mojang.
Последний файл архива Java (JAR) сервера Minecraft доступен для загрузки на странице загрузки Minecraft .
На момент написания последняя версия — 1.14.1 . Перед тем, как перейти к следующему шагу, вам следует проверить страницу загрузки на предмет наличия новой версии.
Выполните следующую команду wget чтобы загрузить файл jar Minecraft в каталог ~/server :
wget https://launcher.mojang.com/v1/objects/ed76d597a44c5266be2a7fcd77a8270f1f0bc118/server.jar -P ~/serverНастройка Сервера Майнкрафт
После завершения загрузки перейдите в каталог ~/server и запустите сервер Minecraft:
cd ~/serverjava -Xmx1024M -Xms512M -jar server.jar nogui
Когда сервер запускается в первый раз, он выполняет некоторые операции, создает файлы server.properties и eula.txt и останавливается.
[23:41:44] [main/ERROR]: Failed to load properties from file: server.properties [23:41:45] [main/WARN]: Failed to load eula.txt [23:41:45] [main/INFO]: You need to agree to the EULA in order to run the server. Go to eula.txt for more info. Как видно из выходных данных выше, вам необходимо принять лицензионное соглашение Minecraft EULA, чтобы запустить сервер. Откройте файл eula.txt и замените eula=false на eula=true :
#By changing the setting below to TRUE you are indicating your agreement to our EULA (https://account.mojang.com/documents/minecraft_eula). #Sun May 19 23:41:45 PDT 2019 eula=true Закройте и сохраните файл.
Затем включите протокол rcon и установите пароль rcon, отредактировав файл server.properties :
nano ~/server/server.propertiesНайдите следующие строки и обновите их значения, как показано ниже:
rcon.port=25575 rcon.password=strong-password enable-rcon=true Не забудьте сменить надежный strong-password на более безопасный. Если вы не хотите подключаться к серверу Minecraft из удаленных мест, убедитесь, что порт rcon заблокирован вашим брандмауэром.
Вы также можете настроить свойства сервера по умолчанию. Для получения дополнительной информации о возможных настройках посетите страницу server.properties .
Создание файла модуля Systemd
Вернитесь к своему пользователю sudo, набрав exit .
Откройте текстовый редактор и создайте файл с именем minecraft.service в каталоге /etc/systemd/system/ :
sudo nano /etc/systemd/system/minecraft.serviceВставьте следующую конфигурацию:
[Unit] Description=Minecraft Server After=network.target [Service] User=minecraft Nice=1 KillMode=none SuccessExitStatus=0 1 ProtectHome=true ProtectSystem=full PrivateDevices=true NoNewPrivileges=true WorkingDirectory=/opt/minecraft/server ExecStart=/usr/bin/java -Xmx1024M -Xms512M -jar server.jar nogui ExecStop=/opt/minecraft/tools/mcrcon/mcrcon -H 127.0.0.1 -P 25575 -p strong-password stop [Install] WantedBy=multi-user.target Измените флаги Xmx и Xms соответствии с ресурсами вашего сервера. Флаг Xmx определяет максимальный пул распределения памяти для виртуальной машины Java (JVM), а Xms определяет начальный пул распределения памяти. Также убедитесь, что вы используете правильный порт rcon и пароль.
Сохраните и закройте файл и сообщите systemd, что мы создали новый файл модуля:
sudo systemctl daemon-reloadЗапустите и включите сервер Minecraft, выполнив:
sudo systemctl start minecraftsudo systemctl enable minecraft
При первом запуске службы она сгенерирует несколько файлов конфигурации и каталогов, включая мир Minecraft.
Проверьте статус службы с помощью следующей команды:
sudo systemctl status minecraft● minecraft.service - Minecraft Server Loaded: loaded (/etc/systemd/system/minecraft.service; disabled; vendor preset: enabled) Active: active (running) since Sun 2019-05-19 23:49:18 PDT; 9min ago Main PID: 7262 (java) Tasks: 19 (limit: 4915) CGroup: /system.slice/minecraft.service └─7262 /usr/bin/java -Xmx1024M -Xms512M -jar server.jar nogui Настройка брандмауэра
Если ваш сервер защищен брандмауэром, и вы хотите получить доступ к серверу Minecraft извне вашей локальной сети, вам необходимо открыть порт 25565 .
Чтобы разрешить трафик на порт 25565 Minecraft по умолчанию, введите следующую команду:
Настройка резервного копирования
В этом разделе мы создадим сценарий оболочки резервного копирования и задание cron для автоматического резервного копирования сервера Minecraft.
Откройте текстовый редактор и создайте следующий файл:
nano /opt/minecraft/tools/backup.shВставьте следующую конфигурацию:
#!/bin/bash function rcon /opt/minecraft/tools/mcrcon/mcrcon -H 127.0.0.1 -P 25575 -p strong-password "$1" > rcon "save-off" rcon "save-all" tar -cvpzf /opt/minecraft/backups/server-$(date +%F-%H-%M).tar.gz /opt/minecraft/server rcon "save-on" ## Delete older backups find /opt/minecraft/backups/ -type f -mtime +7 -name '*.gz' -delete Сохраните файл и сделайте скрипт исполняемым, введя следующую команду chmod :
chmod +x /opt/minecraft/tools/backup.shЗатем создайте задание cron, которое будет запускаться автоматически один раз в день в определенное время.
Откройте файл crontab, набрав:
Чтобы запускать сценарий резервного копирования каждый день в 23:00, вставьте следующую строку:
0 23 * * * /opt/minecraft/tools/backup.sh Доступ к консоли Minecraft
Для доступа к консоли Minecraft вы можете использовать утилиту mcrcon . Синтаксис следующий: вам нужно указать хост, порт rcon, пароль rcon и использовать переключатель -t который включает mcrcon терминала mcrcon :
/opt/minecraft/tools/mcrcon/mcrcon -H 127.0.0.1 -P 25575 -p strong-password -tЧтобы получить доступ к консоли Minecraft из удаленного места, убедитесь, что порт rcon не заблокирован.
Если вы регулярно подключаетесь к консоли Minecraft, вместо того, чтобы вводить эту длинную команду, вы можете создать псевдоним bash .
Выводы
Вы успешно установили сервер Minecraft в свою систему Debian 9 и настроили ежедневное резервное копирование.
Если вы столкнулись с проблемой или хотите оставить отзыв, оставьте комментарий ниже.
Как установить MineCraft Java сервер на Ubuntu или Debian
Minecraft — это популярная видеоигра в жанре песочницы, позволяющая игрокам строить, исследовать, выживать, мастерить в блочном 3D-генерируемом мире. Вы можете играть в Minecraft в одиночку, но для игры с друзьями вам необходимо создать свой сервер. Minecraft поддерживает различные варианты моддинга, плагины, которые улучшают впечатления игрока и делает игру проще. Например: магазин или телепорт, делают игру гораздо проще и приятнее. Сервер Minecraft основан на Java.
Требования :
- 4GB или более RAM (чем больше оперативной памяти тем быстрее обработка мира).
- 2-4 Core CPU (Чем больше, тем выше производительность сервера).
- 10-30GB дискового пространства (в зависимости от размера мира).
Примечание: Данный сервер основан на Java, он использует много ресурсов, рекомендуется разместить этот сервер на машине с большими ресурсами для оптимальной производительности.
Шаг 1: Обновление вашего сервера
Первым шагом является обновление вашего VPS или сервера, а также поиск более новых пакетов или выпусков безопасности для вашего дистрибутива.
Шаг 2: Установка Java
Сервер Minecraft основан на Java, поэтому вам требуется установить Java, так как последняя версия Java не доступна по умолчанию в Ubuntu или Debian. Нам нужно добавить ключ репозитория. Сделать это можно с помощью следующей команды.
add-apt-repository ppa:openjdk-r/ppa
apt-get update
Это устанавливает минимальную версию Java, а также нам нужен экран, чтобы поддерживать работу нашего сервера
apt-get install openjdk-17-jre-headless screen
Шаг 3 : Загрузка и установка Java-сервера MineCraft
Уже почти все готово для установки нашего сервера MineCraft. Теперь загрузите файлы сервера, используя следующую команду. (Если что, то это одна команда целой строчкой.)
Примечание: Это ссылка, сгенерированная маркером, если вышеуказанная команда не работает, вы можете получить новую ссылку отсюда.
Теперь нам требуется запустить сервер один раз, для того чтобы он создал все необходимые файлы:
java -Xms1024M -Xmx1024M -jar server.jar nogui
Вы можете настроить -Xms1024 в соответствии с вашими потребностями, Запустив эту команду, она будет использовать 1 ГБ оперативной памяти, а увеличив ее — будет использовано больше.
После выполнения этой команды вы увидите следующий результат:
Измените следующий текст с FALSE на TRUE
Теперь вы можете редактировать файл сервера и изменять настройки в соответствии с вашими потребностями и желаниями:
Вы увидите что-то вроде этого. В этом файле вы можете редактировать параметры в соответствии с вашими потребностями, например: имя сервера, порт и т.д.
По умолчанию Minecraft использует порт 25565, мы можем разрешить его через брандмауэр, выполнив следующую команду:
Как открыть порты в UFW на Ubuntu и Debian я писал в этой статье: КАК ОТКРЫТЬ ПОРТ В UBUNTU / DEBIAN
Чтобы сервер продолжал работать, запустите этот процесс:
Запустите свой сервер Minecraft:
java -Xmx1024M -Xms1024M -jar server.jar nogui
Нажмите CTRL+A+D для отсоединения от экранной сессии или введите screen -r для повторного соединения.
Заключение
Вот и все вы успешно установили сервер minecraft на вашем VPS или выделенном сервере. Теперь осталось позвать друзей и знакомых на свой сервер.