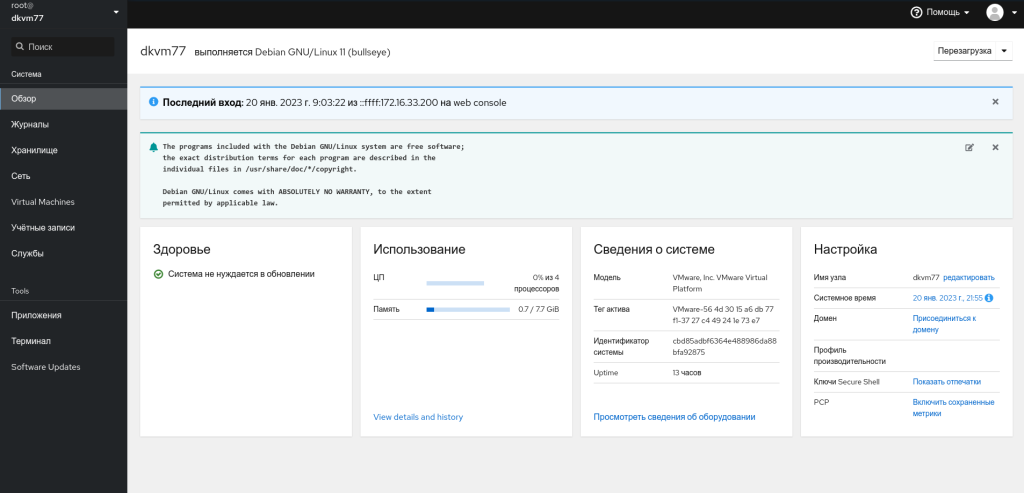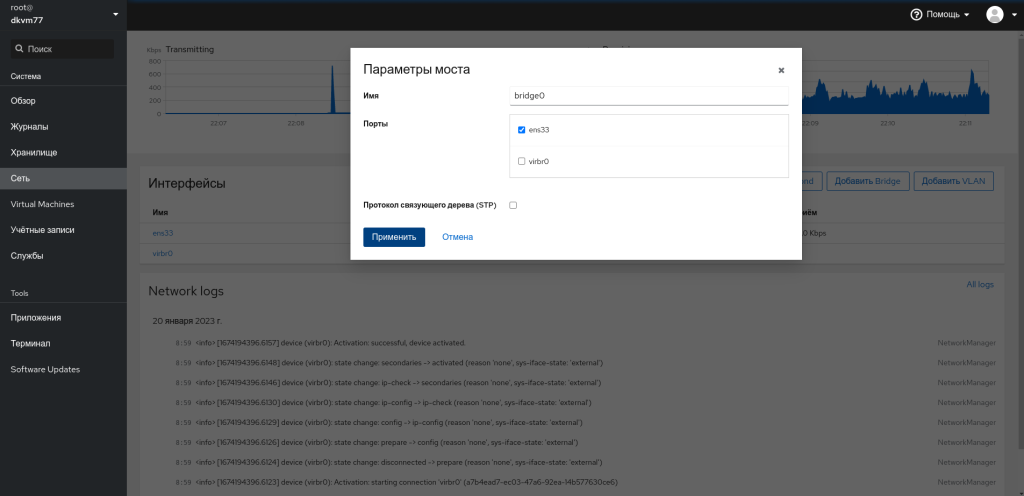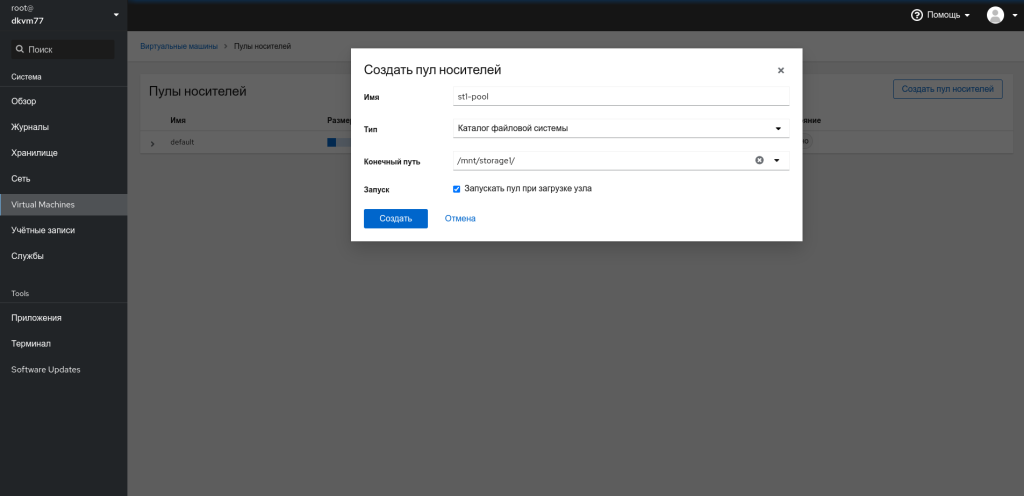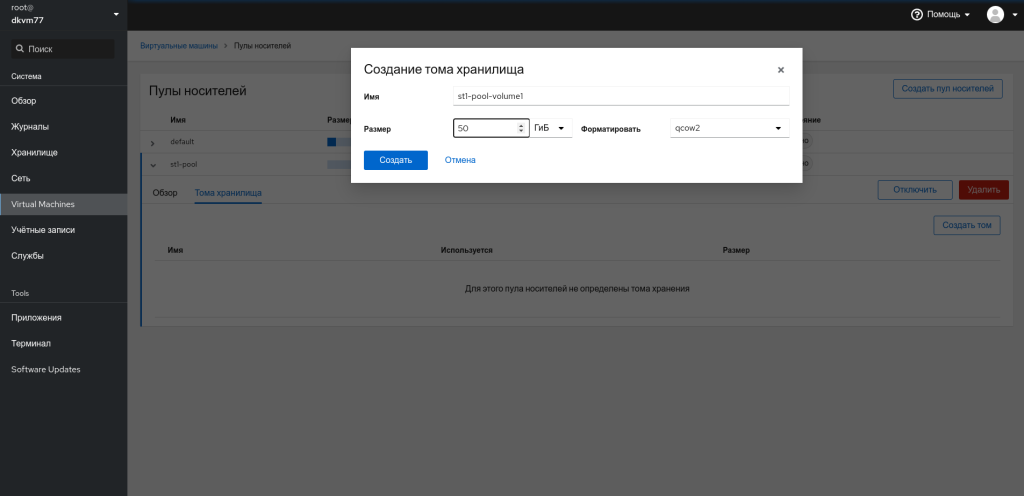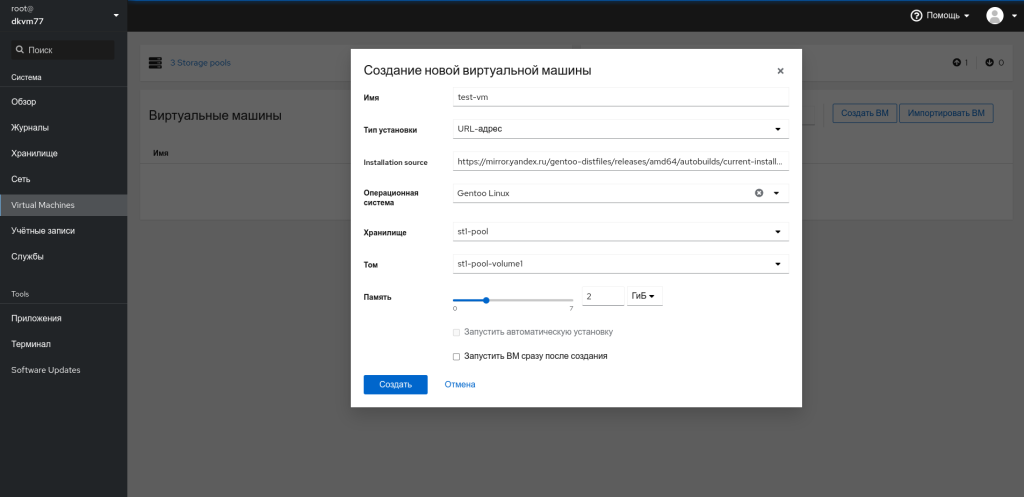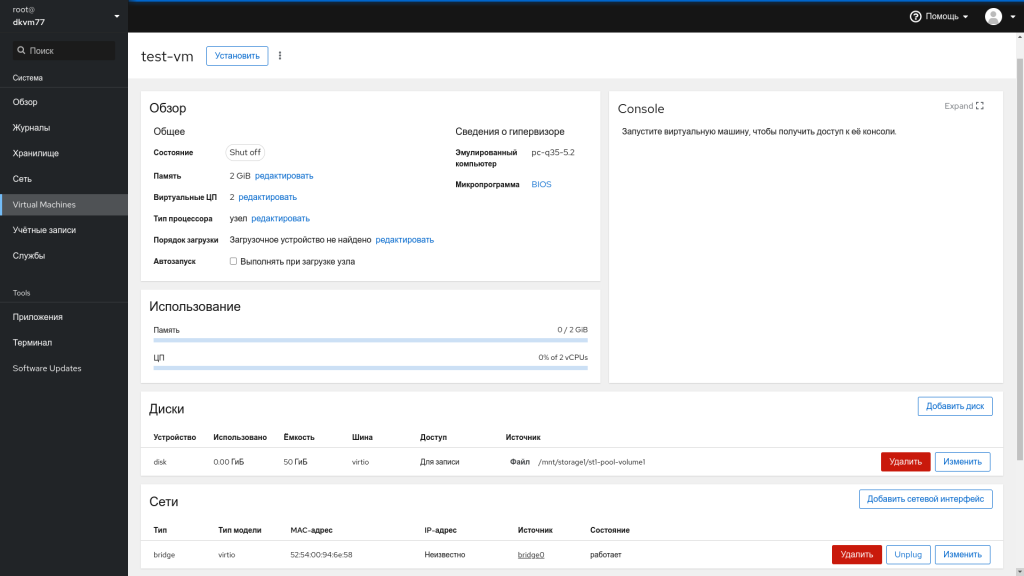- virt-manager в Debian 10 и 11, ставим вместо VirtualBox
- virt-manager — устанавливаем в Debian 10
- Особенности при установке в Debian 11
- пункт первый
- пункт второй
- пункт третий
- Первое решение, не совсем приемлемое, это запускать сеть в ручную командами:
- Второе решение — более правильно, но не сразу его нашел, просто поставить в интерфейсе автоматический запуск при старте
- Особенности установки в Mongaro linux
- Запуск KVM на Debian 11
- Похожие посты:
virt-manager в Debian 10 и 11, ставим вместо VirtualBox
Virt-manager — графический интерфейс для управления вашими виртуальными машинами. В действительности же в Linux предусмотрена целая система по созданию и управлению виртуальными машинами, называется она KVM.
KVM — является технологией полной виртуализации для Linux оборудования как на платформе х86 так и 64-bit.
С переходом на Linux на постоянной основе и использование его в качестве основной системы стал отдавать предпочтение софту именно для Linux.
Некоторые проблемы в VirtualBox, такие как проблемы с USB интерфейсом и отсутствием некоторых драйверов в операционных системах установленных в VirtualBox. Из за ряда некоторых других вещей которые мне не нравились стал искать альтернативу.
Поиски продлились не долго. Почитав не мало статей пришел к тому, чтоб установить и попробовать KVM.
KVM — изначально управлялась из терминала и применялась в серверных решениях. Но со временем и приходом пользовательского интереса было разработано решение в виде графического интерфейса, а именно пакет virt-manager.
virt-manager — устанавливаем в Debian 10
Так как я предпочитаю в данный момент времени и использую операционную Debian. На сегодняшний день это 10 версия дистрибутива. Ставить будем на этот дистрибутив.
Соответственно так как на Debian 10 основано много дистрибутивов, то и на этих системах установка будет аналогичной.
Первое, что вам необходимо, проверить это поддерживает ли ваш процессор аппаратную виртуализацию.
Проверяем командой в терминале:
egrep -c '(vmx|svm)' /proc/cpuinfo
Если терминал выдаст ответ 1 — значит все поддерживается и можно устанавливать KVM, если 0 — то виртуализация не поддерживается, но не все еще потеряно возможно данная опция отключена у вас в Bios, как войти в биос можно посмотреть в этой статье.
Теперь установим KVM и необходимые библиотеки командой
apt -y install qemu-kvm libvirt-daemon bridge-utils virtinst libvirt-daemon-system
Все команды выполняем от root пользователя или с использованием sudo. Настройть sudo в Debian 10 и многое другое в этой статье.
Так как обычному пользователю управлять и работать с виртуальными машинами через терминал сложно. Так же необходимо обладать дополнительными знаниями и опытом.
Устанавливаем инструменты и графический интерфейс virt-manager
apt -y install virt-top libguestfs-tools libosinfo-bin qemu-system virt-manager
Если теперь вы перейдете в список приложений , то увидите ярлык запуска virt-manager.
При первом и последующих запусках у вас будет спрашиваться пароль root
Давайте решим и эту проблему включив вашего пользователя в группу libvirt, следующей командой
sudo gpasswd -a ПОЛЬЗОВАТЕЛЬ libvirt
Вместо ПОЛЬЗОВАТЕЛЬ — вписываем своего пользователя.
Теперь при запуске графического интерфейса KVM у вас не спросит пароль root.
У меня имеется уже несколько виртуальных машин и выглядит он так
Лично по моему, сугубо личному мнению, данная KVM работает более стабильно и шустрее, чем VirtualBox.
Но так как это система виртуализации изначально рассматривалась для управления ею в терминале, то и некоторые вопросы решаются командами в терминале. Но как правило это вопросы которые будут интересовать только продвинутых пользователей, тех кто более профессионально использует данную систему.
Для простого пользователя все необходимые опции есть в настройках графической оболочки и в настройках виртуальной машины.
На этом по установке данной системы все, если, что есть дополнить или сказать пишите в комментариях.
Особенности при установке в Debian 11
Перейдя на версию Debian 11, возникли некоторые изменения в процессе установки virt-maneger в связке с qemu.
пункт первый
Первое с чем столкнетесь — это отсутствие пакета qemu-kvm
Ставьте пакет Qemu через синаптик, будут установлены все необходимые пакеты. Затем ставьте все остальные пакеты по очереди.
apt -y install libvirt-daemon bridge-utils virtinst libvirt-daemon-system
Либо одной командой вместе с пакетом qemu — вместо qemu-kvm
apt -y install qemu libvirt-daemon bridge-utils virtinst libvirt-daemon-system
пункт второй
При установке графического интерфейса поймете, что нет пакета virt-top, ставим без этого пакета.
Теперь команда установки графического интерфейса будет выглядеть так
apt -y install libguestfs-tools libosinfo-bin qemu-system virt-manager
пункт третий
Ну и последнее, с чем я столкнулся, это не работала виртуальная сеть по умолчанию. При запуске Virt-menager и во время старта уже установленной и настроенной системы выкидывало ошибку:
виртуальная сеть не активна ‘default’.
Ответ был найден и решения два:
Первое решение, не совсем приемлемое, это запускать сеть в ручную командами:
Запускаем сеть, если не активна
Если нужно остановить, команда
sudo virsh net-destroy default
Второе решение — более правильно, но не сразу его нашел, просто поставить в интерфейсе автоматический запуск при старте
Запускаем виртуальный менеджер, выделяем любую установленную виртуальную машину и в меню правка выбираем пункт свойства подключения.
Откроется окно в котором в разделе виртуальные сети ставим галочку на против пункта Автозапуск
Теперь осталось нажать кнопку применить и все будет работать как надо.
Особенности установки в Mongaro linux
В терминале ставим дополнительные зависимости командой
sudo pacman -S virt-manager qemu vde2 ebtables dnsmasq bridge-utils openbsd-netcat
В менеджере приложений ставим virt-manager
После завершения установки запустите Диспетчер виртуальных машин:
sudo systemctl enable libvirtd.service
sudo systemctl start libvirtd.service
Запуск KVM на Debian 11
Краткое руководство по установке и первоначальной настройке гипервизора KVM (Kernel-based Virtual Machine) на ОС Debian GNU/Linux 11.6.
Для того, чтобы выяснить, поддерживает ли процессор виртуализацию, необходимо выполнить команду
# egrep '(vmx|svm)' --color /proc/cpuinfo
В ответе красным цветом должно подсветиться vmx или svm. Если это произошло — нам повезло, идём дальше…
Установим Network Manager и утилиты для сетевого моста
# apt install network-manager bridge-utils
Затем остановим запущенные сетевые интерфейсы.
# systemctl stop networking
Если после инсталляции Debian не был настроен сетевой интерфейс, необходимо открыть файл настроек /etc/network/interfaces, закомментировать строчки:
# allow-hotplug ens33 # iface ens33 inet dhcp
а также прописать настройки сетевого интерфейса в соответствии с требованиями локальной сети. Подробнее об этом можно почитать здесь: https://dondub.com/2021/02/nastroyka-seti-v-debian-10-8-i-ubuntu-server-20-10/
Затем запустим службу NetworkManager и внесём её в автозагрузку
# systemctl start NetworkManager # systemctl enable NetworkManager
Откроем файл /etc/NetworkManager/NetworkManager.conf и в секции ifupdown исправим параметр managed на значение true:
Далее перезапустим службу NetworkManager
# systemctl restart NetworkManager
После этого запустим псевдографическую утилиту nmtui
Жмём Изменить соединение, выбираем нужный сетевой интерфейс и применим изменения.
Затем остановим и запустим сетевой интерфейс
Вообще после этих манипуляций не помешает перезагрузка
Проверим, соответствуют ли настройки сетевого интерфейса тем, которые мы задали
Теперь устанавливаем необходимые пакеты для запуска KVM
# apt install qemu-kvm libvirt-clients libvirt-daemon-system virtinst libvirt-daemon virt-manager
Далее проверим состояние виртуальной сети
ответ будет примерно таким:
Имя Состояние Автозапуск Постоянный ------------------------------------------------- default не активен no yes
Это значит, что наша виртуальная сеть default не активна, и нам необходимо её запустить
# virsh net-autostart default
Добавлена метка автоматического запуска сети default
Имя Состояние Автозапуск Постоянный ------------------------------------------------ default активен yes yes
После этого установим пакеты для управления через веб-интерфейс
# apt install cockpit cockpit-machines
После установки открываем браузер на другой машине в сети и в адресной строке вводим: https://IP-адрес-сервера входим под рутом и попадаем в панель управления.
Затем переходим в раздел Сеть и жмём кнопку Добавить Bridge. Здесь выбираем наш сетевой интерфейс и жмём Применить
После этого переходим в раздел Хранилище и в правой панели будет список дисков, установленных на сервере. Их необходимо отформатировать и смонтировать. При необходимости их можно также объединить в RAID.
Далее переходим в раздел Виртуальные машины и сверху будет блок 1 Storage pool. Кликаем на него и попадаем в пулы носителей. Создадим пул носителей
Переходим на пул, включаем его и создаём на нём тома хранилища
Теперь на этих томах можно размещать виртуальные машины.
Создаём виртуальную машину
После создания виртуальной машины видим, что в Дисках присутствует выделенное место, которое было указано в томе, а также в Сетях работает интерфейс bridge, который позволит нам увидеть виртуальную машину в локальной сети