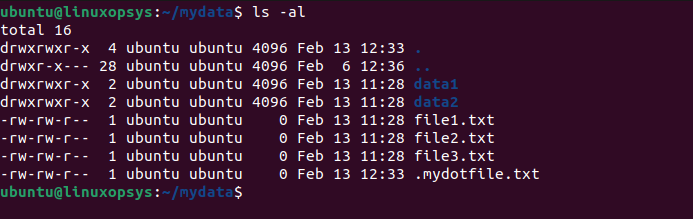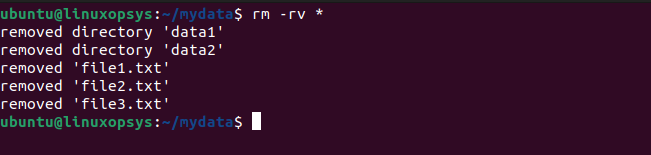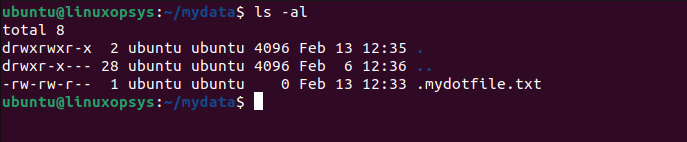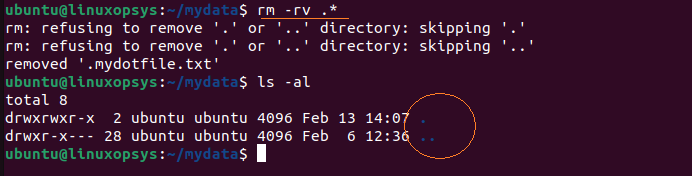- How to remove files and directories quickly via terminal (bash shell) [closed]
- 4 Answers 4
- Use rm to Delete Files and Directories on Linux
- The Basics of Using rm to Delete a File
- Options Available for rm
- -i Interactive mode
- -f Force
- -v Verbose
- -d Directory
- -r Recursive
- Combine Options
- -rf Remove Files and Directories, Even if Not Empty
- Combine rm with Other Commands
- Remove Old Files Using find and rm
- How to Remove Files and Directories in Linux Command Line [Beginner’s Tutorial]
- How to delete files in Linux
- 1. Delete a single file
- 2. Force delete a file
- 3. Remove multiple files
- 4. Remove files interactively
- How to remove directories in Linux
- 1. Remove an empty directory
- 2. Remove directory with content
- 3. Force remove a directory and its content
- 4. Remove multiple directories
- Summary
- Linux Delete All Files in Current Directory
- Delete all files in the directory
- Delete all files in the current directory
- 1. Navigate to the Directory
- 2. List directory contents
- 3. Delete all files in the Directory
- Delete all files in directory without prompt
- Conclusion
How to remove files and directories quickly via terminal (bash shell) [closed]
Closed. This question does not meet Stack Overflow guidelines. It is not currently accepting answers.
This question does not appear to be about a specific programming problem, a software algorithm, or software tools primarily used by programmers. If you believe the question would be on-topic on another Stack Exchange site, you can leave a comment to explain where the question may be able to be answered.
From a terminal window: When I use the rm command it can only remove files.
When I use the rmdir command it only removes empty folders. If I have a directory nested with files and folders within folders with files and so on, is there a way to delete all the files and folders without all the strenuous command typing? If it makes a difference, I am using the Mac Bash shell from a terminal, not Microsoft DOS or Linux.
Just in case you wish to restore the files in future , don’t use «rm» for such cases . Use «rm-trash» : github.com/nateshmbhat/rm-trash
4 Answers 4
-r «recursive» -f «force» (suppress confirmation messages)
+1 and glad you added the «Be careful!» part. definitely a «Sawzall» command that can quickly turn a good day into a bad one.. if wielded carelessly.
@itsmatt: You know what they say. give someone a Sawzall, and suddenly every problem looks like hours of fun!
On a Mac? Do this instead: brew install trash then trash -rf some_dir This will move the unwanted directory into your trashbin instead of just vanishing Prestige-style into the ether. (source)
Would remove everything (folders & files) in the current directory.
But be careful! Only execute this command if you are absolutely sure, that you are in the right directory.
Yes, there is. The -r option tells rm to be recursive, and remove the entire file hierarchy rooted at its arguments; in other words, if given a directory, it will remove all of its contents and then perform what is effectively an rmdir .
The other two options you should know are -i and -f . -i stands for interactive; it makes rm prompt you before deleting each and every file. -f stands for force; it goes ahead and deletes everything without asking. -i is safer, but -f is faster; only use it if you’re absolutely sure you’re deleting the right thing. You can specify these with -r or not; it’s an independent setting.
And as usual, you can combine switches: rm -r -i is just rm -ri , and rm -r -f is rm -rf .
Also note that what you’re learning applies to bash on every Unix OS: OS X, Linux, FreeBSD, etc. In fact, rm ‘s syntax is the same in pretty much every shell on every Unix OS. OS X, under the hood, is really a BSD Unix system.
Use rm to Delete Files and Directories on Linux
Estamos traduciendo nuestros guías y tutoriales al Español. Es posible que usted esté viendo una traducción generada automáticamente. Estamos trabajando con traductores profesionales para verificar las traducciones de nuestro sitio web. Este proyecto es un trabajo en curso.
This guide shows how to use rm to remove files, directories, and other content from the command line in Linux.
To avoid creating examples that might remove important files, this Quick Answer uses variations of filename.txt . Adjust each command as needed.
The Basics of Using rm to Delete a File
rm filename1.txt filename2.txt Options Available for rm
-i Interactive mode
Confirm each file before delete:
-f Force
-v Verbose
Show report of each file removed:
-d Directory
Note: This option only works if the directory is empty. To remove non-empty directories and the files within them, use the r flag.
-r Recursive
Remove a directory and any contents within it:
Combine Options
Options can be combined. For example, to remove all .png files with a prompt before each deletion and a report following each:
remove filename01.png? y filename01.png remove filename02.png? y filename02.png remove filename03.png? y filename03.png remove filename04.png? y filename04.png remove filename05.png? y filename05.png-rf Remove Files and Directories, Even if Not Empty
Add the f flag to a recursive rm command to skip all confirmation prompts:
Combine rm with Other Commands
Remove Old Files Using find and rm
Combine the find command’s -exec option with rm to find and remove all files older than 28 days old. The files that match are printed on the screen ( -print ):
find filename* -type f -mtime +28 -exec rm '<>' ';' -print In this command’s syntax, <> is replaced by the find command with all files that it finds, and ; tells find that the command sequence invoked with the -exec option has ended. In particular, -print is an option for find , not the executed rm . <> and ; are both surrounded with single quote marks to protect them from interpretation by the shell.
This page was originally published on Tuesday, July 3, 2018.
How to Remove Files and Directories in Linux Command Line [Beginner’s Tutorial]
Learn how to delete files and remove directories with rm command in Linux.
How to delete a file in Linux? How to delete a directory in Linux? Let’s see how to do both of these tasks with one magical command called rm.
How to delete files in Linux
Let me show you various cases of removing files.
1. Delete a single file
If you want to remove a single file, simply use the rm command with the file name. You may need to add the path if the file is not in your current directory.
If the file is write protected i.e. you don’t have write permission to the file, you’ll be asked to confirm the deletion of the write-protected file.
rm: remove write-protected regular file 'file.txt'?You can type yes or y and press enter key to confirm the deletion. Read this article to know more about Linux file permissions.
2. Force delete a file
If you want to remove files without any prompts (like the one you saw above), you can use the force removal option -f.
3. Remove multiple files
To remove multiple files at once, you can provide all the filenames.
rm file1.txt file2.txt file3.txtYou can also use wildcard (*) and regex instead of providing all the files individually to the rm command. For example, if you want to remove all the files ending in .hpp in the current directory, you can use rm command in the following way:
4. Remove files interactively
Of course, removing all the matching files at once could be a risky business. This is why rm command has the interactive mode. You can use the interactive mode with the option -i.
It will ask for confirmation for each of the file. You can enter y to delete the file and n for skipping the deletion.
rm: remove regular file 'file1.txt'? y rm: remove regular file 'file2.txt'? nYou just learned to delete files in the terminal. Let’s see how to remove directories in Linux.
How to remove directories in Linux
There is a command called rmdir which is short for remove directory. However, this rmdir command can only be used for deleting empty directories.
If you try to delete a non-empty directory with rmdir, you’ll see an error message:
rmdir: failed to remove 'dir': Directory not emptyThere is no rmdir force. You cannot force rmdir to delete non-empty directory.
This is why I am going to use the same rm command to delete folders as well. Remembering the rm command is a lot more useful than rmdir which in my opinion is not worth the trouble.
1. Remove an empty directory
To remove an empty directory, you can use the -d option. This is equivalent to the rmdir command and helps you ensure that the directory is empty before deleting it.
2. Remove directory with content
To remove directory with contents, you can use the recursive option with rm command.
This will delete all the contents of the directory including its sub-directories. If there are write-protected files and directories, you’ll be asked to confirm the deletion.
3. Force remove a directory and its content
If you want to avoid the confirmation prompt, you can force delete.
4. Remove multiple directories
You can also delete multiple directories at once with rm command.
Awesome! So now you know how to remove directory in Linux terminal.
Summary
Here’s a summary of the rm command and its usage for a quick reference.
| Purpose | Command |
|---|---|
| Delete a single file | rm filename |
| Delete multiple files | rm file1 file2 file3 |
| Force remove files | rm -f file1 file2 file3 |
| Remove files interactively | rm -i *.txt |
| Remove an empty directory | rm -d dir |
| Remove a directory with its contents | rm -r dir |
| Remove multiple directories | rm -r dir1 dir 2 dir3 |
I hope you like this tutorial and learned to delete files and remove directories in Linux command line. If you have any questions or suggestions, please leave a comment below.
Linux Delete All Files in Current Directory
You may need to delete files from your directory to free up space, clean up a project, or remove malware files. In this tutorial, we will learn how to delete all files in the current directory in Linux.
Delete all files in the directory
To delete all files in the directory use rm command followed by the path to the directory and a wildcard character «*».
This command will delete all files in the directory, but it will not delete any subdirectories or their contents. to delete subdirectories as well, you can add the «-r» flag to the command to make it recursive.
With that note: In Linux, it is best practice to navigate to a desired directory and perform the action from the current directory. Using an absolute path is more prone to accidentally choosing the incorrect path and may end up deleting the wrong files.
To delete all files in the directory /home/ubuntu/mydata/, type:
Here all the non-hidden files in the directory are deleted. However, it returns an error for sub-directories. On a side note, you can exclude a specific file from deletion by rm -v !(filename.txt).
To remove all files and sub-directories from the directory /home/ubuntu/mydata, type:
You can verify using ls -al /home/ubuntu/mydata to confirm all files and subdirectories in it are deleted.
Delete all files in the current directory
As mentioned before safest way would be to navigate to the directory and delete files from the current directory.
1. Navigate to the Directory
Use cd command to change the directory. For example, we are using /home/ubuntu/mydata.
Change to /home/ubuntu/mydata:
Use pwd command to confirm the current path:
This will print out the absolute path of the directory.
2. List directory contents
List the directory content to make sure you going to delete the right files. For listing all files in the current directory use ls -al command.
This command will list all the contents of the directory /home/ubuntu/mydata such as sub-directories and files ( including hidden files).
3. Delete all files in the Directory
Once we confirm we are in the right directory, we can delete all files in the current directory using rm -rv *.
This command will delete all the files and subdirectories in the current directory. The -v option gives a verbose output to show removed files and the directory.
Note: If you have any write-protected files and directories rm will prompt.
You can verify by typing ls -al
If you have any manually created hidden files, to remove them all use rm -rv .* command. This is because the asterisk (*) does not match files that begin with a dot, which are hidden files.
The individual directories . (indicates current directory) and .. (indicates parent directory ) will be still there — which cannot be deleted. No harm in keeping it.
Delete all files in directory without prompt
Use rm -rf * to delete all files in the directory without any prompt. Prompt occurs when rm encounters any errors such as write access protection. This option helps to avoid it.
For example, to delete all files in the directory /home/ubuntu/mydata without any prompt, type:
We verify that the files have been deleted by running:
Conclusion
In this tutorial, we learned how to delete all files in a directory in Linux. Be cautious when using rm with asterisk command, as it can potentially delete important files. Always double-check the files you want to delete before executing the command.
If this resource helped you, let us know your care by a Thanks Tweet. Tweet a thanks