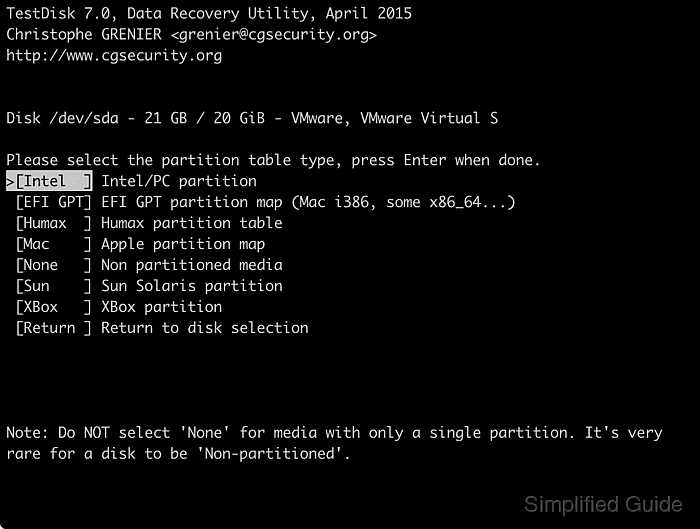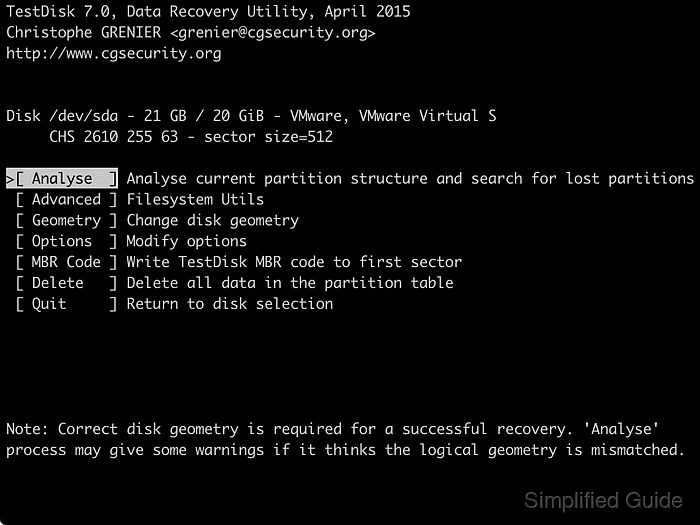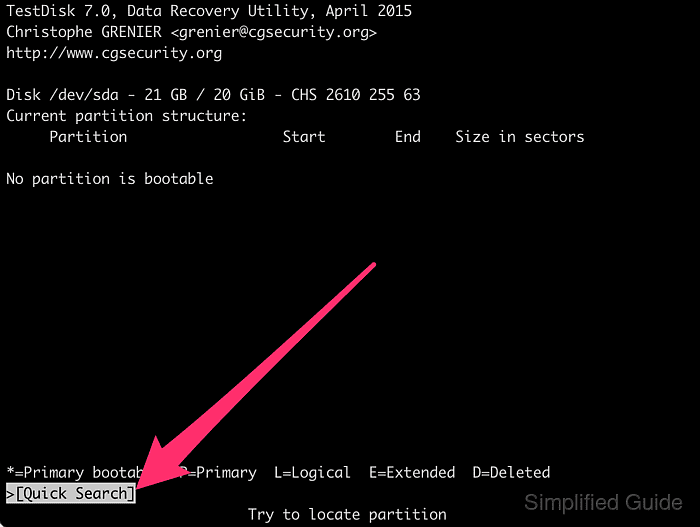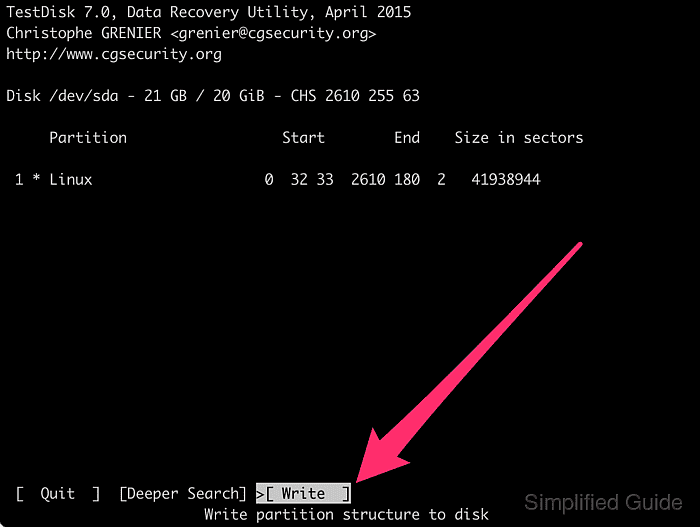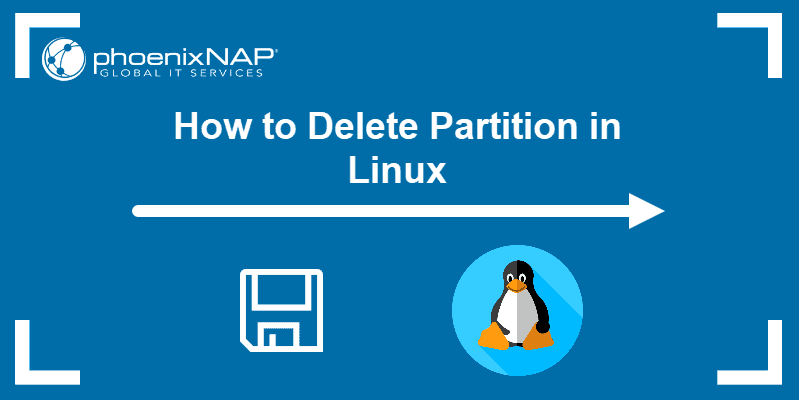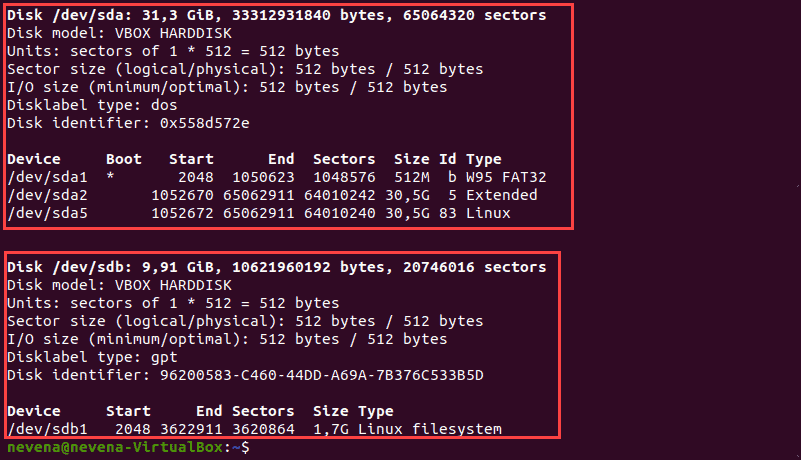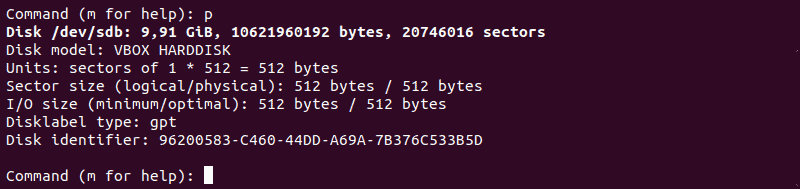- Recover Partition Table After Remove Partition (parted)
- 2 Answers 2
- How to clear/delete all the partition table from a disk or partition in Linux
- Check the partition table
- Clear the partition table
- How to recover lost partition in Linux
- Steps to recover lost or deleted partition for free using Linux:
- How to Delete Partition in Linux
- Delete a Partition in Linux
- Step 1: List Partition Scheme
- Step 2: Select the Disk
- Step 3: Delete Partitions
- Step 4: Verify Partition Deletion
- Step 5: Save Changes and Quit
Recover Partition Table After Remove Partition (parted)
I deleted a partition using (parted) rm 3 , so I could extend my ext4 partition. Here was my partition table before I removed it:
Disk /dev/sda: 250GB Sector size (logical/physical): 512B/512B Partition Table: msdos Number Start End Size Type File system Flags 1 32.3kB 99.1GB 99.1GB primary ntfs boot 3 208GB 240GB 32.2GB extended lba 5 208GB 238GB 30.2GB logical ext4 6 238GB 240GB 2009MB logical linux-swap(v1) 2 240GB 250GB 9977MB primary ntfs Disk /dev/sda: 250GB Sector size (logical/physical): 512B/512B Partition Table: msdos Number Start End Size Type File system Flags 1 32.3kB 99.1GB 99.1GB primary ntfs boot 2 240GB 250GB 9977MB primary ntfs Since I only removed number 3, I don’t understand where my ext4 partition and my linux-swap(v1) partition went. I am attempting to restore my partition table using sudo gpart /dev/sda , however I read online that it doesn’t support ext4 partitions. Anyone have any suggestions? I would like my ext4 and linux-swap(v1) partitions back, and ideally to extend the ext4 partition to use the empty space before it. EDIT: gpart failed to find my correct partition. I am now trying to use testdisk which will hopefully correctly identify my partition table.
2 Answers 2
I figured out how to recover my system. Just in case anyone else has the same problem, I’ll outline what I did.
First I ran testdisk , which (mostly) recovered my partition table. Now it shows:
1 32.3kB 99.1GB 99.1GB primary ntfs boot 2 208GB 238GB 30.2GB primary ext4 3 238GB 240GB 2012MB extended lba 5 238GB 240GB 2009MB logical linux-swap(v1) 4 240GB 250GB 9977MB primary ntfs Than, I rebooted as testdisk asked me to do. However, upon trying to boot GRUB failed and went into rescue mode. I then booted from a Ubuntu Live CD, ran boot-repair which fixed GRUB and restarted a final time.
It is now running and I cannot see any problems with it, although I still have not figured out how to extend my partition.
Okay, now, if you came to the new partition structure, as can be viewed from this answer, you can extend your ext4 , Now it is easier, because it became a primary partition, not logical as it was before. It is assuming that you have enough gree space at 1 partition and you are ready to sacrifice it to another one. So just run Gparted and resize 1 ntfs, make it less, make your 2 ext4 partition bigger by pulling its left border to the left side, where the 1 ntfs partition ends. I will add this to my answer.
The total data storage space of a PC HDD can be divided into at most four primary partitions, or alternatively three primary partitions and an extended partition. These partitions are described by 16-byte entries that constitute the Partition Table, located in the master boot record.
A primary partition contains one file system.
An HDD may contain only one extended partition; the extended partition can be subdivided into multiple logical partitions.
3 208GB 240GB 32.2GB extended
5 208GB 238GB 30.2GB logical ext4 6 238GB 240GB 2009MB logical linux-swap(v1)
I don’t believe that you would be able to extend this ext 4 partition to more than 2Gb (the size of swap if you had deleted it)
As soon as you restore your data from ext4 you will need to delete 3 extended partition again, and if you want to make the new partition bigger, you will need to resize 1 or 2 (make one of them or both less). The extra space you can take is only, in your case, from 1 or 2 partitions (both are ntfs in your case). iif you are able to run Windows still, it would be probably easier for you to involve windows software to operate., so I would advise Partition Wizard Mini Tool
As for restoring your partition, if it is from Windows again, try for example Partition Recovery , it promises:
Recover data from deleted partitions (accidentally deleted or using programs)
Restore files from lost partition caused by repartitioning, boot manager, hard drive crash, virus attack, system installation, etc.
Gat data back from quick or full formatted partition
Recover files from corrupted partition with «Disk is not formatted» error
Recover data from inaccessible partition, hard drive, USB drive, floppy disk, etc.
Recover data from FAT/NTFS/EXT2/EXT3 partition
Restrive data from reformatted volumes or devices
Recover data from RAW partition or when no files can be read from RAW disk, RAW USB drive, RAW SD card, etc.
Recover data after an MBR corruption
Recover data from improper or other partition errors
UPDATE: Okay, now, if you came to the new partition structure, as can be viewed from your answer below, you can extend your ext4 . Now it is easier, because it became a primary partition, not logical as it was before. It is assuming that you have enough free space at 1 partition and you are ready to sacrifice it to another one. So just run Gparted if you don’t have it then install it sudo apt-get install gparted or from here
and resize 1 ntfs, make it less, make your 2 ext4 partition bigger by pulling its left border to the left side, where the 1 ntfs partition ends. Press Apply every time you want to write changes to the disk.
How to clear/delete all the partition table from a disk or partition in Linux
Disk /dev/sdb: 17.2 GB, 17179869184 bytes, 33554432 sectors
Units = sectors of 1 * 512 = 512 bytes
Sector size (logical/physical): 512 bytes / 512 bytes
I/O size (minimum/optimal): 512 bytes / 512 bytes
Disk label type: dos
Disk identifier: 0x1410600c
Device Boot Start End Blocks Id System
/dev/sdb1 2048 4196351 2097152 83 Linux
/dev/sdb2 4196352 10487807 3145728 83 Linux
Now I would like to clear the partition table from this disk
To do so below commands can be used
Check the partition table
Here I have a dos partition table
Clear the partition table
Using the below command you can wipe » dos » partition table
# wipefs -a -t dos -f /dev/sdb
/dev/sdb: 2 bytes were erased at offset 0x000001fe (dos): 55 aa
/dev/sdb: calling ioclt to re-read partition table: Success
If I had a GPT partition table then to clear the same
To clear all the partition tables
You can also delete a partition table using the offset value as shown above
Once the above command returns success, check the partition table using fdisk
Disk /dev/sdb: 17.2 GB, 17179869184 bytes, 33554432 sectors
Units = sectors of 1 * 512 = 512 bytes
Sector size (logical/physical): 512 bytes / 512 bytes
I/O size (minimum/optimal): 512 bytes / 512 bytes
As you both my partitions are cleared/deleted.
How to recover lost partition in Linux
Partition tables define how your disks are divided into distinct partitions. Each partition must be formatted with a filesystem (e.g., ext4, exFAT, NTFS) before usage.
When a partition is deleted, only its entry in the partition table is removed, leaving the filesystem itself intact. By scanning the disk for existing filesystems and rebuilding the partition table based on the found filesystems, you can recover deleted or lost partitions.
In Linux, one such partition recovery application is TestDisk. To ensure successful partition recovery, use unmounted filesystems and a live Linux distribution or installer disk (e.g., Ubuntu).
Steps to recover lost or deleted partition for free using Linux:
For Ubuntu installer, click on the Try Ubuntu button.
If no Live CD mode available, press + + keys to get to the terminal.
$ lsblk NAME MAJ:MIN RM SIZE RO TYPE MOUNTPOINT loop0 7:0 0 1.9G 1 loop /rofs loop1 7:1 0 89.3M 1 loop /snap/core/6673 loop2 7:2 0 53.7M 1 loop /snap/core18/941 loop3 7:3 0 151M 1 loop /snap/gnome-3-28-1804/31 loop4 7:4 0 4M 1 loop /snap/gnome-calculator/406 loop5 7:5 0 14.8M 1 loop /snap/gnome-characters/254 loop6 7:6 0 1008K 1 loop /snap/gnome-logs/61 loop7 7:7 0 3.7M 1 loop /snap/gnome-system-monitor/77 loop8 7:8 0 35.3M 1 loop /snap/gtk-common-themes/1198 sda 8:0 0 20G 0 disk sr0 11:0 1 2G 0 rom /cdrom
$ sudo add-apt-repository universe 'universe' distribution component enabled for all sources. ##### snipped
$ sudo apt install --assume-yes testdisk Reading package lists. Done Building dependency tree Reading state information. Done The following NEW packages will be installed: testdisk 0 upgraded, 1 newly installed, 0 to remove and 316 not upgraded. Need to get 345 kB of archives. ##### snipped
Select No Log with the arrow keys and press [ENTER].
Choose the disk with the lost or deleted partition and press [ENTER] to proceed.
Select the disk’s partition table type and press [ENTER].
Press [ENTER] to start analysing the disk.
Press [ENTER] again to search for potential partitions on the chosen disk.
Select the found partition and press [ENTER] to continue.
Choose Write and press [ENTER] to update the partition table.
Press Y to confirm the partition table update.
Press [ENTER] on Ok to continue.
Select Quit and press [ENTER] to return to disk selection menu.
Select Quit and press [ENTER] to exit the program.
Verify that the partition table has been recovered.
How to Delete Partition in Linux
Linux users create partitions to organize their data in an efficient manner. As easy as they are created, Linux partitions can be deleted to reformat a storage device and regain storage space.
In this step-by-step tutorial, you will learn how to delete a partition on a Linux system.
- A system running Linux
- A user account with sudo or root privileges
- Access to a terminal window / command line (Activities >Search >Terminal)
- The fdisk command-line utility
Delete a Partition in Linux
Deleting a partition in Linux requires selecting the disk containing the partition and using the fdisk command-line utility to delete it.
Follow the steps outlined in the sections below to delete partitions in Linux.
Note: The fdisk command-line utility is a text-based partition table manipulator. It is used for partitioning and repartitioning storage devices.
Step 1: List Partition Scheme
Before deleting a partition, run the following command to list the partition scheme.
In our case, the terminal prints out information about two disks: /dev/sda and /dev/sdb . Disk /dev/sda contains the operating system, therefore its partitions should not be deleted.
On the /dev/sdb disk, there is a /dev/sdb1 partition which we are about to delete.
Note: The number 1 in /dev/sdb1 indicates the partition number. Make a note of the number of the partition you intend to delete.
Step 2: Select the Disk
Select the disk that contains the partition you intend to delete.
Common disk names on Linux include:
| Type of disk | Disk names | Commonly used disk names |
| IDE | /dev/hd[a-h] | /dev/hda, /dev/hdb |
| SCSI | /dev/sd[a-p] | /dev/sda, /dev/sdb |
| ESDI | /dev/ed[a-d] | /dev/eda |
| XT | /dev/xd[ab] | /dev/xda |
To select a disk, run the following command:
Step 3: Delete Partitions
Before deleting a partition, back up your data. All data is automatically deleted when a partition is deleted.
To delete partition, run the d command in the fdisk command-line utility.
The partition is automatically selected if there are no other partitions on the disk. If the disk contains multiple partitions, select a partition by typing its number.
The terminal prints out a message confirming that the partition is deleted.
Note: If you wish to delete multiple partitions, repeat this step as many times as necessary.
Step 4: Verify Partition Deletion
Reload the partition table to verify that the partition has been deleted. To do so, run the p command.
The terminal prints out the partition structure of the disk selected in Step 2.
Step 5: Save Changes and Quit
Run the w command to write and save changes made to the disk.
After following the instructions in this tutorial, you should have learned how to delete a partition in Linux.
If you want to learn more about partition manipulation, we recommend reading our tutorial on creating partitions in Linux or if you are running NTFS partitions, check out our article on how to mount NTFS partitions in Linux.
Dejan is the Head of Content at phoenixNAP with over 8 years of experience in Web publishing and technical writing. Prior to joining PNAP, he was Chief Editor of several websites striving to advocate for emerging technologies. He is dedicated to simplifying complex notions and providing meaningful insight into data center and cloud technology.
In Linux systems, in order to use storage devices such as Hard Drives and USB drives, you need to understand.
sudo stands for SuperUser DO, and it’s used to temporarily elevate privileges in Linux. This guide will show.
The ls command (short for list) lists information about directories and any type of files in the working.
A list of all the important Linux commands in one place. Find the command you need, whenever you need it or.