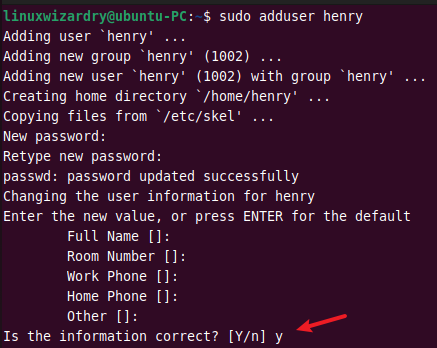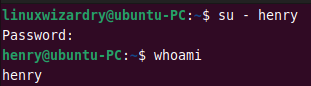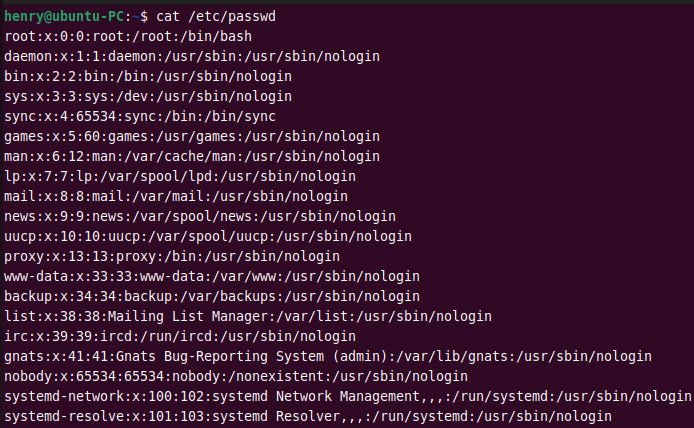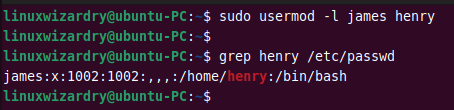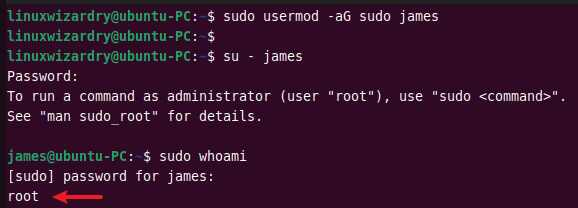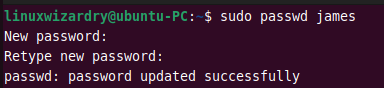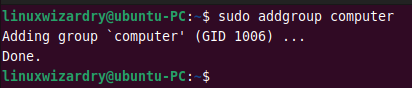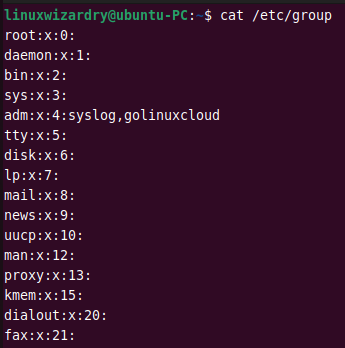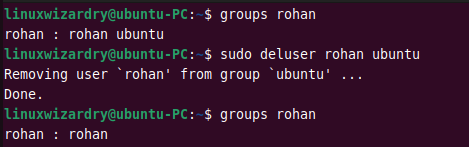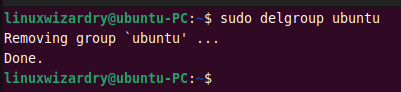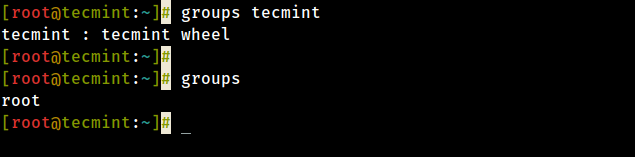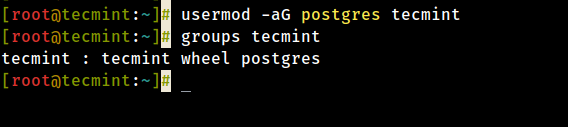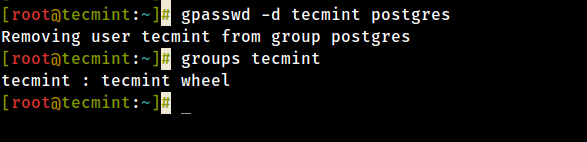- How to Manage Users and Groups on Ubuntu 22.04
- A Quick Overview
- 1. Create a new user
- 2. Understanding the /etc/passwd file
- 3. Change the login name of a user
- 4. Change the user ID of a user
- 5. Change the group of a user
- 6. Add a user to the sudoers group
- 7. Change the password of a user
- 8. Delete a user
- 9. Delete a home directory of a user
- 10. Add a new group
- 11. Understanding /etc/group file
- 12. Create a system group
- 13. Add a new group with specific GID
- 14. Remove a user from the group
- 15. Delete a group
- Conclusion
- Linux deleting user group
- NAME
- SYNOPSIS
- DESCRIPTION
- OPTIONS
- RETURN VALUE
- FILES
- SEE ALSO
- COPYRIGHT
- How to Add or Remove Linux User From Group
- Check a User Group in Linux
- Add a User to a Group in Linux
- Remove a User from a Group in Linux
How to Manage Users and Groups on Ubuntu 22.04
Linux is a multi-user and multi-tasking operating system. User and group management are the two most important tasks to be performed by Linux administrators.
In Linux, each user has their own login name and a home directory. Every user belongs to a primary group, and users can be added to multiple secondary groups. All users in the group will have the same group permission on files and folders. This makes it easier to provide permission for multiple users.
This tutorial will demonstrate how to manage users and groups in the Linux system.
A Quick Overview
The command-line tools to manage the users and groups in Linux are:
adduser / useradd : To add a user
addgroup / groupadd : To add a group
usermod : To modify a user account
deluser / userdel : To delete a user
delgroup / groupdel : To delete a group
passwd : To change the user’s password
We will cover the practical examples of all commands in this article. To follow the tutorial, you will need to switch to the root user or any user with sudo privileges.
1. Create a new user
You can add a new user to the system using the adduser command. The following command creates a new user henry in the system.
It will prompt you to enter the password for the new user and other user details.
To verify the user, you can try to log in as a new user.
2. Understanding the /etc/passwd file
The /etc/passwd is a plain text file that stores the user account information in Linux. You can use the cat command to view the content of /etc/passwd .
Each user has one entry per line. The fields are separated by a colon : symbol and contains the following information.
username:password:UID:GID:GECOS:home_directory:shell
The new entries are saved at the end of a file. To find a user henry , you can see the last entries. Alternatively, you can use the grep command.
3. Change the login name of a user
You can use the usermod command to change a user’s login name in Linux. This command renames the user henry to james .
$ sudo usermod -l james henry
As you can see, the username is changed to james .
4. Change the user ID of a user
By default, the system automatically sets the next available UID when creating a user. The usermod command with -u flag can be used to change the UID of a user.
The following command changes the user ID of james to 4567 .
$ sudo usermod -u 4567 james
5. Change the group of a user
The -g option with usermod command changes the primary group of a user. For example, to change the primary group of a user james to linuxwizardry , you can run this command.
$ sudo usermod -g linuxwizardry james
The specified group must already exist in the system.
In Linux, a user can have only one primary group. But you can assign a user to multiple secondary groups. The -G flag allows you to specify the secondary group for a user.
The following command adds a user james to the group ubuntu .
$ sudo usermod -G ubuntu james
6. Add a user to the sudoers group
You can add a user to the sudoers group and provide sudo privileges to that user. This command adds a user james to the sudo group.
$ sudo usermod -aG sudo james
The -a option adds a user to the group without removing the current group.
Next, log in as a user james and run the sudo command to confirm.
7. Change the password of a user
The passwd command is used to change the user’s password in Linux. The following command changes the password of a user james .
8. Delete a user
When the user account is not needed, you might want to delete it from the system. The userdel command helps to remove a user in Linux.
The below command deletes a user james from the system.
9. Delete a home directory of a user
The usedel command without any flags only removes a user. It does not delete the home directory of a user in the /home directory.
To delete a user along with its home directory, you can use:
10. Add a new group
You can add a new group to the system using the groupadd or addgroup command. The following example creates a new group computer on the system.
11. Understanding /etc/group file
The /etc/group file stores the group details in a list. Each entry contains the following group information for each group.
group_name:group_pwd:group_id:group_list
You can display the entries in /etc/group file with the cat command.
12. Create a system group
If you need to add a new system group, you can use the -r flag with the groupadd command. This command creates a new system group sysmin .
Output:
13. Add a new group with specific GID
When creating a new group, the system assigns the next available group ID by default. You can change this behavior and specify a GID for a new group with the -g flag.
The following command creates a new group bank with a custom group ID 644 .
Output:
14. Remove a user from the group
Sometimes you might need to remove a user from the secondary groups. You can do it by specifying the username and group to the deluser command.
The below command removes a user rohan from the group ubuntu .
$ sudo deluser rohan ubuntu
Output:
15. Delete a group
You can remove a group from the system using the delgroup or groupdel command.
To delete a group ubuntu , run the following command.
Output:
If the specified group is the primary group of any user, it cannot be deleted. You must first change the primary group of a user.
Conclusion
Managing users and groups is one of the essential skills for every Linux administrator. You have learned the different examples of user and group management commands in Linux. Now you know how to perform the tasks like creating new users and groups, adding users to groups, changing the username and password, deleting users and groups, and much more.
We hope you found this article helpful. Please let us know if you have any confusion about any examples in the comment section below.
Linux deleting user group
NAME
deluser, delgroup - remove a user or group from the system
SYNOPSIS
deluser [options] [--force] [--remove-home] [--remove-all-files] [--backup] [--backup-to DIR] user deluser --group [options] group delgroup [options] [--only-if-empty] group deluser [options] user group COMMON OPTIONS [--quiet] [--system] [--help] [--version] [--conf FILE]
DESCRIPTION
deluser and delgroup remove users and groups from the system according to command line options and configuration information in /etc/deluser.conf and /etc/adduser.conf. They are friendlier front ends to the userdel and groupdel programs, removing the home directory as option or even all files on the system owned by the user to be removed, running a custom script, and other features. deluser and delgroup can be run in one of three modes: Remove a normal user If called with one non-option argument and without the --group option, deluser will remove a normal user. By default, deluser will remove the user without removing the home directory, the mail spool or any other files on the system owned by the user. Removing the home directory and mail spool can be achieved using the --remove-home option. The --remove-all-files option removes all files on the system owned by the user. Note that if you activate both options --remove-home will have no effect because all files including the home directory and mail spool are already covered by the --remove-all-files option. If you want to backup all files before deleting them you can activate the --backup option which will create a file username.tar(.gz|.bz2) in the directory specified by the --backup-to option (defaulting to the current working directory). Both the remove and backup options can also be activated for default in the configuration file /etc/deluser.conf. See deluser.conf(5) for details. If you want to remove the root account (uid 0), then use the --force parameter; this may prevent to remove the root user by accident. If the file /usr/local/sbin/deluser.local exists, it will be executed after the user account has been removed in order to do any local cleanup. The arguments passed to deluser.local are: username uid gid home-directory Remove a group If deluser is called with the --group option, or delgroup is called, a group will be removed. Warning: The primary group of an existing user cannot be removed. If the option --only-if-empty is given, the group won't be removed if it has any members left. Remove a user from a specific group If called with two non-option arguments, deluser will remove a user from a specific group.
OPTIONS
--conf FILE Use FILE instead of the default files /etc/deluser.conf and /etc/adduser.conf --group Remove a group. This is the default action if the program is invoked as delgroup. --help Display brief instructions. --quiet Suppress progress messages. --system Only delete if user/group is a system user/group. This avoids accidentally deleting non-system users/groups. Additionally, if the user does not exist, no error value is returned. This option is mainly for use in Debian package maintainer scripts. --backup Backup all files contained in the userhome and the mailspool-file to a file named /$user.tar.bz2 or /$user.tar.gz. --backup-to Place the backup files not in / but in the directory specified by this parameter. This implicitly sets --backup also. --remove-home Remove the home directory of the user and its mailspool. If --backup is specified, the files are deleted after having performed the backup. --remove-all-files Remove all files from the system owned by this user. Note: --remove-home does not have an effect any more. If --backup is specified, the files are deleted after having performed the backup. --version Display version and copyright information.
RETURN VALUE
0 The action was successfully executed. 1 The user to delete was not a system account. No action was performed. 2 There is no such user. No action was performed. 3 There is no such group. No action was performed. 4 Internal error. No action was performed. 5 The group to delete is not empty. No action was performed. 6 The user does not belong to the specified group. No action was performed. 7 You cannot remove a user from its primary group. No action was performed. 8 The required perl-package 'perl modules' is not installed. This package is required to perform the requested actions. No action was performed. 9 For removing the root account the parameter "--force" is required. No action was performed.
FILES
SEE ALSO
deluser.conf(5), adduser(8), userdel(8), groupdel(8)
COPYRIGHT
Copyright (C) 2000 Roland Bauerschmidt. Modifications (C) 2004 Marc Haber and Joerg Hoh. This manpage and the deluser program are based on adduser which is: Copyright (C) 1997, 1998, 1999 Guy Maor. Copyright (C) 1995 Ted Hajek, with a great deal borrowed from the original Debian adduser Copyright (C) 1994 Ian Murdock. deluser is free software; see the GNU General Public Licence version 2 or later for copying conditions. There is no warranty.
© 2019 Canonical Ltd. Ubuntu and Canonical are registered trademarks of Canonical Ltd.
How to Add or Remove Linux User From Group
Linux is by default a multi-user system (meaning many users can connect to it simultaneously and work), thus Linux user management is one of the fundamental tasks of a system administrator, which includes everything from creating, updating, and deleting user accounts or user groups on a Linux system.
In this short quick article, you will learn how to add or remove a user from a group in a Linux system.
Check a User Group in Linux
To find out what group a user is in, just run the following groups command and provide the username (tecmint in this example) as an argument.
# groups tecmint tecmint : tecmint wheel
To find out the group of root user in Linux, just run the groups command without any argument.
# group root
Add a User to a Group in Linux
Before trying to add a user to a group, ensure that the user exists on the system. To add a user to a certain group, use the usermod command with the -a flag which tells the usermod to add a user to the supplementary group(s), and the -G option specifies the actual groups in the following format.
In this example, tecmint is the username and postgres is the group name:
# usermod -aG postgres tecmint # groups tecmint
Remove a User from a Group in Linux
To remove a user from a group, use the gpasswd command with the -d option as follows.
# gpasswd -d tecmint postgres # groups tecmint
Additionally, on Ubuntu and its derivatives, you can remove a user from a specific group using the deluser command as follows (where tecmint is the username and postgres is the group name).
$ sudo deluser tecmint postgres
For more information, see the man pages for each of the different commands we have used in this article.
$ man groups $ man usermod $ man gpasswd $ man deluser
You will also find the following user management guides very useful: