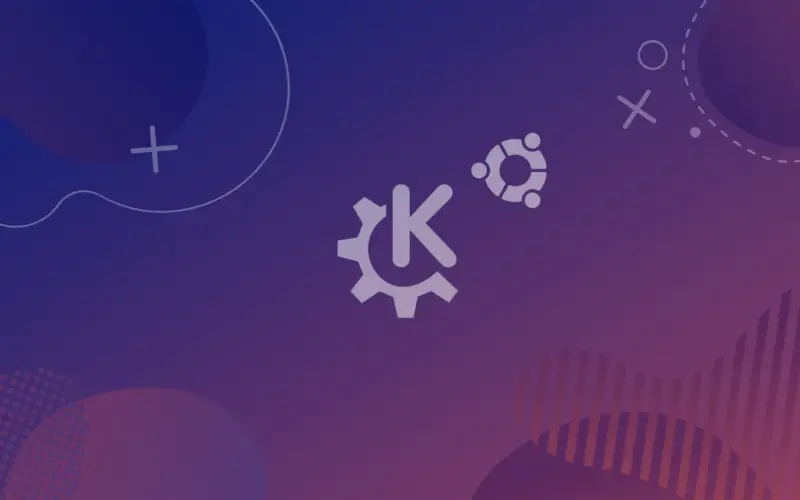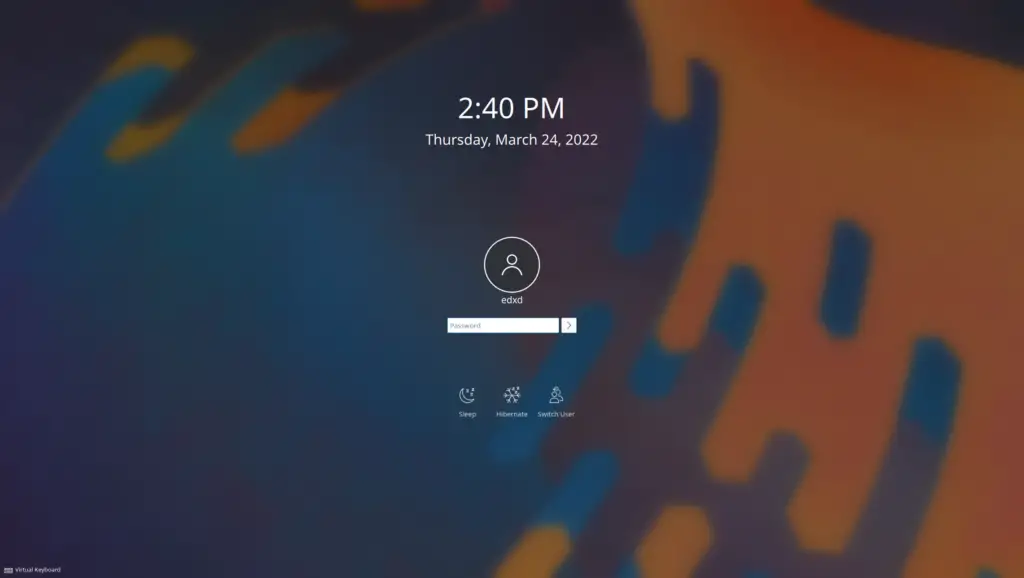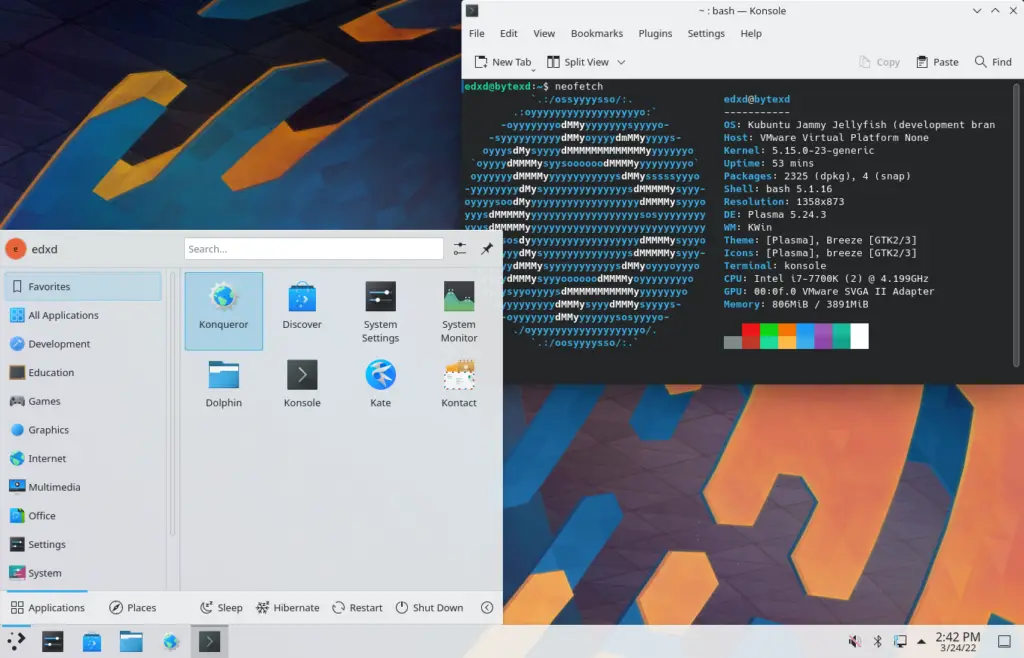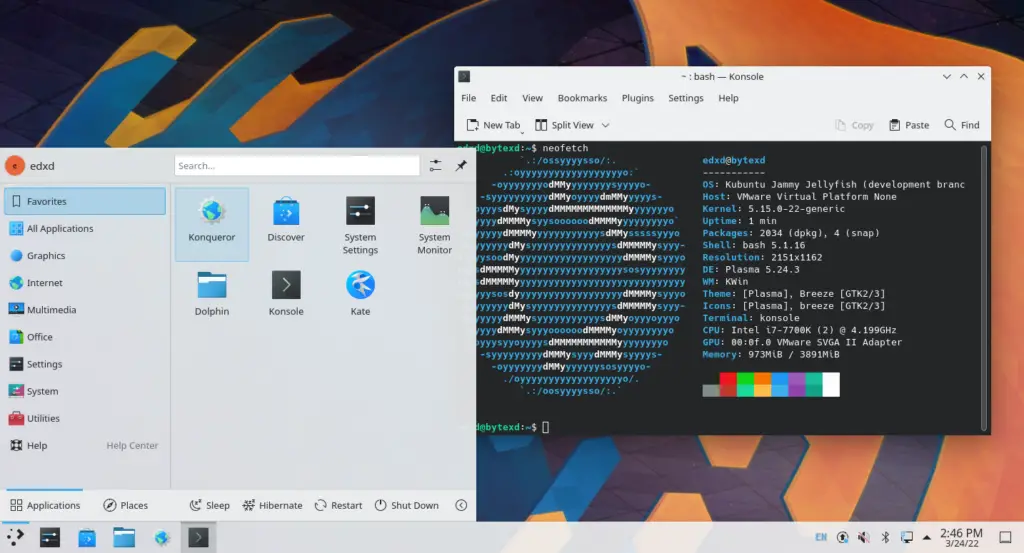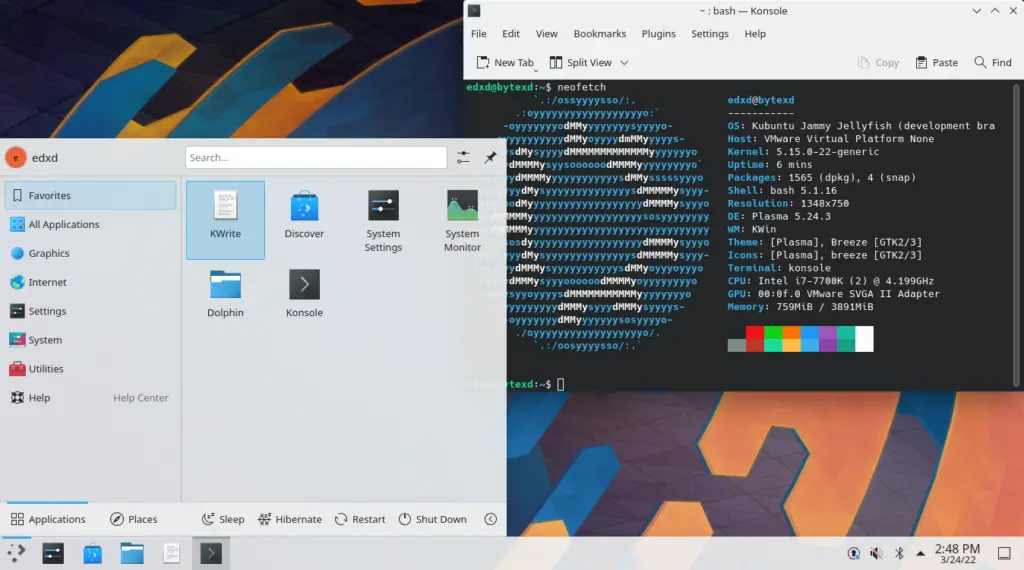- Как установить рабочий стол KDE Plasma в Ubuntu
- Шаг 1: Установите Tasksel; необходимое условие для установки Kubuntu
- Шаг 2: Установите рабочий стол Kubuntu
- Установка и настройка sddm
- Шаг 3: Перезагрузите систему для входа в KDE Plasma
- Похожие записи:
- Desktop environment in Linux Deploy 2.0
- 1. GNOME
- 2. KDE
- 3. E17
- 4. Cinnamon
- Comments
- How to Install KDE Plasma or Kubuntu in Ubuntu 22.04 or 20.04
- Install KDE Plasma & Full Set of Applications (kde-full package)
- Install KDE Plasma & Standard Applications (kde-standard package)
- Install KDE Plasma & Minimal Applications (kde-plasma-desktop package)
- Install Kubuntu (kubuntu-desktop package)
- Conclusion
Как установить рабочий стол KDE Plasma в Ubuntu
Диспетчер дисплеев — это компонент операционной системы, отвечающий за запуск сервера дисплеев и сеанса входа в систему. По этой причине его иногда называют менеджером входа в систему. Расположение экрана, который вы видите при вводе имени пользователя и пароля (greeter), сеанс входа в систему и авторизация пользователя — вот некоторые из задач, которые выполняет менеджер дисплеев. Несколько распространенных типов стандартных менеджеров дисплеев — gdm, gdm3, lightdm, kdm, sddm и др.
В этой статье мы расскажем, как установить KDE Plasma Desktop и использовать его менеджер отображения sddm для вашей системы Linux. KDE Plasma Desktop — это богатая и красивая среда рабочего стола, которая предлагает высокую скорость, персонализацию и безопасность, но при этом очень проста в использовании.
Для установки KDE Plasma на вашу систему мы будем использовать командную строку Ubuntu, Терминал. Вы можете открыть приложение Terminal либо через системный Dash, либо с помощью сочетания клавиш Ctrl+Alt+T.
Шаг 1: Установите Tasksel; необходимое условие для установки Kubuntu
Инструмент командной строки tasksel для Ubuntu поможет вам установить несколько связанных пакетов в качестве коллективной задачи. В Ubuntu эта утилита не установлена по умолчанию. Пожалуйста, используйте следующую команду sudo, чтобы установить ее в вашей системе, так как позже мы будем использовать ее для установки Kubuntu Desktop:
Обратите внимание, что только авторизованные пользователи могут добавлять/удалять и настраивать программное обеспечение на Ubuntu.
Система может попросить вас ввести пароль для вашей учетной записи sudo. Пожалуйста, введите пароль, после чего начнется процедура установки. Во время установки система предложит вам ввести Y/n для подтверждения установки. Пожалуйста, введите y и нажмите Enter, чтобы завершить успешную установку программного обеспечения.
Шаг 2: Установите рабочий стол Kubuntu
Теперь, когда tasksel установлен в вашей системе, введите следующую команду sudo
После чего, в появившемся диалогом окне, выберите KDE Plasma и нажмите ok.
Процедура установки и настройки пакетов начнется следующим образом:
Этот процесс займет некоторое время, в зависимости от скорости вашего интернета, и по окончании установки вы сможете увидеть следующий результат:
Установка и настройка sddm
Необходимо установить sddm, используя следующую команду apt в качестве sudo:
Если не инициирует процесс настройки, это означает, что sddm уже был установлен на вашей системе. В этом случае просто выполните следующую команду, чтобы вручную настроить уже установленный менеджер дисплеев sddm:
sudo dpkg-reconfigure sddmЭта команда откроет менеджер конфигурации пакетов следующим образом:
С помощью стрелки клавиатуры вниз выберите sddm, а затем нажмите Enter для Ok.
Шаг 3: Перезагрузите систему для входа в KDE Plasma
После того как вы настроили sddm, вам необходимо перезагрузить систему.
На экране входа в Kubuntu Desktop выберите сеанс рабочего стола как Plasma и войдите в систему с существующими учетными данными Ubuntu.
Вот как выглядит рабочий стол Kubuntu Plasma:
Теперь вы находитесь в прекрасном окружении рабочего стола KDE Plasma и готовы наслаждаться его встроенными функциями. Некоторые процедуры в Интернете делают этот процесс настолько долгим, что многие бросают установку на полпути. Однако в этой статье представлен самый простой и быстрый способ, с помощью которого вы можете перейти на Kubuntu Plasma.
Похожие записи:
Desktop environment in Linux Deploy 2.0
Linux Deploy supports automatic installation and configuration of some of the most common desktop environments. Version LD 2.0 retains support for XTerm (full-screen terminal), LXDE, Xfce, and MATE environments. These environments are in almost all supported LD distributions, they are not very demanding on resources and can work without graphical acceleration. However, you can start other desktop environments manually. To do this, in the LD settings, select the “Other” desktop environment and execute the “Configure” command. After that, you need to connect to the container, install the packages of the desired environment of the desktop, and under the user (by default — android) edit the file ~/.xsession , prescribing the command to start the working environment.
You can install and configure various work environments as follows (using the example of the Debian/Ubuntu distribution):
1. GNOME
apt-get install desktop-base x11-xserver-utils xfonts-base xfonts-utils gnome-core XKL_XMODMAP_DISABLE=1 export XKL_XMODMAP_DISABLE if [ -n "`gnome-session -h | grep '\-\-session'`" ] then gnome-session --session=gnome else gnome-session fi 2. KDE
apt-get install desktop-base x11-xserver-utils xfonts-base xfonts-utils kde-standard 3. E17
apt-get install desktop-base dbus-x11 x11-xserver-utils xfonts-base xfonts-utils e17 4. Cinnamon
apt-get install desktop-base x11-xserver-utils xfonts-base xfonts-utils cinnamon XKL_XMODMAP_DISABLE=1 export XKL_XMODMAP_DISABLE cinnamon Comments
Copyright © 2023 – Anton Skshidlevsky – Powered by Jekyll
How to Install KDE Plasma or Kubuntu in Ubuntu 22.04 or 20.04
The KDE desktop environment is called KDE Plasma, and also referred to as Plasma Desktop.
It’s one of the most popular desktop environments, is very intuitive and easy to use, is available in many languages, and provides a consistent user experience across a wide range of devices.
The KDE Plasma is also one of the most feature rich and customizable desktop environments, and it has a very modern look and feel.
KDE used to be the name of the desktop environment when it was created. KDE grew and other applications started being developed under it, resulting in it not being just a desktop environment anymore. Nowadays, KDE represents the project and community that keep developing the desktop environment known as KDE Plasma, as well as other applications under the KDE project.
Often KDE may be used to refer just to the desktop environment, which may cause confusion to someone who is missing this context. Ideally, you’d refer to KDE as the project/community and KDE Plasma as the desktop environment.
Many cross-platform applications are developed by the KDE community, some of the most notable being Krita and Kdenlive.
In this tutorial we cover how to install KDE Plasma Desktop (in a few variants) or Kubuntu, on Ubuntu 22.04 or 20.04.
Table of Contents
Install KDE Plasma & Full Set of Applications (kde-full package)
kde-full is a complete KDE pack. It’s a metapackage includes the core KDE applications that make up the KDE Plasma desktop environment, as well the complete set of desktop tools which includes a comprehensive office suite, a web browser, multimedia applications, a number of productivity tools, and much more.
To install KDE full run the following command:
KDE full takes about 5GB storage space on my fresh Ubuntu server install.
Install KDE Plasma & Standard Applications (kde-standard package)
kde-standard is a metapackage containing a set of tools and applications that are available in the default installation of the KDE desktop environment.
It includes the most commonly used applications for a desktop environment, such as a file manager, a text editor, a web browser, a media player, and more.
The difference between KDE Full and KDE Standard is that KDE Full includes all of the KDE applications, while KDE Standard only includes a subset of them.
To install KDE standard run the following command:
sudo apt install kde-standard
KDE Desktop takes about 2.6GB storage space on a fresh server install.
Install KDE Plasma & Minimal Applications (kde-plasma-desktop package)
KDE Plasma Desktop is the minimal package of KDE desktop. It contains the core applications that make up the desktop environment. Plasma Desktop includes only the most commonly used applications, while KDE Full includes a wider range of applications.
To install KDE Plasma Desktop run the following command:
sudo apt install kde-plasma-desktop
KDE Plasma Desktop takes about 2GB storage space on a fresh server install.
Install Kubuntu (kubuntu-desktop package)
Kubuntu is a Linux distribution based on Ubuntu, also called a flavor of Ubuntu.
The difference between Kubuntu and KDE Full is that Kubuntu is a complete KDE desktop, while KDE Full is a set of applications that can be used with any desktop environment.
To install Kubuntu run the following command:
sudo apt install kubuntu-desktop
KDE Full takes about 3.2GB storage space on a fresh server install.
Conclusion
In this tutorial we covered how to install the KDE Plasma desktop environment with the full, standard and minimal set of applications, as well as Kubuntu desktop, on an Ubuntu machine.
If you have any questions or feedback, please feel free to leave a comment and we’ll get back to you as soon as we can.