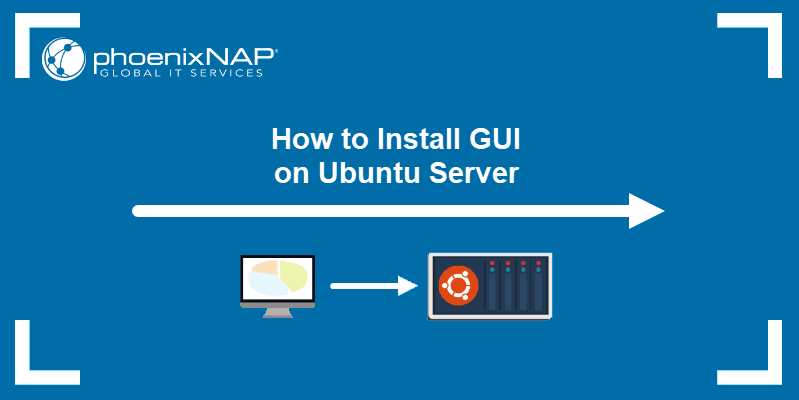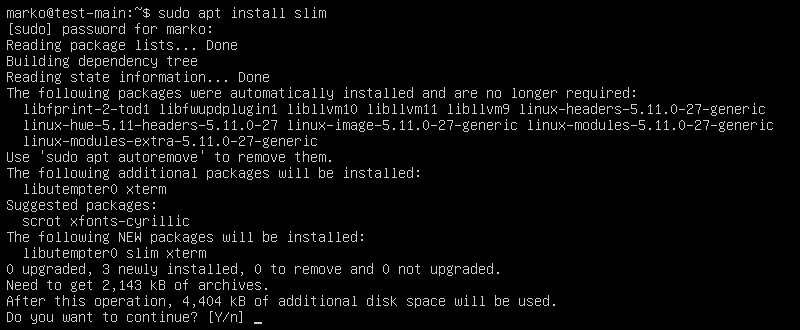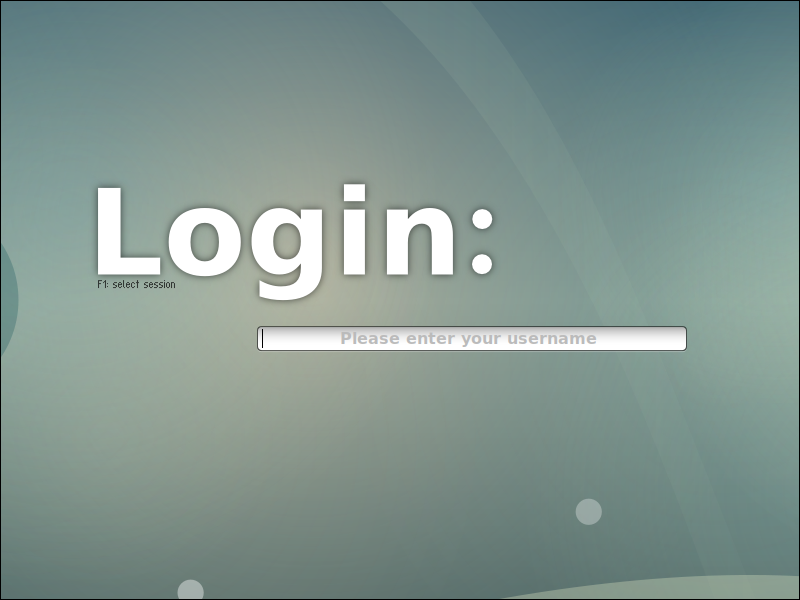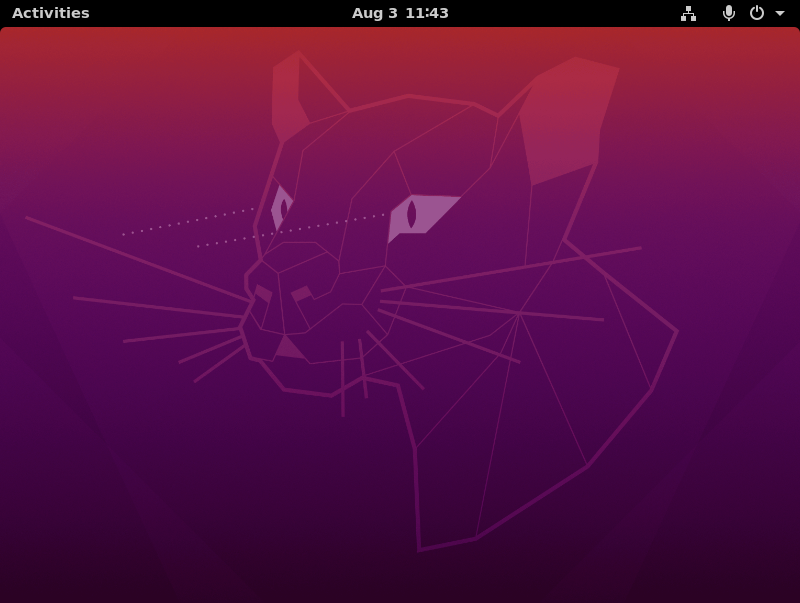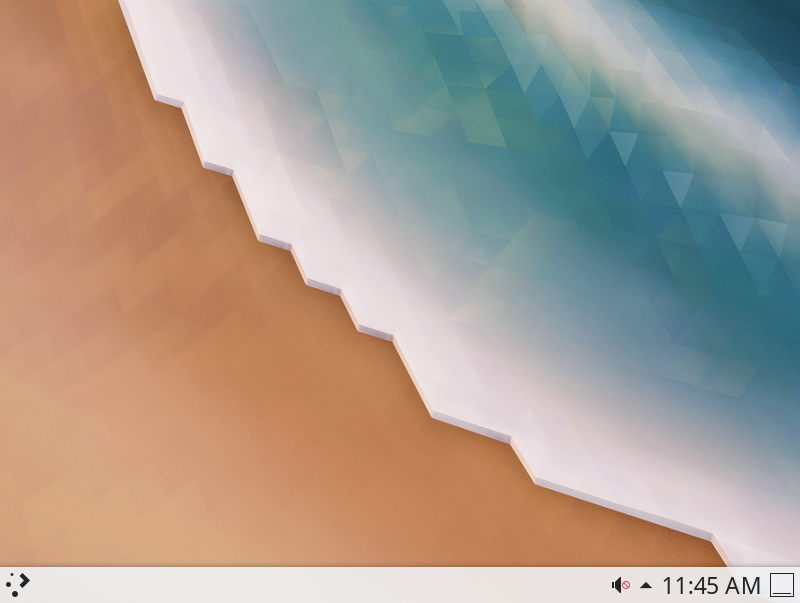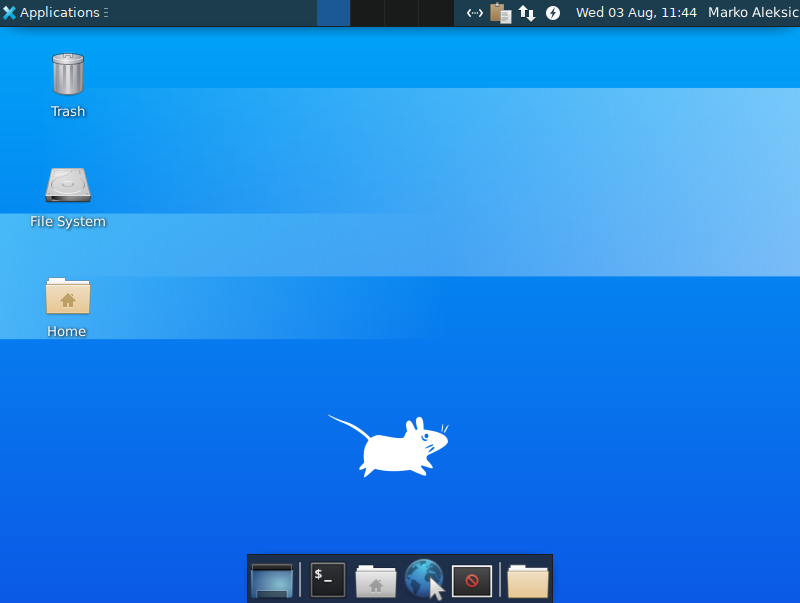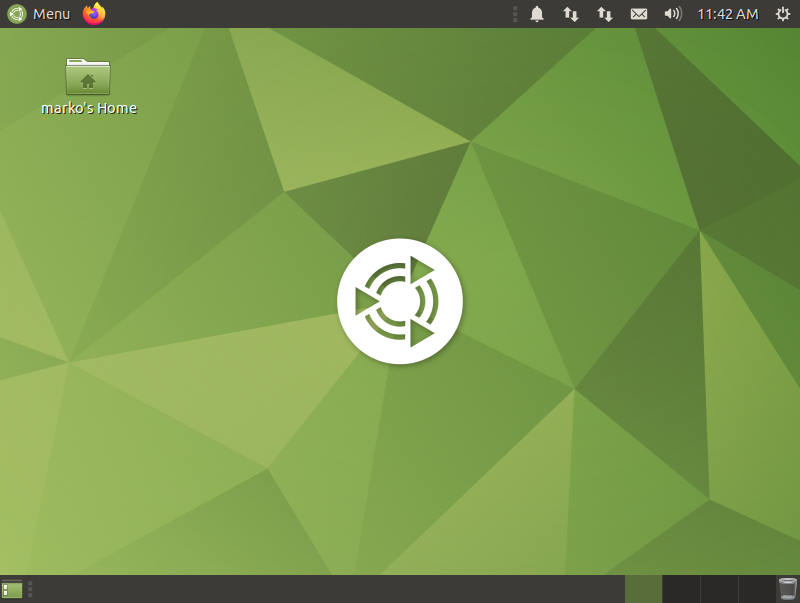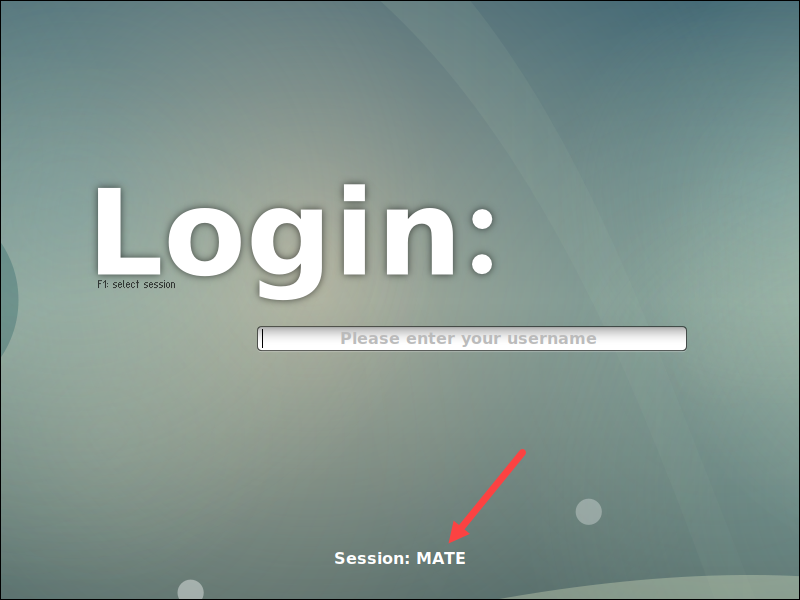- Как установить различные окружения рабочего стола в Ubuntu и производных
- GNOME
- Unity
- KDE Plasma
- Xfce
- LXDE
- LXQt
- MATE
- Budgie
- Deepin Desktop Environment
- Cinnamon
- UKUI
- Pantheon
- Openbox
- Fluxbox
- Window Maker
- Enlightenment
- How to Install a Desktop (GUI) on an Ubuntu Server
- Update Repositories and Packages
- Install and set up Display Manager
- Install GUI on Ubuntu Server
- Ubuntu Desktop
- KDE Plasma
- XFCE
- MATE
- LXDE
- Switching between GUI
- Removing the GUI and Display Manager
Как установить различные окружения рабочего стола в Ubuntu и производных
Надоело окружение рабочего стола? Необязательно менять дистрибутив, можно установить оболочку в уже установленную систему. Ниже приведены команды, которые нужно вставить в терминал и короткие описания.
GNOME
sudo apt install ubuntu-desktopЧистый GNOME без фирменной темы Ubuntu:
sudo apt install vanilla-gnome-desktopПохоже , интерфейс GNOME, ориентируется на устройства с сенсорными экранами: огромные значки и всплывающие меню, разворачивающийся список приложений, чем-то напоминающий Launchpad на macOS.
Unity
sudo apt install ubuntu-unity-desktopUnity — оболочка рабочего стола для GNOME. Это не абсолютно новая среда рабочего стола. Оболочка рабочего стола — интерфейс, который вы видите. Unity будет использовать те же приложения и библиотеки GNOME, что используются сейчас. К примеру, GNOME shell — ещё одна оболочка для GNOME.
KDE Plasma
sudo apt install kubuntu-desktopKDE Plasma — пожалуй, самая продвинутая оболочка рабочего стола из всех. При этом она ещё и очень красива. Для KDE разработано множество тем, сторонних расширений и виджетов (здесь они именуются плазмоидами).
Xfce
С оформлением от разработчиков Xubuntu:
sudo apt install xubuntu-desktopСамая настраиваемая среда рабочего стола. В ней можно настроить всё от и до. Многие обходят эту оболочку стороной, а зря: её можно сделать очень красивой, и при этом она будет шустрой и реагировать на действия моментально.
LXDE
Эта графическая среда пожертвовала красотой ради оптимизации и быстродействия. LXDE своим внешним видом смахивает на старые версии Mac OS X и работает даже на совсем древних и медленных компьютерах.
LXQt
sudo apt install lubuntu-desktopLXDE, написанная на тулките Qt. Смотрится покрасивее чем LXDE, стиль похож на стиль из KDE Plasma. Немного потяжелее чем сама LXDE.
MATE
sudo apt install ubuntu-mate-desktopНе всем нововведения в GNOME 3 показались уместными, поэтому сообщество создало MATE — форк классического GNOME. Некоторые приложения были ответвлены и переименованы.
Budgie
sudo apt install ubuntu-budgie-desktopОболочка Budgie была разработана командой Solus Linux, но потом появилась и в других дистрибутивах. Фишка этой среды — удобная панель Raven с правой стороны экрана, управляющая плеером, уведомлениями, календарём и настройками системы.
Deepin Desktop Environment
sudo add-apt-repository ppa:ubuntudde-dev/stable sudo apt install ubuntudde-ddeDDE — самая красивая, стильная и симпатичная оболочка. Создаётся впечатление, что разработчики DDE скрестили Windows, MacOS и Linux. Она не блещет изобилием настроек, но они то здесь и не сильно нужны.
Cinnamon
sudo apt install cinnamon-desktop-environmentПосле выхода GNOME 3 команда Linux Mint потеряла уверенность в будущем своего дистрибутива. GNOME 3 совершенно не соответствовала задачам разработчиков и не вписывалась в идеи Linux Mint. Тогда было решено доработать GNOME Shell до состояния, пригодного к использованию в дистрибутиве. Результатом этого стали «Mint GNOME Shell Extensions» (MGSE).Но поскольку GNOME Shell развивался в совершенно ином направлении, жизнеспособность MGSE была под сомнением. Поэтому был разработан Cinnamon — ответвление от GNOME Shell с сохранением классического интерфейса.
UKUI
sudo apt install ubuntukylin-desktopЕщё одна красивая оболочка. Очень похожа на DDE. Из минусов можно отметить, что из поддерживаемых языков только английский и китайский. Изначально была форком MATE, но начиная с третьей версии была переписана на Qt и обрела красивый внешний вид.
Pantheon
sudo add-apt-repository ppa:elementary-os/stable sudo apt-get install elementary-desktopPantheon — среда, созданная специально для elementaryOS. Очень похожа на старые версии macOS. Использует несколько собственных приложений, среди которых — магазин приложений AppCenter, проводник Pantheon Files и док-панель Plank.
Openbox
Openbox — не совсем среда рабочего стола , а оконный менеджер. Изначально Openbox произошёл от Blackbox 0.65.0, но затем был полностью переписан на языке Си и с версии 3.0 не базируется на программном коде Blackbox. Но, несмотря на это, разработчики остались верны минималистичности «боксового» стиля. Панель и приложения придётся доустановить самостоятельно.
Fluxbox
Fluxbox сделан на базе Blackbox v.0.61.1 и похож на него — те же цвета, расположение окон и полная совместимость тем и стилей. Внешне Fluxbox представляет собой чистый рабочий стол с панелью инструментов, на которой находятся название рабочего стола, часы и список запущенных приложений. По умолчанию Fluxbox не имеет своих иконок на рабочем столе, но их можно добавить, используя программу idesk.
Window Maker
sudo add-apt-repository ppa: profzoom / wmaker sudo apt install wmakerWindow Maker зарекомендовал себя как лёгкий, легко настраиваемый оконный менеджер. Window Maker был написан первоначально Alfredo Kojima, бразильским программистом, для GNUstep. После 6 лет стагнации (релиз 0.95.0 был выпущен в 2006 году) в начале 2012 года новым составом команды разработчиков, решивших возобновить развитие проекта, была выпущена новая версия Window Maker.
Enlightenment
sudo add-apt-repository ppa:niko2040/e19 sudo apt-get install enlightenmentEnlightenment — оконный менеджер с открытым исходным кодом для X Window System. Название переводится как «просветление» и часто сокращается до одной буквы E.
How to Install a Desktop (GUI) on an Ubuntu Server
Ubuntu Server is a variant of the Ubuntu OS that does not include a graphical user interface (GUI) by default. GUI applications consume system resources needed for server-oriented tasks, so Linux server distributions usually avoid a GUI in favor of the command-line terminal.
Some tools, however, perform better and are easier to manage with a GUI. If you use a tool with a GUI, installing a desktop environment may improve the experience of working with the server.
This guide will show you how to install a desktop (GUI) graphical interface on your Ubuntu server.
- A server running Ubuntu Linux Server
- A user account with sudo or root privileges
- The apt package manager, included by default
Update Repositories and Packages
Start by ensuring the software on the server is up to date.
1. Refresh the repository and package lists, and perform the necessary upgrades with the following command:
sudo apt update && sudo apt upgrade2. When prompted, hit Y and press Enter to start the upgrade.
Install and set up Display Manager
A display manager is an application that starts the display server, launches the desktop, and manages user authentication. The default GDM3 is a resource-intensive display manager. To conserve system resources, consider a lighter tool, such as SLiM or LightDM.
This guide uses SLiM to illustrate the rest of the GUI installation process.
2. Press Y and then hit Enter to start the installation procedure.
Note: If you prefer to install the LightDM display manager instead, type:
Install GUI on Ubuntu Server
With a display manager installed, proceed to install a GUI. The sections below contain instructions for the most common Linux desktop environments.
Ubuntu Desktop
The default Ubuntu Desktop is a modified version of the GNOME desktop environment.
1. Install Ubuntu Desktop by running the following command:
sudo apt install ubuntu-desktopNote: if asked, confirm slim as the default desktop manager.
2. Reboot the system when the installation finishes by typing:
Note: If you do not wish to reboot immediately, type the following command to start SLiM:
After the system reboots, a graphical login screen appears. The default display manager generates this screen.
3. Type your username in the field and press Enter to reveal the password field. Enter your password to access the desktop environment.
Note: For the vanilla GNOME experience, install the following packages:
sudo apt install vanilla-gnome-desktop vanilla-gnome-default-settings
KDE Plasma
KDE Plasma is a flexible and customizable desktop environment that provides visual consistency and style while remaining fast and responsive. To install KDE Plasma, use the following command:
sudo apt install kde-plasma-desktopReboot the system and log in to access the KDE environment.
XFCE
The XFCE desktop environment is designed to be lightweight and user-friendly. The main package, xfce4-session , provides a bare-bone environment. If you want the full experience, install the xfce4-goodies package as well.
Install the packages with the following command:
sudo apt-get install xfce4-session xfce4-goodiesAfter you reboot the system and log in, the XFCE desktop appears.
MATE
MATE is a fork of GNOME 2 and a popular graphical interface designed to be light on resource consumption. Install it by executing the following command:
sudo apt install ubuntu-mate-desktopLXDE
LXDE is a desktop environment with a very lightweight GUI. Use LXDE if you need a graphical interface but want to minimize the impact on system memory and CPU.
To install LXDE on Ubuntu, use the following command:
Switching between GUI
If you install more than one desktop environment, you can switch between different GUIs from your display manager screen. SLiM, for example, lets you cycle through the installed environments by pressing F1 repeatedly. The name of the currently toggled environment is visible at the bottom of the screen.
Log in once you toggle the GUI you want to use.
Removing the GUI and Display Manager
To revert to the command line interface and remove the packages related to the display manager and the desktop environments:
1. Open the terminal, and enter:
sudo apt remove [display-manager] [desktop-environment]For example, to remove SLiM and LXDE, type:
sudo apt remove slim lxde2. Reboot the system and log back in.
3. Finish by removing orphaned or unnecessary dependencies with autoremove :
Note: Deploy and manage physical servers in a cloud-like environment with Bare Metal Cloud. To find out more, read about phoenixNAP’s cloud-native dedicated servers.
If you’ve worked extensively with conventional operating systems, it can be challenging to have to work in a command-line interface. Fortunately, Ubuntu — like many Linux systems — is open-source, so there are many available GUIs to install.
After completing this tutorial, you should know how to install a display manager and a desktop environment on your Ubuntu Server.
Marko Aleksić is a Technical Writer at phoenixNAP. His innate curiosity regarding all things IT, combined with over a decade long background in writing, teaching and working in IT-related fields, led him to technical writing, where he has an opportunity to employ his skills and make technology less daunting to everyone.
Remote Desktop is a useful and user-friendly service allowing you to control another computer remotely. It is .
The XAMPP stack is an open-source Apache distribution of a PHP development environment consisting of .
Pip Installs Packages (Pip) is a package management system that simplifies the process of installing and .
In Linux, special tools were developed for managing applications. Application software for Linux typically .