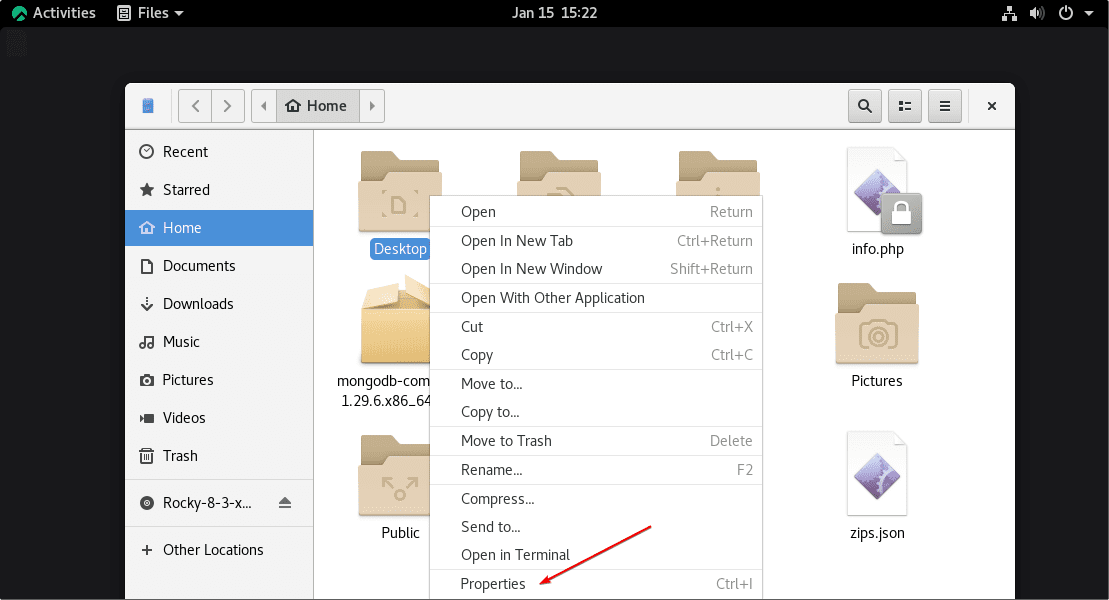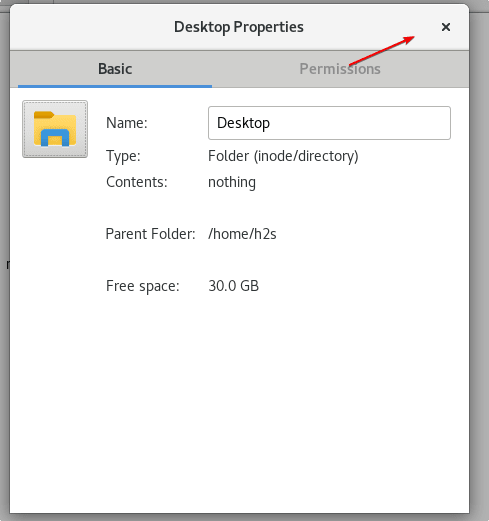- How to Change file, folder or app Icons in Gnome Linux
- Steps to using a Custom icon on Gnome Desktop
- 1. Download icon
- 2. Open GNOME File Manager
- 3. Open file or folder Properties
- 4. Change Folder or File icon
- 5. Select your New icon
- Step 6: Gnome folder or file icon changes successfully
- Revert back to the old icon
- How to Create Application Icons in Linux: A Comprehensive Guide
- Creating Shortcuts in Linux
- Ikona — A New Application for Designing Icons in Linux
- Como crear un acceso directo en Linux (La Mejor Forma)
- Tutorials and Guides for Creating Icons and Shortcuts in Linux
- Desktop Icons Extension and Nautilus File Manager
- Additional Helpful Points
- Other simple code examples for creating application icons in Linux
- Conclusion
- How to create a desktop icon for an executable?
- 2 Answers 2
How to Change file, folder or app Icons in Gnome Linux
If you are using Ubuntu, AlamLinux, CentOS, RedHat, Rocky Linux, or any other Linux with GNOME, then here are the steps to change the icon of folder, apps, or files using Gnome graphical user interface.
Well, if you don’ like the default icon of files and folders in Gnome then you can use the Tweak Tool to change the default theme icons. However, many times we just want to change the icon of some particular item, let’s say a folder that we want to be identified distinguished from the rest of the system ones. In such a case, we can manually assign any icon available on the system or the one we have downloaded from the internet in SVG or PNG format.
So, let’s see how to do this??
Steps to using a Custom icon on Gnome Desktop
The tutorial steps given here are also applicable for other Linux systems that are not using Gnome such as Linux Mint.
1. Download icon
If you already have the icon that you want to use then skip this step. However, for those who don’t have them, open a browser and download the icon in png or SVG format that they want to use. For example, here we want to change the icon of the Gnome Desktop folder with the Windows 10 folder icon. Hence, we have downloaded the one from the internet.
2. Open GNOME File Manager
Next, open your system file manager and go to the folder or file that icon you want to change. For example, I want to change the “Desktop” folder icon. Hence, using File Manager GUI, we will navigate to that folder.
3. Open file or folder Properties
Once you are at the folder or file icon that you want to change, right-click on that and select the “properties” option available in the context menu.
4. Change Folder or File icon
On the properties panel, you will also see the current icon assigned to your file or folder. And to change that, we have to click the same which further will open a file requester.
5. Select your New icon
Now, navigate to the folder where you already have an icon in SVG or PNG, well Gnome also supports XPM format, select the icon and click the Open button. Note: if you have downloaded the icon from the browser then by default it will be in the Downloads folder to choose from.
Step 6: Gnome folder or file icon changes successfully
Once your newly added icon will start showing on your left side of the Properties panel close it by hitting the x button.
Finally, you can see in the screenshot, we have a Windows folder icon on our Gnome Panel for a desktop folder.
Revert back to the old icon
In case you want your old Gnome icon back, then again open the properties of the folder or files and click on the folder icon, this will open the file manager, but this time select the “Revert” button given on the Right top side.
In this way, we can change the icons on Gnome running on any Linux distro. If you don’t want to change each icon manually, then can go for some Gnome themes available online and to easily apply- use the Tweaks tool.
Other tutorials:
How to Create Application Icons in Linux: A Comprehensive Guide
Learn how to create application icons in Linux through .desktop files, Ikona, and the Nautilus file manager. Find tutorials and helpful tips to customize and enhance your icons.
- Creating Shortcuts in Linux
- Ikona — A New Application for Designing Icons in Linux
- Como crear un acceso directo en Linux (La Mejor Forma)
- Tutorials and Guides for Creating Icons and Shortcuts in Linux
- Desktop Icons Extension and Nautilus File Manager
- Additional Helpful Points
- Other simple code examples for creating application icons in Linux
- Conclusion
- ¿Cómo crear accesos directos de aplicaciones en Linux?
- ¿Cómo crear un lanzador en Linux?
- ¿Cómo agregar iconos en Ubuntu?
- ¿Cómo crear un icono de un programa en el escritorio?
Are you looking for information on how to create application icons in Linux? Linux has a variety of resources available to help users create icons and shortcuts. In this comprehensive guide, we will explore different methods of creating icons in Linux, including using .desktop files, Ikona, and the Nautilus file manager.
Creating Shortcuts in Linux
Creating shortcuts in Linux is easy to do through .desktop files. These files are simple text files that contain information about an application’s name, icon, and command. Users can create shortcuts using the terminal or graphical editors like gedit or geany.
To create an icon, users should create a PNG file and store it in the .icons folder in the user’s home directory. The icon file should have a resolution of 256×256 pixels. Once the icon file is ready, users can create a .desktop file that contains information about the application.
Here is an example of a .desktop file for the Firefox web browser:
[Desktop Entry] Name=Firefox Comment=Web Browser Exec=firefox Icon=/home/user/.icons/firefox.png Terminal=false Type=Application Categories=Network;WebBrowser; Users can save this file in the /usr/share/applications directory to make the application available to all users on the system.
Ikona — A New Application for Designing Icons in Linux
Ikona is a new application designed to facilitate the design of icons for Linux. It is a powerful and easy-to-use tool that allows users to create icons using the latest advancements in icon design software.
Ikona comes with a variety of features, including support for SVG icons, customizable templates, and an intuitive user interface. Users can also export their icons in different formats, such as PNG, SVG, and ICO.
It is important to be aware of the advantages and disadvantages of different icon design tools and techniques. While Ikona is a great tool for creating icons, it may not be suitable for all users. Some users may prefer to use other tools, such as GIMP or Inkscape, to create icons.
Como crear un acceso directo en Linux (La Mejor Forma)
Muchas veces te habrá ocurrido que instalas algún programa desde el terminal y no se añade su Duration: 2:55
Tutorials and Guides for Creating Icons and Shortcuts in Linux
There are various tutorials and guides available online to help users create icons and shortcuts in Linux. Users can find cheat sheets and best practice guides for creating icons and shortcuts in Linux online.
Common issues when creating icons and shortcuts include incorrect file paths, incorrect file formats, and permission issues. Users should ensure that they have the necessary permissions to create and modify files in the directories where they are saving their icons and shortcuts.
Desktop Icons Extension and Nautilus File Manager
The Desktop icons extension must be activated to create a desktop icon. The Nautilus file manager can be used to create a desktop icon for an application. Users can add icons to their desktop by right-clicking on the file and selecting “Create shortcut”. Users can also create shortcuts using the Create Launcher dialog box.
To activate the Desktop icons extension, users should open the GNOME Tweaks application and navigate to the “Extensions” tab. From there, users can enable the “Desktop icons” extension.
Additional Helpful Points
Users can also create shortcuts for AppImage applications. AppImage is a portable software packaging format that allows users to run applications without installing them on their system.
The process of installing icons in Ubuntu is similar to installing themes. Users can download icon packs from websites like gnome-look.org and extract them to the /usr/share/icons directory.
Some popular programming languages used for creating icons and shortcuts in Linux include Python and Bash. Users can use tricks like customizing the icon’s appearance and adding launch options to make their shortcuts more functional.
It is important to keep icons organized and labeled appropriately to avoid confusion. Users can also consider using third-party icon packs to enhance the appearance of their desktop.
Other simple code examples for creating application icons in Linux
In Shell , como crear icono de aplicacion en linux code sample
[ Desktop Entry ] Encoding = UTF- 8 Version = 1.0 Type = Application Terminal = false Exec = Dirección del archivo o ejecutable Name= Nombre que recibirá la aplicación Icon= Dirección del icono que vamos a utilizar Conclusion
Creating application icons in Linux can be done in a variety of ways, including through .desktop files, using Ikona, or through the Nautilus file manager. Users can find a variety of resources online to help them create icons and shortcuts and can take advantage of additional features like customizing appearance and adding launch options.
By following the steps outlined in this guide, users can create visually appealing icons and shortcuts that make it easy to access their favorite applications in Linux.
How to create a desktop icon for an executable?
I am new to Linux and this may seem trivial but I can’t find a easy solution.
I downloaded VS Code to my Home directory and unzipped it. I know that I have to modify the file with chmod +x code and then run it via ./code in terminal.
But how do I add it as a desktop icon or even as fav in my taskbar? I found this solution (https://askubuntu.com/a/66918), but Gnome Desktop Icon seem to be removed in Ubuntu 20.04.
Don’t be hard on yourself. It’s not trivial. It used to be, but for whatever reason (and alike many other (even essential) things) it seems to have gotten removed from the Gnome desktop. We are going through such an era. I hope it improves.
2 Answers 2
To get it into the dock:
Once the application is running, its icon will show up in the «dock», next to the other app launchers, on the side of the screen. There you can right-click it, and choose the Add to favorites option, that will persist it in there. This step I believe should be able to help you even before you do any of the following steps below, so it’s your quickest first aid for the situation.
To get it onto the desktop:
- For an icon on the desktop itself, you need to look for the corresponding *.desktop file: it’s comparable to those desktop shortcuts in Windows. I look for *.desktop files first in the /usr/share/applications location. If the desired one is not in this location, I am usually stuck, and have no idea where else to look. (Someone please could suggest more ideas?)
- You need to copy that *.desktop file to your ~/Desktop directory. If you want to override / customize anything in this file, you need to copy it to ~/.local/share/applications/ too: you can modify the copy in there, it will take precedence. Additionally, you would copy this modified variant into ~/Desktop .
- You need to ensure that the Desktop Icons gnome-shell-extension is being enabled (which is indispensable for this feature). (Just for a note, in newer Ubuntu releases, it will have a twist on the name, like Desktop Icons NG or somesuch.) See more below:
To manage gnome-shell extensions, on Ubuntu 20.04 (equipped with a Gnome 3 desktop) there seem to be two convenient graphical UI solutions to manage gnome-shell-extensions:
One using the Gnome-tweaks app:
sudo apt install gnome-tweaks Mind you, in upcoming Gnome versions (starting with Gnome 4, (already available in Ubuntu 21.04, I believe) Tweaks will not be used for managing extensions any more.)
sudo apt install gnome-shell-extension-prefs However, while this works (mind you, in a fashion of being capable of overriding the above Tweaks app (!)), running its name as command in the terminal, it now says it’s «deprecated», and points to this Flatpak package variant of it as recommended alternative. (Which is pretty crazy to me, because why would you need to install a third package management discipline on your machine (beyond the default apt , and the additional snap ) for such an essential thing as managing gs extensions. )
As I said in my comment above, we are living in «interesting» times.