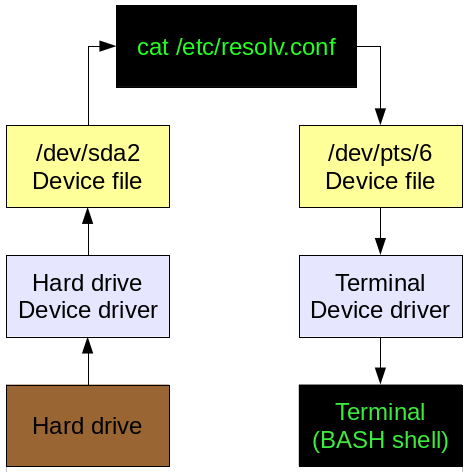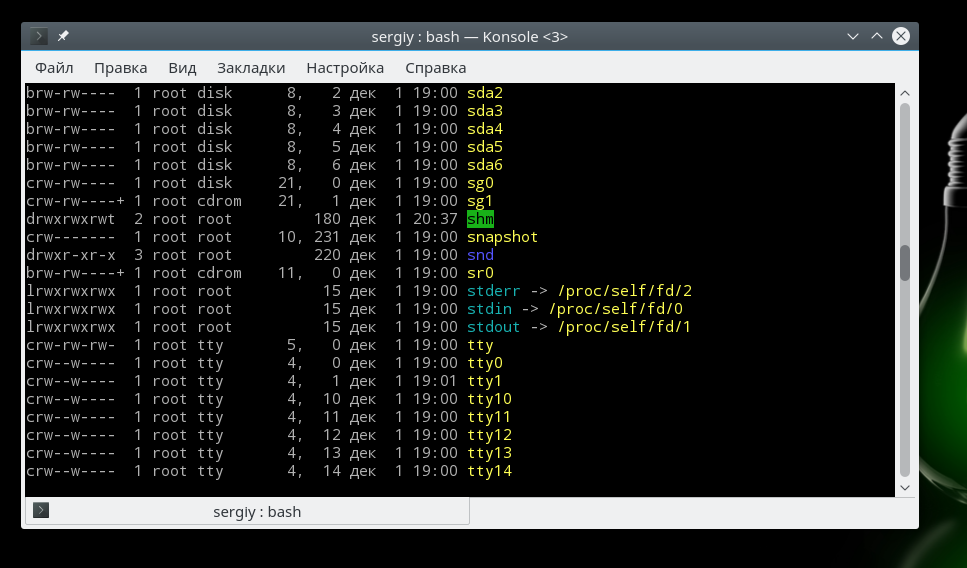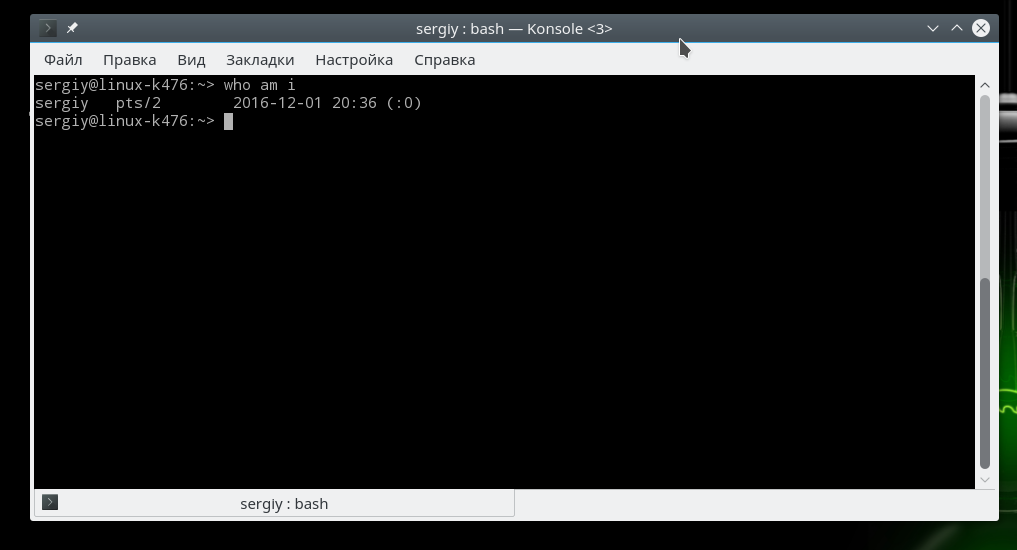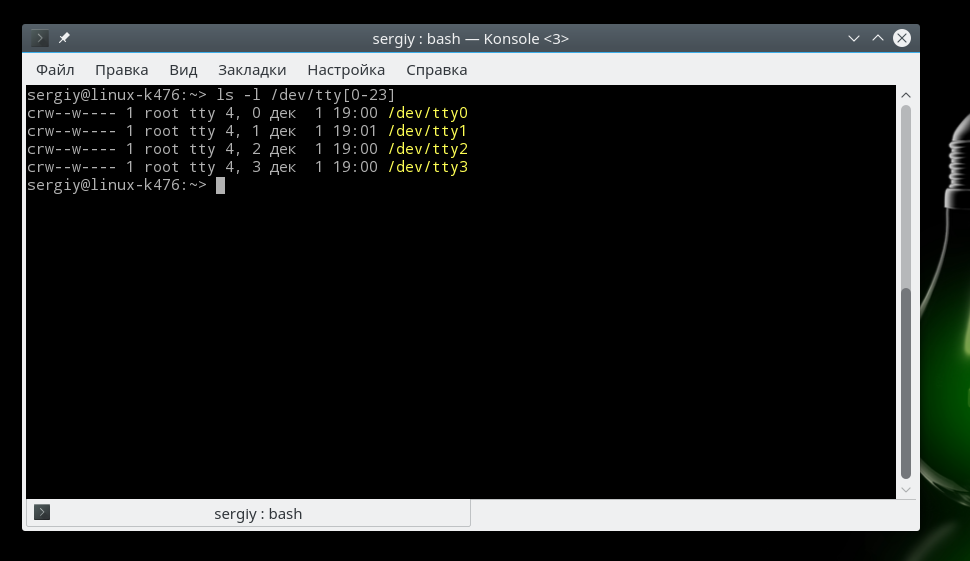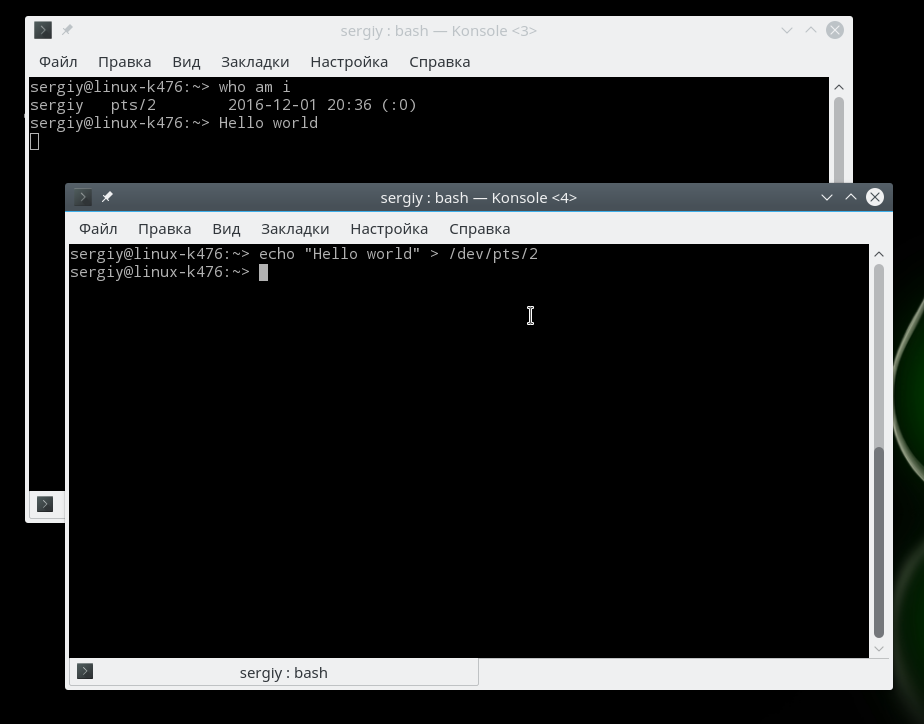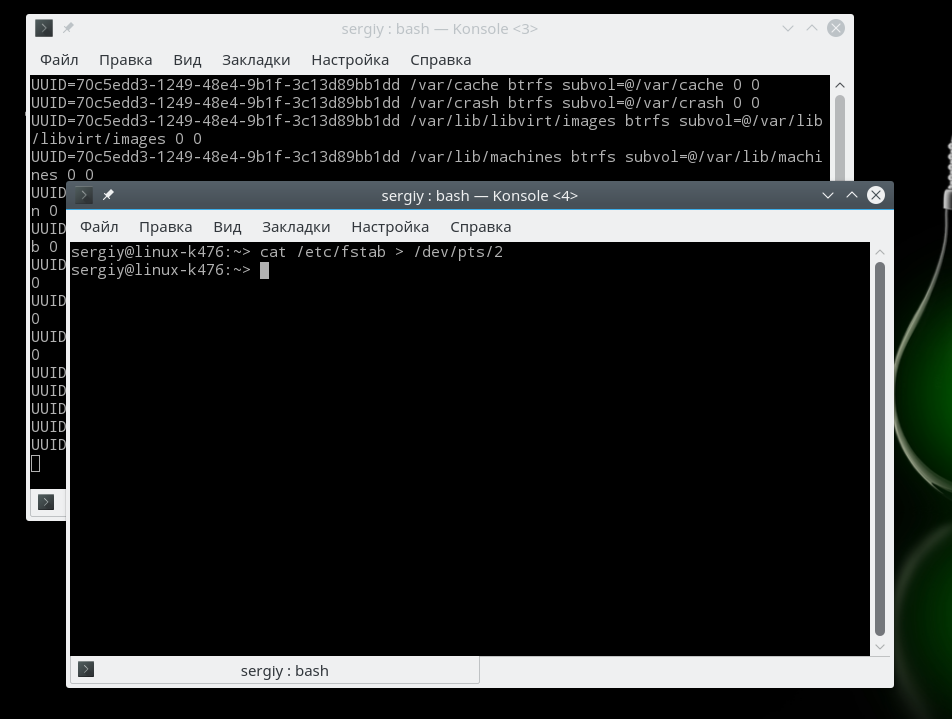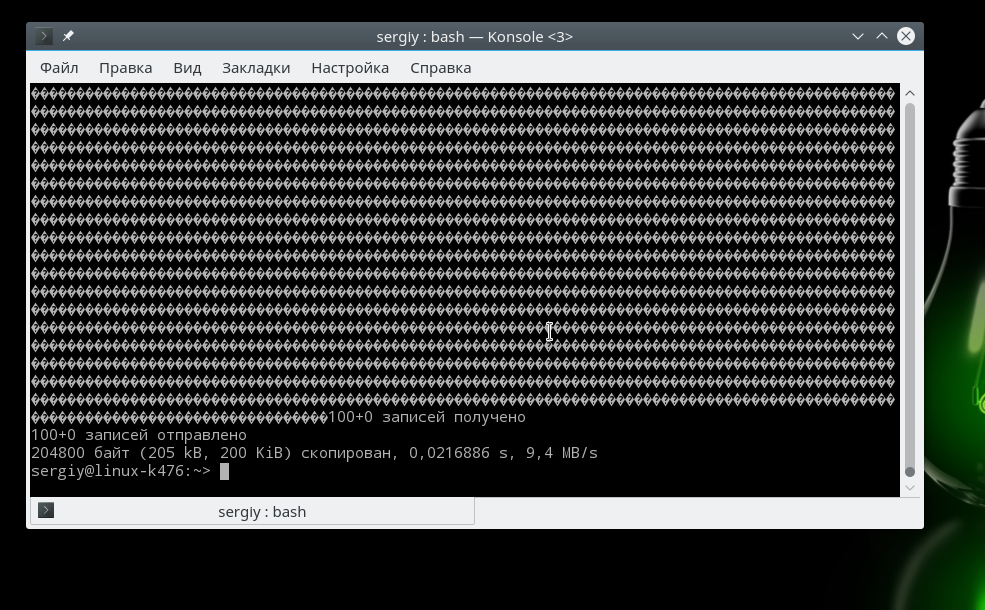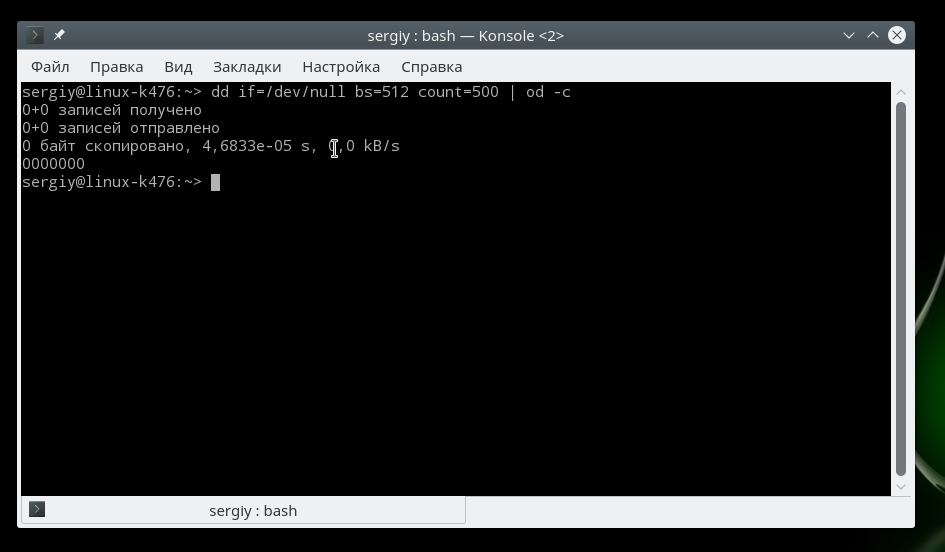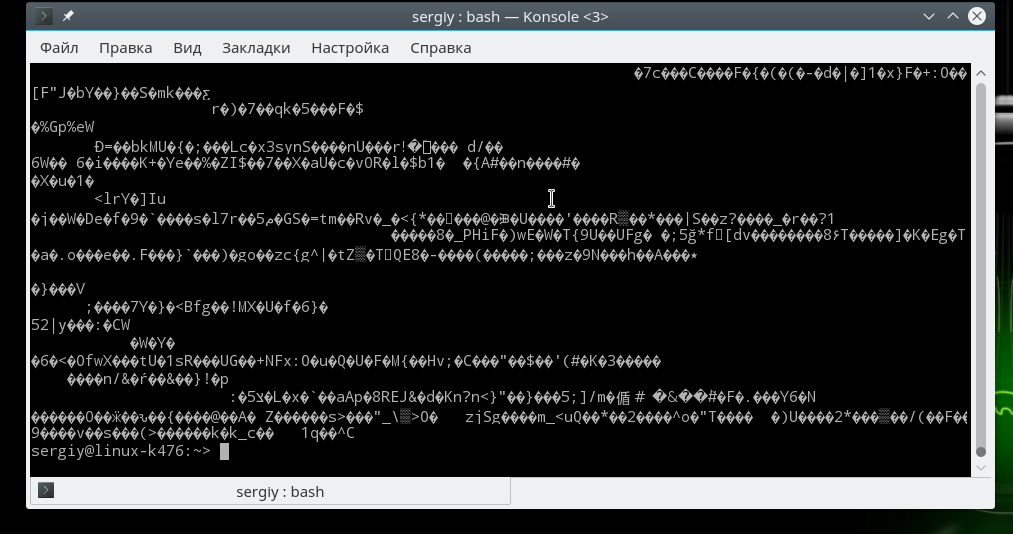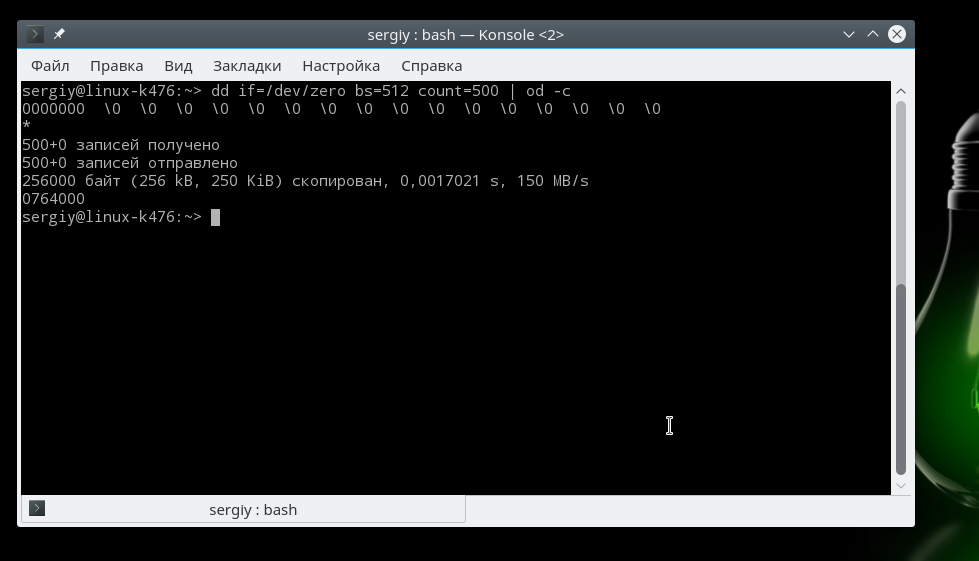Подключенные устройства Linux
Работа с устройствами в Linux очень сильно отличается от Windows. Главная концепция Linux в том, что все есть файл, не только пользовательские файлы с информацией, но и различные настройки ядра, подключенные устройства, память, сетевые соединения, все это представлено в виде файлов, которые размещены в специальных файловых системах.
С помощью этих файлов система работает с устройствами, и вы можете ими управлять с помощью различных утилит. В этой статье мы рассмотрим как выполняется работа с устройствами Linux, что из себя представляют устройства Linux, а также рассмотрим несколько примеров создания файлов устройств и обращения к ним. Это довольно интересная тема.
Файлы устройств Linux
Все файлы устройств расположены в каталоге /dev, который есть неотделимой частью корневой файловой системы, поскольку они должны быть доступны на всех этапах загрузки. Они также известны как специальные файлы устройств. Эти файлы используются операционной системой для обеспечения пользователю и программам интерфейса доступа к устройствам, подключенным к компьютеру.
Самое важное, что нужно знать об этих файлах — это не драйверы устройств, их лучше рассматривать как интерфейс доступа к драйверам устройств. Приложение отправляет данные в файл устройства, откуда они читаются драйвером устройства и отправляются на физическое устройства. Обратная передача от физических устройств тоже проходит по этому пути через файл устройства. Давайте посмотрим как будет выглядеть поток передачи данных для типичной команды, например, cat:
На схеме приведена схема передачи данных для команды cat /etc/resolv.conf. Вы выполняете команду из терминала, утилита отправляет запрос файла драйверу, который ищет файл на диске и читает его содержимое. Данные передаются через файл устройства, а затем опять же, через файл устройства псевдо-терминала передаются в эмулятор терминала 6, где они будут отображены.
Если мы перенаправим вывод команды в файл, например, cat /etc/resolv.conf > /etc/resolv.bak, то левая часть схемы останется неизменной, а правая сторона будет вести к файлу устройства /dev/sda2. Эти устройства делают очень простым использование стандартных потоков ввода/вывода для доступа к каждому устройству. Простое перенаправление потока данных в файл устройства приведет к записи данных на устройство.
Классификация файлов устройств
Файлы устройств можно классифицировать по меньшей мере двумя способами. Первая и наиболее широкая классификация — на основе потока данных. В устройствах TTY и других символьных устройствах, данные обрабатываются по одному символу или байту за раз. В блочных устройствах, таких как жесткие диски данные передаются блоками, как правило, с размером, кратным 256 байт.
Если вы еще этого не делали, то перейдите в папку /dev/ и посмотрите список находящихся там файлов с помощью команды ls. Вы увидите очень длинный список файлов с их правами доступа, владельцами и группами — это список устройств linux. Обратите внимание на самый первый символ в каждой строке. Он указывает тип устройства. Символом «b» — обозначаются блочные устройства linux (block), а символом «c» — символьные (character).
Более точно можно идентифицировать устройства по их младшему и старшему номеру. Например, жесткие диски имеют старший номер 8, что обозначает их как блочные устройства SCSI. Обратите внимание, что все жесткие диски PATA и SATA находятся под управлением SCSI. Раньше использовалась подсистема ATA, но она уже устарела, поэтому диски, которые раньше обозначались как hd[a-z] теперь обозначаются sd[a-z].
Младший номер диска означает раздел устройства, например, номера 8/0 — это весь диск /dev/sda, а 8/1 уже файл первого раздела на диске, 8/6 — /dev/sda6. Файлы TTY именуются немного по-другому, от tty0 до tty63. Все значения старших номеров устройств Linux вы можете найти на официальном сайте ядра.
Работа с устройствами в Linux
Давайте проведем несколько экспериментов, которые помогут вам понять как работают устройства Linux и как ими управлять в этой операционной системе. Большинство дистрибутивов Linux имеют несколько виртуальных консолей, обычно от 1 до 7, которые могут использоваться для входа в сеанс командной оболочки. К этим виртуальным консолям можно получить доступ с помощью сочетаний клавиш Ctrl+Alt+Fn, например, Ctrl+Alt+F1 для первой консоли, Ctrl+Alt+F2 для второй и так далее.
Сейчас нажмите Ctrl+Alt+F2 для перехода во вторую консоль, в некоторых дистрибутивах, кроме запроса логина и пароля, будет выведена информация про активную TTY связанную с этой консолью. Но этой информации может и не быть. В данном случае консоль будет связана с устройством tty2.
Войдите от имени обычного пользователя, затем наберите такую команду, чтобы посмотреть номер устройства tty:
У меня вы видите устройство /dev/pts/0, это виртуальное устройство эмулятора терминала, но если вы будете выполнять задачу в tty2, то отобразиться именно она. Теперь давайте посмотрим список tty устройств с помощью команды ls:
Нас будут интересовать не все устройства, а только первые три. В этих устройствах нет ничего особенного, это обычные устройства символьного типа. Устройство tty2 подключено к консоли 2, устройство tty3 подключено к консоли 3.
Нажмите сочетание клавиш Ctrl+Alt+F3, чтобы переключиться в третью консоль, затем выполните команду:
echo «Hello world» > /dev/tty2
Затем вернитесь во вторую консоль. Здесь вы увидите отправленную строку, Hello World. Все это можно повторить с помощью эмуляторов терминала в графическом интерфейсе, только здесь будут использоваться псевдо-терминальные устройства /dev/pts/*. Теперь попробуем отобразить содержимое файла fstab с помощью cat в другом терминале:
С помощью cat вы можете отправить файл непосредственно на принтер. Например, если устройство принтера /dev/usb/lp0, то для печати файла будет достаточно выполнить:
Каталог /dev/ содержит много интересных файлов устройств. Это интерфейсы доступа к аппаратному обеспечению и вам не нужно думать, что это, жесткий диск или экран. Например, вся оперативная память компьютера доступна в виде устройства /dev/mem. С помощью него вы можете иметь прямой доступ к памяти. Мы можем вывести содержимое памяти в терминал:
dd if=/dev/mem bs=2048 count=100
Утилита dd, в отличие от cat дает больше контроля над процессом и позволяет указать сколько данных нужно прочитать. Но не ко всей памяти вы можете получить доступ. В ядре встроена защита, поэтому обычно, вы можете читать память, только для своего процесса.
Также тут есть файлы, которые несвязанны ни с какими реальными устройствами, это null, zero, random и urandom. Устройство /dev/null может использоваться для перенаправления вывода команд, чтобы данные никуда не выводились. Устройство /dev/zero используется для получения строки, заполненной нулями.
Вы можете использовать ту же команду dd, чтобы попытаться вывести ряд символов с устройства /dev/null:
dd if=/dev/null bs=512 count=500 | od -c
Обратите внимание, что ничего выведено не будет, потому что это устройство пусто, оно только принимает данные и никуда их не сохраняет.
Устройства /dev/random и /dev/urandom позволяют получить случайные комбинации чисел или байт. Вы можете использовать такую команду, чтобы получить случайные байты информации:
Для остановки нажмите Ctrl+C. Устройство urandom позволяет генерировать случайные последовательности независимые от предыдущего числа, в качестве источника энтропии используется нажатия клавиш и движения мыши.
Устройство /dev/zero позволяет получить строку, заполненную нулями. Для проверки используйте такую команду:
dd if=/dev/zero bs=512 count=500 | od -c
Обратите внимание, что восьмеричные нули и нули ASCII это не одно и то же.
Создание устройств в Linux
В прошлом все устройства из каталога /dev создавались во время установки системы, а это означало, что каталог содержал все возможные поддерживаемые устройства, даже если они не использовались. Если вам нужно было создавать или переинициализировать файлы устройств, использовалась утилита mknod. Но для работы с ней вам нужно знать старший и младший номер устройства.
Сейчас ситуация изменилась и все файлы устройств linux создаются во время загрузки только для нужных устройств. Менеджер устройств следит за подключаемыми и отключаемыми устройствами и добавляет или удаляет соответствующие файлы. Вы можете убедиться, что устройства были созданы сейчас просмотрев дату создания в с помощью команды ls.
Команда mknod все еще есть, но уже существует более новая разработка — makedev. Она предоставляет очень простой интерфейс для создания устройств.
Выводы
В этой статье мы рассмотрели подключенные устройства linux, а также как выполняется работа с устройствами в Linux. Конечно, в одной статье невозможно полностью охватить такую огромную тему, но я надеюсь что у вас появились некоторые базовые навыки работы использования файлов устройств и эта статья была вам полезной.
Обнаружили ошибку в тексте? Сообщите мне об этом. Выделите текст с ошибкой и нажмите Ctrl+Enter.
печать в linux
Пока у меня есть /dev/usb/lp0 — можно ли(как?) его использовать для печати текста из командной строки?
В dmesg есть usblp0 — что это такое и где его искать? в /dev ничего такого не обнаруживается
а просто подключить принтер и добавить в диалоге настройки принтеров?
Объясняю. Открываешь http://www.google.com и пишешь « printing»; например: «LFS printing».
спасибо, cups был и работал. Но задача — именно lprng + понимание происходящего
объясните, пожалуйста, что такое «диалог настройки принтеров»
не знаю. Где-то в дебрях настройки дистра. Но раз у тебя cups работает, то и обычная команда lpr тоже должна работать. попробуй просто.
например lpr test.ps или lpr test.txt
gentoo printing: the right tool for the job is called CUPS
Так вот я хочу уйти от cups. Не спрашивайте почему 🙂
Status Information, attempt 1 of 3: sending job ‘x@me+349’ to printer@localhost connecting to ‘localhost’, attempt 1 cannot open connection to localhost — No such file or directory Make sure the remote host supports the LPD protocol and accepts connections from this host and from non-privileged (>1023) ports Waiting 10 seconds before retry
да, cups _работал_, теперь я его снес и пытаюсь настраивать lprng
ну, с голым lpr я не знаю как.
Там все просто. Установи lprng. В /etc/printcap пропишешь принтер и в путь!
dev/usb/lp0 — можно ли(как?) его использовать для печати текста из командной строки?
Можно. Если без демона печати, то зависит от понятливости принтера, можно просто cat file > /dev/usb/lp0 , а может через фильтр пропустить надо будет. Фильтр преобразует входной файл в то что понимает принтер, включая управляющие символы.
lprng установлен. В printcap, судя по всему, какая-то муть 🙂
to dikiy: вопрос даже не в lpr , а, например, можно ли общаться с принтером в стиле echo qq > /dev/tty1 (вроде такое когда-то раньше удавалось)
В printcap, судя по всему, какая-то муть 🙂
Ну-ну, с таким подходом и в /etc/passwd какая-то муть.
Пока получается вот так(принтеру хоть бы что):
$cat /etc/lprng/printcap > /dev/usb/lp0
почему же в /etc/passwd муть?
как раз и хочется понять, что именно в printcap надо что-то писать по-другому, и почему простое cat file > /dev/usb/lp0 не работает (не печатает мусор, к примеру)
Canon iP4940, ppd файл у меня откуда-то(какой-то) есть
в ppd : » PPD file for CUPS/Gutenprint.» «*StpDriverName: „bjc-PIXMA-iP4900“»
Читай документацию. Мне это не интересно. lprng уже как 10 лет канул в лету. А в 2001 году у меня был принтер Canon BJC-6200 печатал через lprng и cat file.txt > /dev/lp0 тоже работало.
sdio ★★★★★ ( 15.12.13 17:45:24 MSK )
Последнее исправление: sdio 15.12.13 17:45:52 MSK (всего исправлений: 1)
спасибо. Мне вот интересно. cups новее, конечно, но почему-то после обновлений ломается. Да и главное — это интерес, конечно же:)
теперь — lpr «печатает» без какой-либо реакции со стороны принтера
Printer: printer@localhost ‘prnrName’
Queue: no printable jobs in queue
Status: job ‘x@localhost+730’ saved at 18:32:00.429
Rank Owner/ID Pr/Class Job Files Size Time
done x@localhost+730 A 730 /etc/lprng /printcap 524 18:31:59
буду рад любым советам и рекомендациям!
Если ты гентушник, то указал бы тег сответствующий присоздании темы.
Так вот я хочу уйти от cups. Не спрашивайте почему 🙂
Как хочешь. Надеюсь, у тебя есть веские основания от проверенных решений. Темы «как в cups сделать . . . » я не видел, хотя ты мог опять не поставить тег.
cups нужен для повседневной печати, когда не все задачи одинаковые. Чтото вы хотите напечатать на «двух страницах», в какомто случае добавить контраста, гдето увеличить масштаб и тд и тп. В таких случаях CUPS необходим, а консольные решения типа cat > /dev/printer не особо катят. Но в случаях когда нужно типичное решение для бизнеса где печатать нужно нечто статичное, к примеру рекламки, этикетки, наклейки и тп — CUPS уже становится ненужным монстром поскольку его гибкость будет абсолютно не востребована.
Поэтому думаю что вам, как домашнему пользователю, все таки лучше настроить CUPS.
спасибо, cups уже был. Хочется попробовать альтернативу.
В первую очередь, разобраться, почему не работает cat > /dev/printer