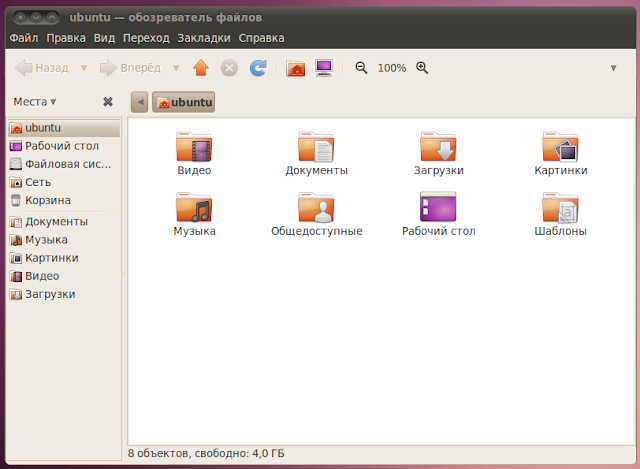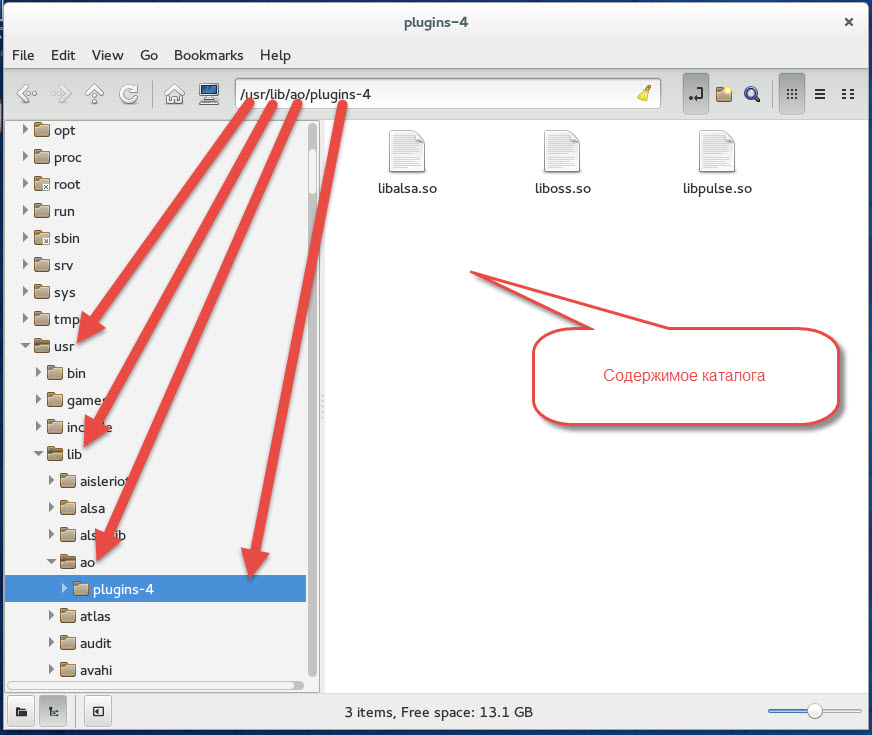Setting default path when opening a terminal session
I am new to Ubuntu. Whenever I open a terminal my current working directory /home/Varun (as found by typing pwd ). Is there any way I can make the terminal’s path to be set as /home/Varun/Desktop/Java Files when it opens?
8 Answers 8
Just run the following command in your terminal:
echo "cd ~/Desktop/Java\ Files" >> ~/.bashrc The above command will add a new line in your ~/.bashrc file that contain cd ~/Desktop/Java\ Files and that will change your default working directory to /home/Varun/Desktop/Java Files when you will open the terminal.
Reopen the terminal and you will see the difference.
But whenever you need open through a file manager, it’ll still open the path you gave in ~/.bashrc file. So, this is not the best option.
You can add the following line to the end of your ~/.bashrc
Although changing the $HOME variable and calling cd command (i’ll use cmd for short) in .bashrc file is right answer to your question,
i find it more comfortable to create alias (for example cdh ) which takes me directly to directory i want.
The reason is that all files which configures other programs (Just like .bashrc for example) stay in default $HOME directory and i can work in my » cdh directory» without interuption from theese files.
If i needed to go back to $HOME directory i can allways use cd cmd.
In some linux distros the .bashrc file is shipped with command or commands which runs or run one or multiple other files intended for that specific use (for example .bash_aliases )
so decide for yourself if you want to use them or not,
in case you want to use them, just use it the same as you use .bashrc but with commands inteded for the specified file.
so in .bashrc (or in .bash_aliases or whichever file you’ve chosen)
alias cdh='cd /home/Varun/Desktop/Java Files' if you don’t like cdh alias don’t be afraid to use different name but make sure there isn’t any other cmd or alias named like this, couse you could make that cmd more or less unusable.
You can check if the name is taken by triyng to call it but i would sugest a type cmd with argument of name of another cmd.
The type cmd should tell you if the given cmd is alias, binary file, or bash script, or . whatever. And therefore will tell you when cmd doesn’t exist. (Which is what you want in this case)
Linux директория по умолчанию
Linux Twitter Интернет Windows Synaptic wine Asus A7u Ubuntu Asus virtualbox wordpress домен хостинг LAMP mySQL phpmyadmin Google Facebook Firefox 3G usb skype восстановление samba безопасность android Apple Ebay iPhone Samsung модем SQL
МЫ ВКОНТАКТЕ
Меняем путь к стандартным директориям
Мне совершенно не нравится то, каким образом система создаёт папки по умолчанию в домашнем каталоге пользователя. И когда мы изменяем в конфигах пути к стандартным директориям, то система автоматически добавляет их в интеграцию с другими программами, то есть появляются там корректные папки Загрузки, Видео и т. д. А также система вешает на них дефолтовые иконки. Вот так по умолчанию выглядит структура директорий: Ситуацию можно решить задав системе свой вариант директорий на локальном или системном уровнях. Изменение на системном уровне: sudo nano /etc/xdg/user-dirs.defaults И видим примерно следующую картину DESKTOP=Desktop DOWNLOAD=Downloads TEMPLATES=Templates PUBLICSHARE=Public DOCUMENTS=Documents MUSIC=Music PICTURES=Pictures VIDEOS=Videos Ненужные папки можно закомментировать, поставив в начало строки символ #. Я закомментировал у себя TEMPLATES и PUBLICSHARE. Затем изменил путь к директориям с музыкой, картинками и фильмами на: MUSIC=/home/media/Music PICTURES=/home/media/Pictures VIDEOS=/home/media/Videos Таким образом при последующем создании пользователей у всех будет единая папка для картинок, музыки и фотографий. В моём случае так удобней. После модификаций сохраняем. Изменение на локальном уровне: файл настроек находится по адресу ~/.config/user-dirs.dirs его редактирование аналогично редактированию системного файла. Примечание. Иногда у системы могут появиться нестабильности из-за этих изменений. По неясным причинам на одной из версий убунты у меня начал очень сильно тормозить nautilus в gnome. Он съедал почти 100% CPU и тем не менее очень медленно ходил по папкам. Вернув настройки директорий по умолчанию проблема сразу же сошла на нет. А в Xubuntu может вылетать файловый менеджер Thunar из-за подобных манипуляций. Вообще странно, но иногда такие глюки действительно встречаются. От спонсора: Дизайн помогает индивидуализировать помещение и сделать его неповторимым. Дизайн интерьера привносит гармонию и уют в жилище, а офису или кабинету придаёт официальности. В современном мире существует множество направлений и стилей в дизайне интерьера. Идеально скомпоновать все элементы обстановки в единое целое Вам помогут наши опытные дизайнеры.
Навигация по файлам и директориям
В прошлый раз мы хаотично вводили текст в командную строку Linux и получали сообщения об ошибках. Все это время мы находились внутри домашнего каталога. Сегодня мы попытаемся разобраться как перемещаться по папкам при помощи команд и просматривать их содержимое.
Но для начало необходимо понять устройство файловой структуры Linux. Она представляет собой иерархическую структуру. То есть файловая система организована на подобии директорий (они же папки и каталоги), в которых расположены иные директории и файлы. Верхняя директория файловой системы называется корневой директорией. Внутри корневой директории расположены файлы и директории, которые содержат файлы и директории.
В графическом интерфейсе структура директорий выглядит следующим образом.
В отличии от файловой организации Windows, где корневыми директориями являются диски, в Linux есть единственное дерево и только одна корневая директория, которая не ассоциируется с каким либо физическим дисковым устройством. Различные диски могут быть подключены как поддеревья (директории) внутри этого дерева.
Разморозим нашу виртуальную машину и сделаем первые шаги в освоении организации файловой структуры Linux 🙂
Рабочая директория и её содержание
Так как интерфейс командной строки не может графически показать файловую структуру, существует иной способ ее представления. Представим, что дерево файлов является лабиринтом, в котором мы находимся. В каждый момент мы находимся в одной из директорий данного лабиринта. Внутри нее мы видим путь к родительской директории, файлы и пути во вложенные директории.
Директория в которой мы находимся называется рабочей директорией. Чтобы узнать имя рабочей директории, воспользуемся командой pwd (print working directory — вывести рабочую директорию).
Введем команду pwd в окно терминала.
Каталоги по умолчанию на любом Ubuntu
Я давно пользуюсь windows. И теперь я перешел на Ubuntu (13.04). Мне всего 2-3 недели для Ubuntu. Я не понимаю о каталогах, таких как / var, / home, / media и т. Д., Может кто-нибудь связать все каталоги Ubuntu с каталогами Windows. Это может быть так легко для начинающего, как я, чтобы понять. Чтобы быть более точным, я даже не знаю, какой каталог ведет себя как C: и какой ведет себя как D: или E: или другие. Я не знаю, где сохранить какие документы.
3 ответа
Эта картина стоит 1000 слов. «Проблема» в том, что не существует стандартов, используемых всеми дистрибутивами, и, таким образом, каждый дистрибутив вносит (незначительные) изменения. Например, в то время как Debian и Ubuntu используют / usr / local, другие дистрибутивы используют /opt (для установки пакетов, скомпилированных из исходного кода или вне системы управления пакетами [apt в ubuntu]).
НО — это старый стандарт. Новый стандарт находится в бета-версии, см.
Некоторые из основных моментов:
Источником является действительный DocBook XML с соответствующими изменениями инструмента.
Новые каталоги, включая / run и / sys.
Удаление старых каталогов совместимости, таких как /usr/X11R6.
Исправлены многие опечатки и сделаны разъяснения к неоднозначным разделам.
Различные дистрибутивы находятся на разных этапах внедрения нового стандарта.