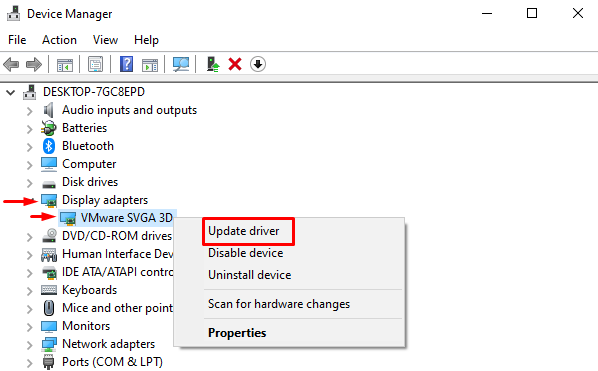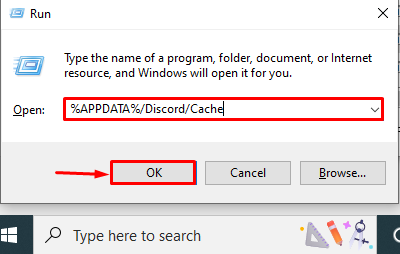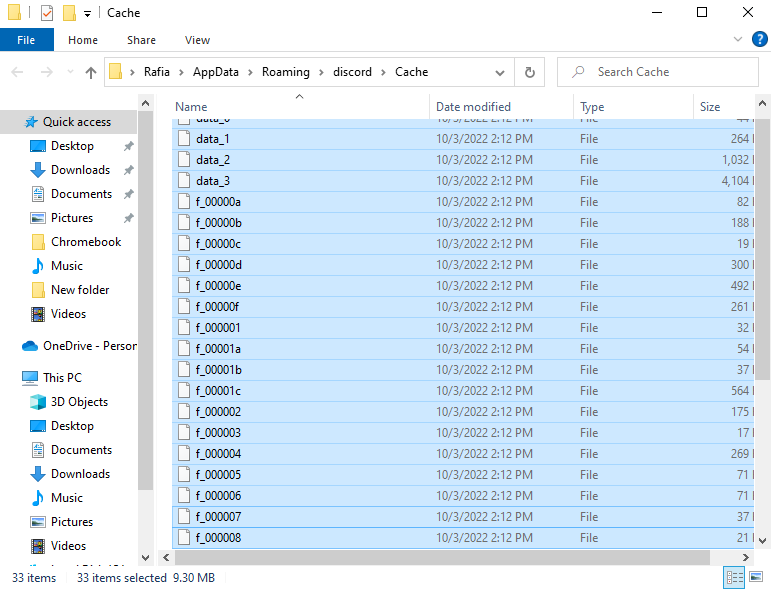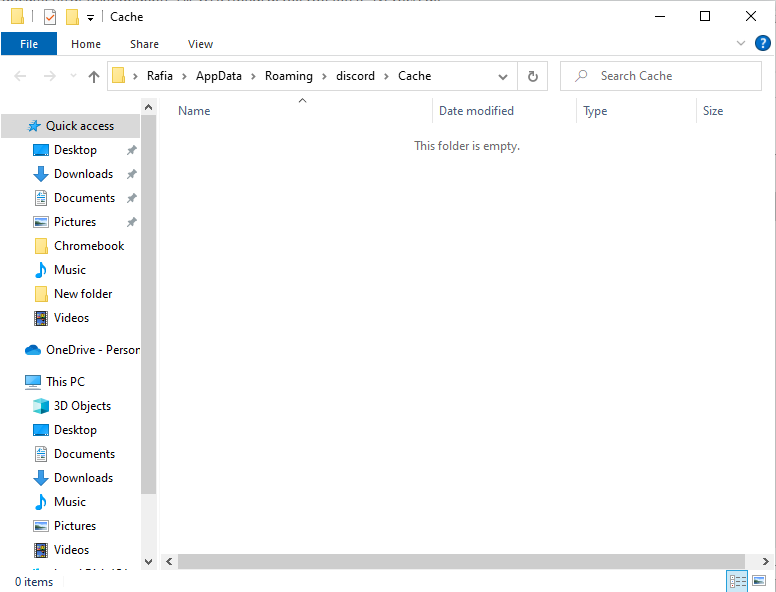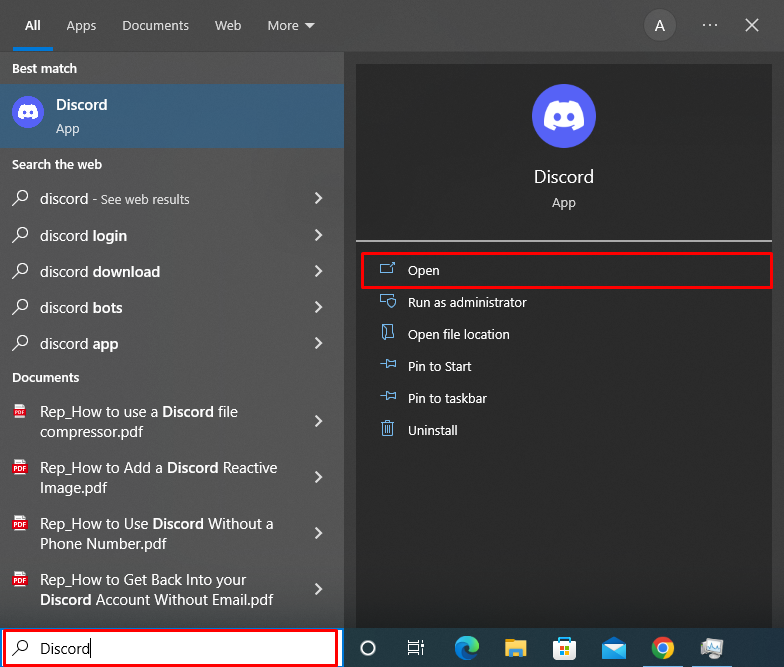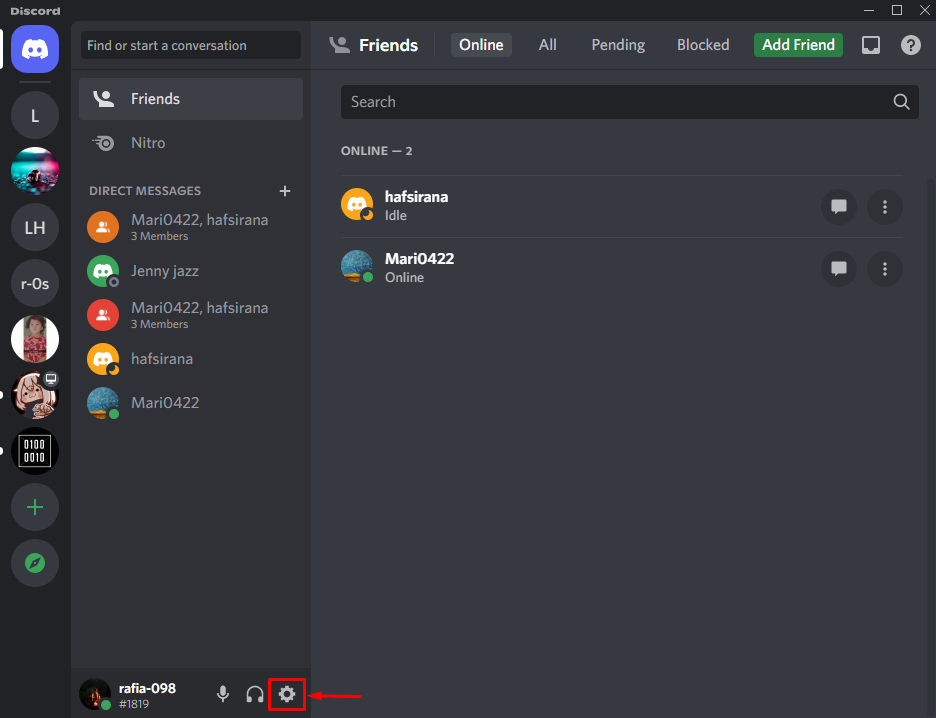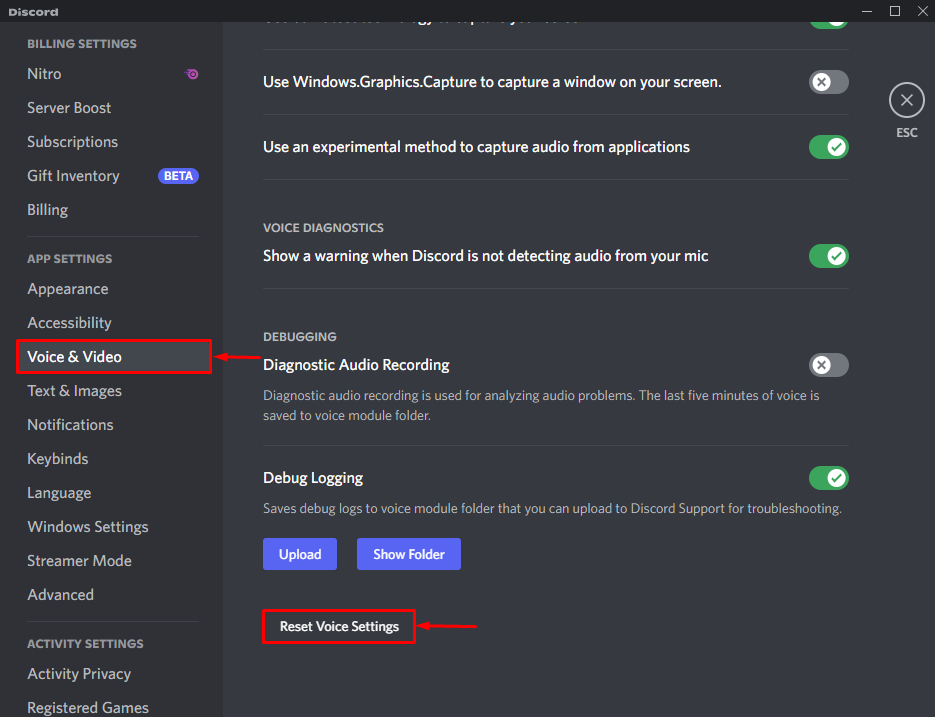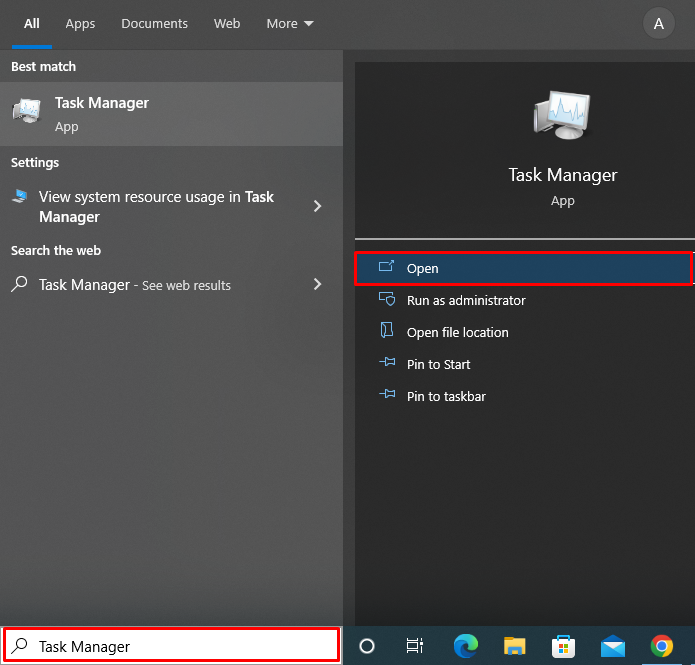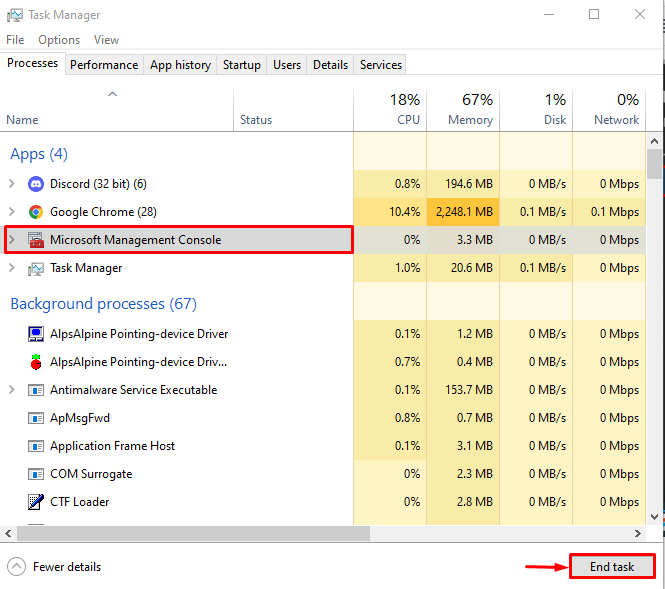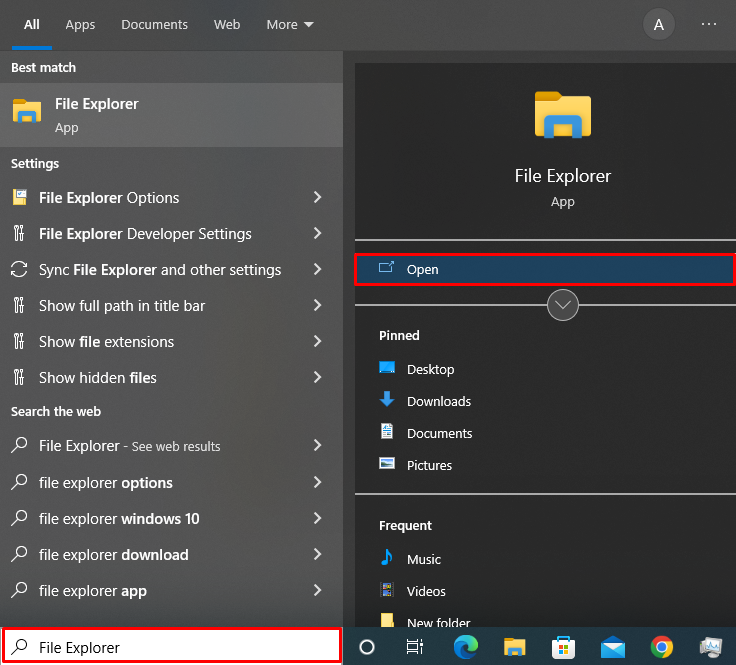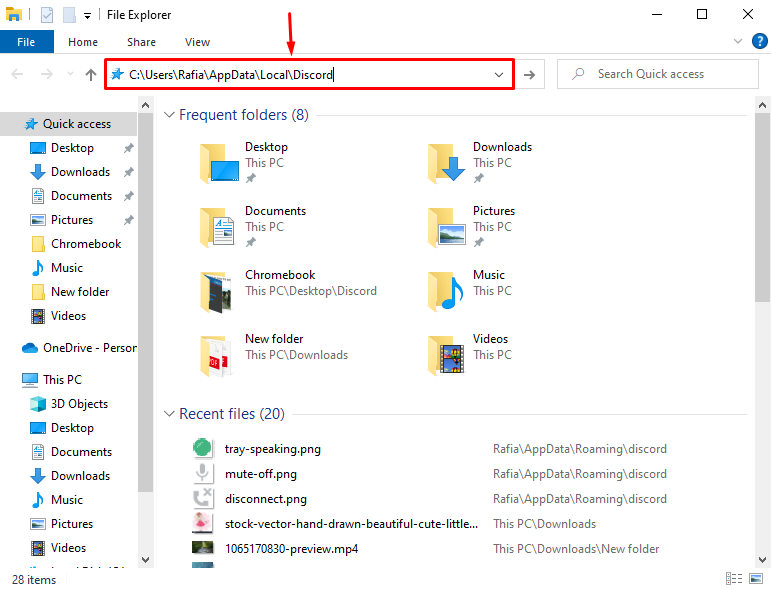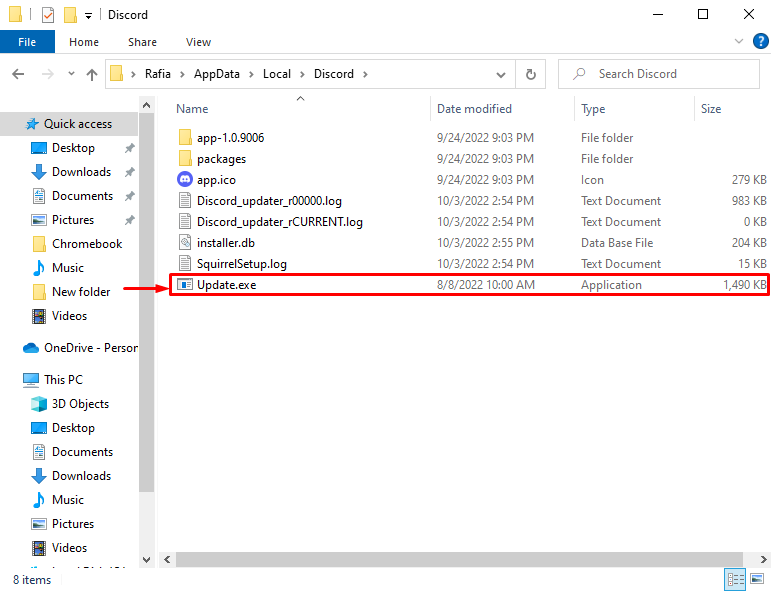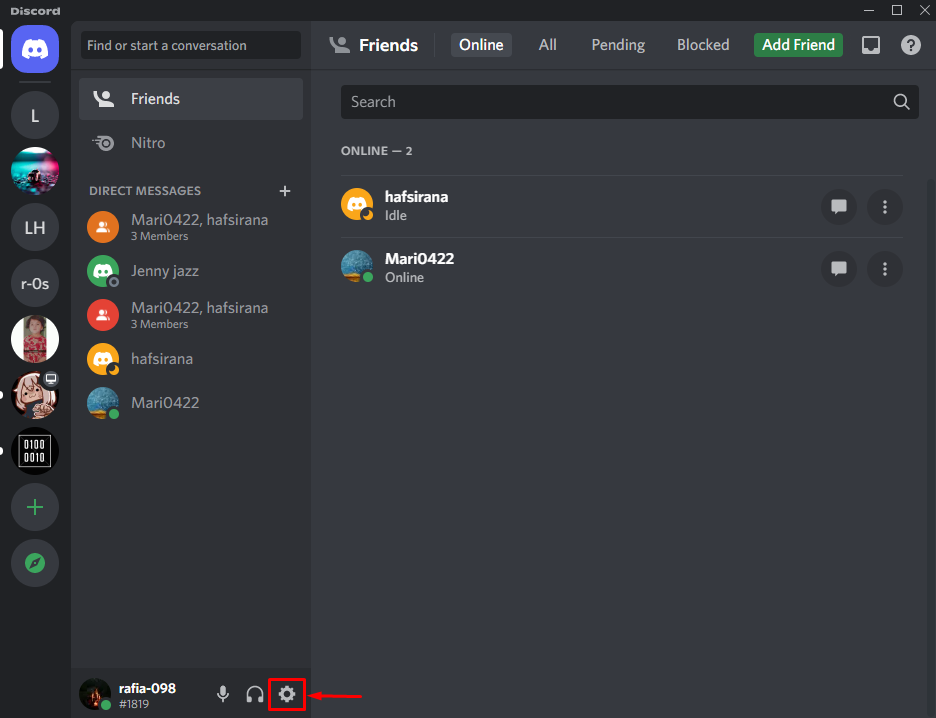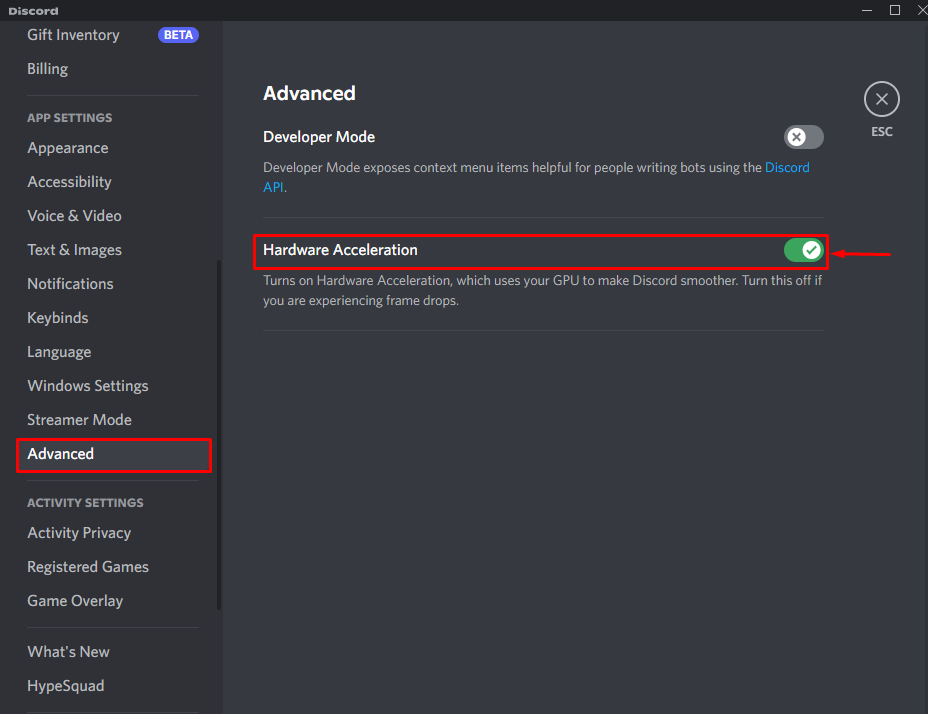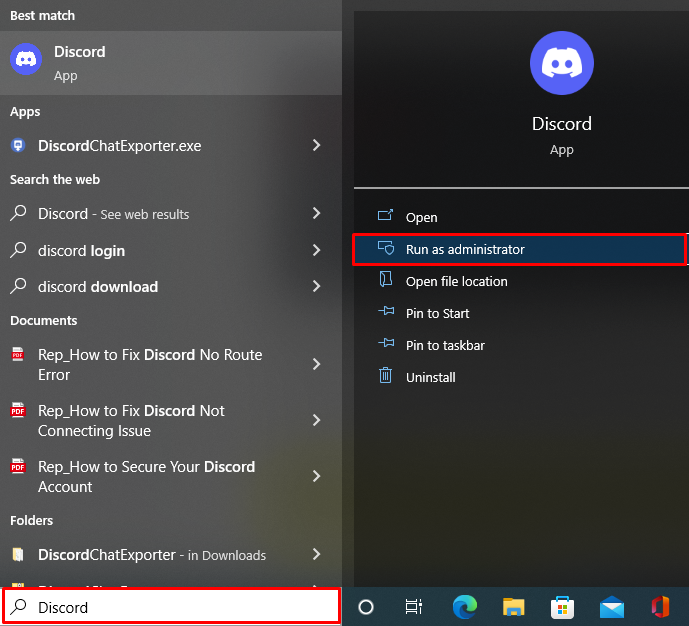- [Fixed] Black Screen When Streaming on Discord?
- Fix the Black Screen Issue When Streaming on Discord?
- Fix 1: Disable OpenH264 Video Codec and Hardware Acceleration
- Fix 2: Update Discord to the Latest Version
- Fix 3: Update Graphics Driver
- Fix 4: Check for Software Conflicts
- Fix 5: Clear Discord Cache
- Fix 6: Reinstall Discord
- Fix 7: Try Another Browser or Device
- Fix 8: Seek Help from Discord Support
- Conclusion
- How to Fix Black Screen When Streaming on Discord
- How to Fix Black Screen While Streaming on Discord?
- Solution 1: Update Graphic Drivers
- Solution 2: Clear Discord Cache
- Solution 3: Reset Discord Voice & Video Settings
- Solution 4: End Unnecessary Tasks
- Solution 5: Update Discord
- Solution 6: Turn Off Hardware Acceleration
- Solution 7: Run Discord as an Administrator
- Conclusion
- About the author
- Rafia Zafar
[Fixed] Black Screen When Streaming on Discord?
Discord has become a popular platform for gamers, students, and business enthusiasts to communicate with others. Gamers can do live streaming to show their gameplay, students can attend lectures and professionals can attend meetings and presentations.
However, sometimes things might not work as planned and users can face a black screen issue which is hard to resolve if they are unaware of it.
The most effective solutions to fix the black screen issue will be discussed in this article.
Fix the Black Screen Issue When Streaming on Discord?
The Discord black screen issue occurs due to different reasons like when hardware acceleration is enabled on Discord, or Discord required more control over the sources, the system’s outdated driver, or a problem with the Discord application.
To fix the stated issue, look at the listed fixes:
- Disable OpenH264 Video Codec and Hardware Acceleration
- Update Discord to the Latest Version
- Update Graphics Driver
- Check for Software Conflicts
- Clear Discord Cache
- Reinstall Discord
- Try Another Browser or Device
- Seek Help from Discord Support
Fix 1: Disable OpenH264 Video Codec and Hardware Acceleration
The OpenH264 Video Codec and H.264 Hardware Acceleration options can sometimes cause conflicts and result in a black screen during streaming on Discord. A user can disable these options by following the below steps.
Step 1: Launch the “User Settings”
First, launch the “User Settings” by clicking on the “Gear” icon from the bottom available on the right side of the profile picture:
Step 2: Navigate to the “Voice & Video” tab
Next, open the “Voice & Video” settings and locate the options for “OpenH264 Video Codec”, “Hardware Acceleration” and “AV1 video codec” under the “Advanced” menu and disable them:
Fix 2: Update Discord to the Latest Version
Keeping Discord updated is essential to ensure smooth performance and resolve known issues by removing bugs and glitches. The Discord application can be updated by following the below steps.
Step 1: Launch the “Run” Utility
The “Run” utility can be launched by pressing the “Windows + R” shortcut key:
Step 2: Execute “%localappdata%”
Next, execute the “%localappdata%” command through the run utility. It will launch the “local” directory:
Step 3: Execute the “Discord” Update File
Next, open the “Discord” folder and then double-click on the “Update.exe” file to run the update for Discord:
Fix 3: Update Graphics Driver
An outdated or corrupted graphics driver can also contribute to the black screen issue while streaming on Discord. In this case, a graphic driver needs to be updated which can be done by following the below steps.
Step 1: Launch the Run Utility and Execute “devmgmt.msc”
To update your graphics driver, first, press the keyboard shortcut key of “Windows + R”, then type “devmgmt.msc” and press Enter to open the Device Manager tool:
Step 2: Update Display Adapters
Next, navigate to the “Display adapters” drop-down, right-click on the graphic driver, and then choose the “Update driver” option:
A user can update the display either by searching online by selecting “Search automatically for drivers” or provide the driver manually from any drive:
Fix 4: Check for Software Conflicts
If a user has opened multiple software at once then there is the possibility that those software conflict with each other due to compatibility issues. Closing such applications can fix this issue when a user launches the Discord application again.
Fix 5: Clear Discord Cache
Clearing the Discord cache can help resolve various issues, including the black screen problem which can be done by following the below steps.
Step 1: Launch “Run” Utility and Execute “%appdata%”
First, write the “%appdata%” inside a Run utility and press Enter:
Step 2: Remove Cache Data
Next, access the “Discord” folder, then the “Cache” folder, and remove all cache:
Fix 6: Reinstall Discord
Reinstalling Discord can provide a fresh start and potentially fix this issue. Follow the below steps to implement this process.
Step 1: Launch Control Panel
First, make a search for “Control Panel” in the Start menu and launch the “Programs and Features” Control Panel settings:
Step 2: Uninstall Discord
Next, locate the Discord application and click on the “Uninstall” option available at the top:
Now, re-install the Discord application again from its official website and check if the issue has been resolved or not.
Fix 7: Try Another Browser or Device
Switching the Discord application to a different browser or using the other versions of Discord such as its desktop or mobile app can help resolve the black screen issue. If the issue is resolved by doing this then it means that there is a compatibility issue with the Discord client side.
Fix 8: Seek Help from Discord Support
If none of the previous solutions have resolved the issue then it is recommended to seek assistance from Discord support by following the below steps.
Step 1: Launch Discord Support
A user needs to open Discord support which allows users to send an email regarding the issue they are facing:
Step 2: Fill Out the Form
Next, fill out the form by providing the relevant information as shown in the image below:
After that, provide a detailed description of the problem and what steps you have already taken to fix this issue:
Lastly, click on the “Submit” button after providing all the relevant information:
That’s all about resolving the black screen problem in Discord.
Conclusion
Discord offers a screen-sharing feature that can be used to share a user’s screen for presentation and live gameplay. But sometimes, a user is not able to stream properly and faces a black screen issue while streaming on Discord. This issue can be resolved by updating the Graphics driver, clearing Discord Cache, reinstalling Discord, or seeking help from Discord Support.
How to Fix Black Screen When Streaming on Discord
Discord’s VoIP Voice over Internet Protocol) connection makes it an excellent platform for streamers. It facilitates user communication through screen sharing, audio/video chatting, and live streaming. Through live streaming, gamers and streamers can also share their gameplay with the audience more effectively. However, black screening issues occasionally occur during live streaming, which may frustrate streamers.
This blog will provide the fixes for the black screen during streaming on Discord.
How to Fix Black Screen While Streaming on Discord?
When the system graphic drivers are not updated, something is wrong with the Discord application or settings, or when the system is overloaded, the black screen issue might occur.
To fix the Discord black screen problem, try out the below-listed solutions one by one:
Solution 1: Update Graphic Drivers
Issues with a black screen during Discord streaming may occur because of an outdated graphics driver on the computer. Follow the instructions listed below to upgrade the graphic drivers.
Step 1: Launch Device Manager
From the Start menu, launch the “Device Manager” Control Panel settings:
Step 2: Update Graphic Drivers
To update the graphic driver, open the “Display adapter” menu and right-click on the highlighted Graphics driver, then click the “Update driver” option:
Solution 2: Clear Discord Cache
There is a chance that the Discord application is broken, and clearing the Discord cache will fix the black screen problem.
Step 1: Launch Run Box
To do so, first launch the run box using the “Window+R” key. Then, type “%APPDATA%/Discord/Cache” and hit the “OK” button:
Step 2: Clear Discord Cache
After opening the Discord cache folder, use the “CTRL+CAPSLOCK+A” keys to select all files and hit the “Delete” key to clear the Discord cache:
We have cleared the Discord cache:
Solution 3: Reset Discord Voice & Video Settings
The chance of experiencing a black screen during a stream is possible due to some modifications in Discord’s voice or video settings. Reset the “Voice & Video” settings in Discord to fix the stated problem.
Step 1: Launch Discord
First, in the Start menu, type “Discord” to launch the application:
Step 2: Navigate Discord User Settings
Next, hit the highlighted “Gear” icon and open the Discord User settings:
Step 3: Reset Voice Settings
Open the “Voice & Video” settings, scroll down to the end and press the “Reset the Voice Settings” button to reset settings:
Solution 4: End Unnecessary Tasks
The majority of unused applications or tasks that operate in the background of the system might add load and result in stream issues like black screens and lag. So, end unnecessary tasks to tackle these issues.
Step 1: Open Task Manager
To do so, first, launch the “Task Manager” from the “Startup” menu:
Step 2: End Task
Next, select the task that has not been used and click “End Task” to finish it:
Solution 5: Update Discord
To tackle the black screen issue when streaming, update the Discord application. To do so, follow the below-provided steps.
Step 1: Open File Explorer
First, type “File Explorer” in the Startup menu to launch the File Explorer:
Step 2: Open Discord Folder
Type the Discord folder path in the highlighted address bar and press the “Enter” key:
Step 3: Run Update.exe
Next, run the “Update.exe” file to update the Discord application:
Solution 6: Turn Off Hardware Acceleration
If the system resources are not functioning effectively during streaming, they may be the cause of the black screen problem. Therefore, in this case, it is important to disable Discord’s Hardware Acceleration options.
Step 1: Open User Settings
To do so, first, open the User settings on Discord through highlighted “Gear” icon:
Next, visit the “Advanced” settings and disable the “Hardware Acceleration” option:
Solution 7: Run Discord as an Administrator
If Discord is not getting the necessary system resources to operate properly, black screen issues while streaming may occur. Run the Discord app with Administrator rights to fix the black screen issue:
Note: If the still black screen issue arises, check out the internet connection and try to restart the network router and your system.
Conclusion
To fix the Discord black screen problem while streaming, update the system’s Graphic Drivers, clear the Discord cache, reduce the load from the system by removing unnecessary tasks, update Discord, or disable the Hardware Acceleration settings. This write-up has taught you how to fix the Discord black screen problem when streaming.
About the author
Rafia Zafar
I am graduated in computer science. I am a junior technical author here and passionate about Programming and learning new technologies. I have worked in JAVA, HTML 5, CSS3, Bootstrap, and PHP.