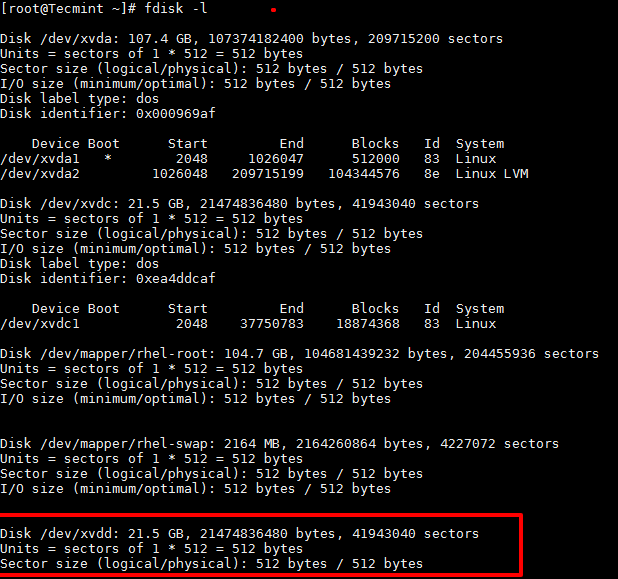- Добавление жесткого диска в CentOS более 2TB
- Как создать GPT-диск в Linux (носитель более 2 ТиБ)
- Создаем GPT
- Инициализация диска с данными на сервере Linux емкостью более 2 ТБ (parted)
- Предварительные условия
- Создание и монтирование разделов
- Настройка автоматического монтирования при запуске системы
- How to Add a New Disk Larger Than 2TB to An Existing Linux
Добавление жесткого диска в CentOS более 2TB
Проблема следующая, при подключении жесткого диска на 3Tb, предназначался он для хранения бэкапов, и его разметке через fdisk, система видит только 750Gb, что не есть хорошо, проблема довольно легко решается и сейчас я об этом расскажу.
Для начала установим пакет
Предположим что у меня в системе был один жеский диск он называется /dev/sda, тогда второй хард, который у нас на 3Тб будет устройство /dev/sdb вот с ним мы и будем работать.
Разметка диска
Выберем наш новый жесткий диск
Попробуем узнать сколько блоков на нашем диске
В ответ получаем нечто подобное:
Model: ATA ST3000DM001-1ER1 (scsi) Disk /dev/sde: 3001GB Sector size (logical/physical): 512B/4096B
Где мы видим название модели и его объем памяти, нас интересует цифра 3001GB
Нам необходимо создать раздел на весь диск начиная от первого мегабайта до последнего
Раздел мы создали, осталось его отформатировать выходим из parted набрав:
Форматирование раздела
Теперь нам требуется отформатировать указанный раздел для это используем утилиту mkfs
Выясняем, какие варианты файловых систем нам доступны, наберем
mkfs mkfs.ext2 mkfs.ext4dev mkfs.ntfs mkfs.bfs mkfs.ext3 mkfs.minix mkfs.vfat mkfs.cramfs mkfs.ext4 mkfs.msdos
Я хочу отформатировать диск в ext4, тогда нам необходимо набрать:
Следуем указаниям системы и наш хард будет отформатирован, в выбранную нами, файловую систему.
Монтирование раздела
Попробуем узнать что у нас за диски подключены к системе
Disk /dev/sda: 8589 MB, 8589934592 bytes 255 heads, 63 sectors/track, 1044 cylinders, total 16777216 sectors Units = sectors of 1 * 512 = 512 bytes Sector size (logical/physical): 512 bytes / 512 bytes I/O size (minimum/optimal): 512 bytes / 512 bytes Disk identifier: 0x0001dc34 Device Boot Start End Blocks Id System /dev/sda1 * 2048 15728639 7863296 83 Linux /dev/sda2 15730686 16775167 522241 5 Extended /dev/sda5 15730688 16775167 522240 82 Linux swap / Solaris WARNING: GPT (GUID Partition Table) detected on '/dev/sdb'! The util fdisk doesn't support GPT. Use GNU Parted. Disk /dev/sdb: 2199.0 GB, 2199022206976 bytes 255 heads, 63 sectors/track, 267349 cylinders, total 4294965248 sectors Units = sectors of 1 * 512 = 512 bytes Sector size (logical/physical): 512 bytes / 512 bytes I/O size (minimum/optimal): 512 bytes / 512 bytes Disk identifier: 0x00000000 Device Boot Start End Blocks Id System /dev/sdb1 1 4294965247 2147482623+ ee GPT
/dev/sda объемом 8,5Gb
и /dev/sdb объемом 2Tb
теперь выясним какие диски у нас примонтированы
/dev/sda1 7.3G 1.8G 5.1G 26% / none 4.0K 0 4.0K 0% /sys/fs/cgroup udev 239M 4.0K 239M 1% /dev tmpfs 50M 408K 50M 1% /run none 5.0M 0 5.0M 0% /run/lock none 248M 0 248M 0% /run/shm none 100M 0 100M 0% /run/user
У нас примонтирован только диск sda с разделами, но нам необходимо примонтировать раздел sdb1
Для примера мы его будем монтировать в /FILEDUMP
Для монтирования нам требуется узнать UUID раздела sde1
/dev/sda1: UUID=«bf1d23ca-e9a5-47b0-b96c-1d3939dd6a22» TYPE=«ext4» /dev/sda5: UUID=«4833203b-8363-45ce-8fca-7876e38e0d08» TYPE=«swap» /dev/sdb1: UUID=«913adb41-e094-4f5f-a232-a7153b9bfdf7» TYPE=«ext4»
Мы узнали UUID раздела sdb1 и тип файловой системы ext4, эта информация понадобится нам для настройки монтирования диска, нам остается настроить fstab
mcedit /etc/fstab UUID=913adb41-e094-4f5f-a232-a7153b9bfdf7 /FILEDUMP ext4 errors=remount-ro 0 1
UUID=913adb41-e094-4f5f-a232-a7153b9bfdf7 — UUID раздела sdb1
/FILEDUMP точка монтирования, диск будет примонтирован в эту директорию
ext4 тип файловой системы
errors=remount-ro в случае возникновения ошибок раздел монтируется в режиме чтения
Пробуем перезагрузить систему и снова выполнить df -h, чтобы убедиться что монтирование раздела происходит автоматически, при старте системы.
Как создать GPT-диск в Linux (носитель более 2 ТиБ)
Обновлено: 18.04.2017 Опубликовано: 17.01.2017
C GPT в системах Linux работает утилита parted.
Чтобы узнать, какой именно тип диска (GPT или MBR) настроен вводим команду:
Если будет выведено предупреждение WARNING: GPT (GUID Partition Table) detected, значит используется GPT.
Также, для определения диска можно использовать gdisk, но сначала его нужно установить.
Создаем GPT
Открываем наш диск утилитой parted:
Откроется интерактивное меню утилиты — нажимаем p:
На экран будет выведена информация о разделах. Если они есть, удаляем командой rm:
* где 1 — номер раздела. Команду нужно повторить для всех разделов. Их список мы смотрели на предыдущем шаге командой p.
* если на разделе есть важная информация, ее нужно скопировать на другой носитель.
(parted) mkpart primary 0 0
* где primary указывает, что раздел является основным; 0 и 0 — использовать весь диск для создания раздела, но можно использовать часть диска, например, 0 2048GB.
* где в качестве файловой системы выбрана ext4.
Для проверки, монтируем отформатированный диск в директорию /mnt:
Если есть необходимость монтировать диск при загрузке системы, прочитайте статью Автоматическое монтирование дисков в Linux
Инициализация диска с данными на сервере Linux емкостью более 2 ТБ (parted)
Ниже описано, как использовать parted для инициализации диска с данными, емкость которого превышает 2 ТБ.
Максимальная емкость диска:
Когда емкость диска больше 2 ТБ, необходимо использовать стиль раздела GPT. В Linux при GPT вместо инструмента fdisk используется parted.
Процедура инициализации диска зависит от выбранной операционной системы.
Предварительные условия
Создание и монтирование разделов
В этом примере создадим раздел на новом диске с данными с использованием GPT и parted. Также раздел будет отформатирован с помощью файловой системы ext4 , смонтирован в /mnt/sdc и настроен на автоматическое монтирование при запуске системы.
[root@ecs-centos74 ~]# lsblk NAME MAJ:MIN RM SIZE RO TYPE MOUNTPOINT vda 253:0 0 40G 0 disk ├─vda1 253:1 0 1G 0 part /boot └─vda2 253:2 0 39G 0 part / vdb 253:16 0 3T 0 disk
[root@ecs-centos74 ~]# parted /dev/vdb GNU Parted 3.1 Using /dev/vdb Welcome to GNU Parted! Type 'help' to view a list of commands. (parted)
(parted) p Error: /dev/vdb: unrecognised disk label Model: Virtio Block Device (virtblk) Disk /dev/vdb: 3299GB Sector size (logical/physical): 512B/512B Partition Table: unknown Disk Flags: (parted)
(parted) mklabel gpt (parted) p Model: Virtio Block Device (virtblk) Disk /dev/vdb: 3299GB Sector size (logical/physical): 512B/512B Partition Table: gpt Disk Flags: Number Start End Size File system Name Flags (parted)
(parted) mkpart opt 2048s 100% Warning: The resulting partition is not properly aligned for best performance. Ignore/Cancel? Ignore
(parted) p Model: Virtio Block Device (virtblk) Disk /dev/vdb: 6442450944s Sector size (logical/physical): 512B/512B Partition Table: gpt Disk Flags: Number Start End Size File system Name Flags 1 2048s 6442448895s 6442446848s opt
(parted) q Information: You may need to update /etc/fstab.
[root@ecs-centos74 ~]# lsblk NAME MAJ:MIN RM SIZE RO TYPE MOUNTPOINT vda 253:0 0 40G 0 disk ├─vda1 253:1 0 1G 0 part /boot └─vda2 253:2 0 39G 0 part / vdb 253:16 0 3T 0 disk └─vdb1 253:17 0 3T 0 part
[root@ecs-centos74 ~]# mkfs -t ext4 /dev/vdb1 mke2fs 1.42.9 (28-Dec-2013) Filesystem label= OS type: Linux Block size=4096 (log=2) Fragment size=4096 (log=2) Stride=0 blocks, Stripe width=0 blocks 201326592 inodes, 805305856 blocks 40265292 blocks (5.00%) reserved for the super user First data block=0 Maximum filesystem blocks=2952790016 24576 block groups 32768 blocks per group, 32768 fragments per group 8192 inodes per group Superblock backups stored on blocks: 32768, 98304, 163840, 229376, 294912, 819200, 884736, 1605632, 2654208, 4096000, 7962624, 11239424, 20480000, 23887872, 71663616, 78675968, 102400000, 214990848, 512000000, 550731776, 644972544 Allocating group tables: done Writing inode tables: done Creating journal (32768 blocks): done Writing superblocks and filesystem accounting information: done
См.также Размеры разделов, поддерживаемые файловыми системами, различаются. Поэтому рекомендуется выбрать подходящую файловую систему в зависимости от требований.
[root@ecs-centos74 ~]# df -TH Filesystem Type Size Used Avail Use% Mounted on /dev/vda2 ext4 42G 1.5G 38G 4% / devtmpfs devtmpfs 2.0G 0 2.0G 0% /dev tmpfs tmpfs 2.0G 0 2.0G 0% /dev/shm tmpfs tmpfs 2.0G 8.9M 2.0G 1% /run tmpfs tmpfs 2.0G 0 2.0G 0% /sys/fs/cgroup /dev/vda1 ext4 1.1G 153M 801M 17% /boot tmpfs tmpfs 398M 0 398M 0% /run/user/0 /dev/vdb1 ext4 3.3T 93M 3.1T 1% /mnt/sdc
Настройка автоматического монтирования при запуске системы
В этом пункте показано, как настроить автоматическое монтирование диска при запуске сервера с помощью UUID для идентификации дисков в файле fstab . Не рекомендуется использовать имена устройств для идентификации дисков в файле, поскольку имя устройства может измениться (например, с /dev/vdb1 на /dev/vdb2) во время остановки или запуска сервера, что приведет к неправильной работе сервера после перезапуска.
- Введите команду blkid /dev/vdb1, чтобы запросить UUID раздела /dev/vdb1:
[root@ecs-test-0001 ~]# blkid /dev/vdb1 /dev/vdb1: UUID="0b3040e2-1367-4abb-841d-ddb0b92693df" TYPE="ext4"
UUID=0b3040e2-1367-4abb-841d-ddb0b92693df /mnt/sdc ext4 defaults 0 2
- В первом столбце указан UUID раздела, полученный в пункте 1.
- Во втором столбце указан каталог, в который смонтирован раздел. Можно запросить точку монтирования с помощью команды df -TH.
- В третьем столбце указан формат файловой системы раздела. Можно запросить формат файловой системы с помощью команды df -TH.
- Четвертая колонка указывает вариант монтирования раздела. Этот параметр устанавливается по умолчанию.
- В пятой колонке указан вариант резервного копирования дампа Linux.
- 0 — не использовать резервное копирование дампа Linux.
- 1 — использовать резервную копию дампа Linux.
- 0 — не использовать fsck.
- 1 — если точкой монтирования является корневой раздел (/), то этот параметр должен иметь значение 1.
- Введите umount /dev/vdb1, чтобы размонтировать раздел.
- Введите mount -a, чтобы перезагрузить все содержимое файла /etc/fstab .
- Введите mount | grep /mnt/sdc, чтобы запросить информацию о монтировании файловой системы.
Отображается информация, подобная следующей, что функция автоматического монтирования установлена:
root@ecs-test-0001 ~]# mount | grep /mnt/sdc /dev/vdb1 on /mnt/sdc type ext4 (rw,relatime,data=ordered)
How to Add a New Disk Larger Than 2TB to An Existing Linux
Have you ever tried to do the partitioning of hard disk larger than 2TB using fdisk utility and wondered why you end up getting a warning to use GPT? Yes, you got that right. We cannot partition a hard disk larger than 2TB using fdisk tool.
In such cases, we can use parted command. The major difference lies in the partitioning formats that fdisk uses DOS partitioning table format and parted uses GPT format.
TIP: You can use gdisk as well instead of parted tool.
In this article, we will show you to add a new disk larger than 2TB to an existing Linux server such as RHEL/CentOS or Debian/Ubuntu.
I am using fdisk and parted utilities to do this configuration.
First list the current partition details using fdisk command as shown.
For the purpose of this article, I am attaching a hard disk of 20GB capacity, which can be followed for disk larger than 2TB as well. Once you added a disk, verify the partition table using same fdisk command as shown.
Tip: If you are adding a physical hard disk, you may find that partitions already created. In such cases, you can use fdsik to delete the same before using parted.
Use d switch for the command to delete the partition and w to write the changes and quit.
Important: You need to be careful while deleting the partition. This will erase the data on the disk.
Now its time to partition a new hard disk using parted command.
Set the partition table format to GPT
Create the Primary partition and assign the disk capacity, here I am using 20GB (in your case it would be 2TB).
(parted) mkpart primary 0GB 20GB
Just for curiosity, let’s see how this new partition is listed in fdisk.
Now format and then mount the partition and add the same in /etc/fstab which controls the file systems to be mounted when the system boots.
Once partition has been formatted, now it’s time mount the partition under /data1.
For permanent mounting add the entry in /etc/fstab file.
/dev/xvdd1 /data1 ext4 defaults 0 0
Important: Kernel should support GPT in order to partition using GPT format. By default RHEL/CentOS have Kernel with GPT support, but for Debian/Ubuntu you need to recompile the kernel after changing the config.
That’s it! In this article, we have shown you how to use the parted command. Share your comments and feedback with us.