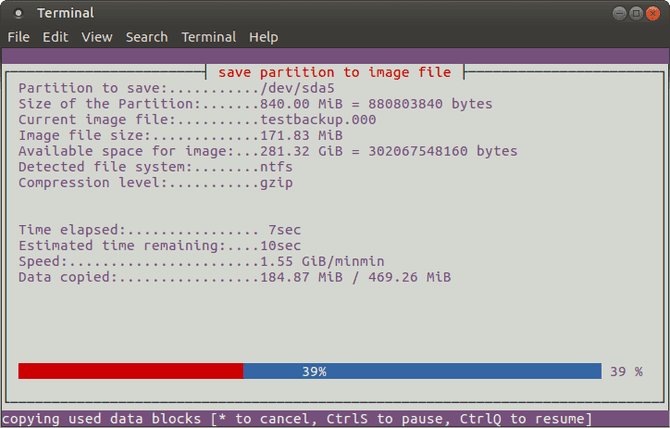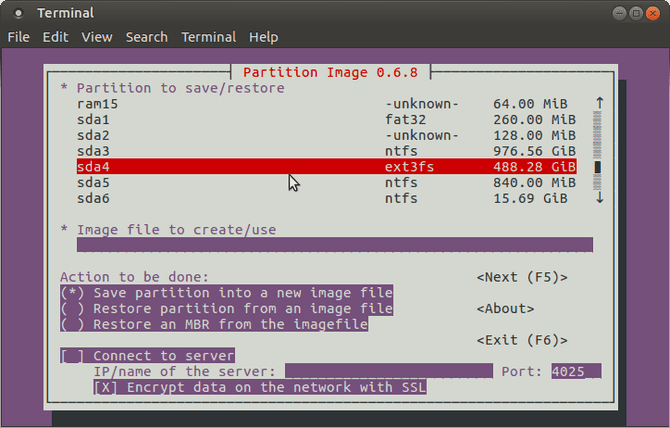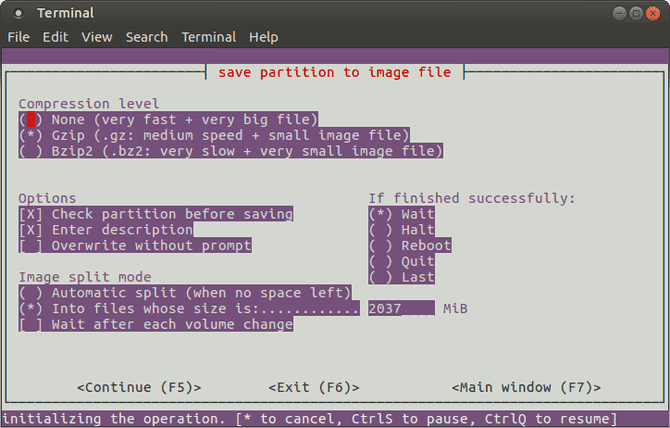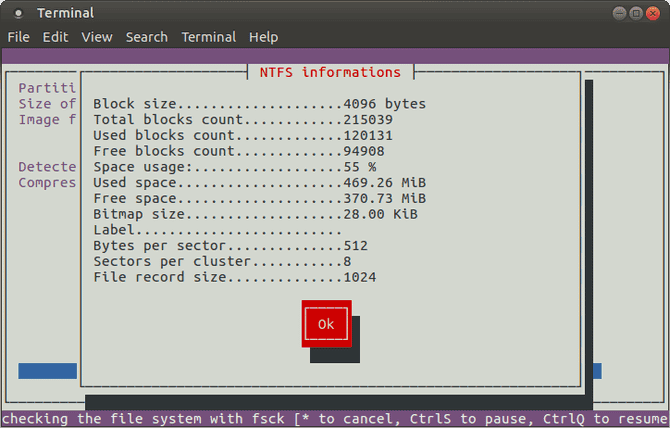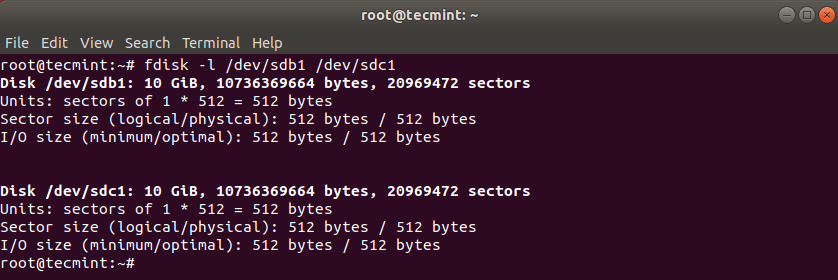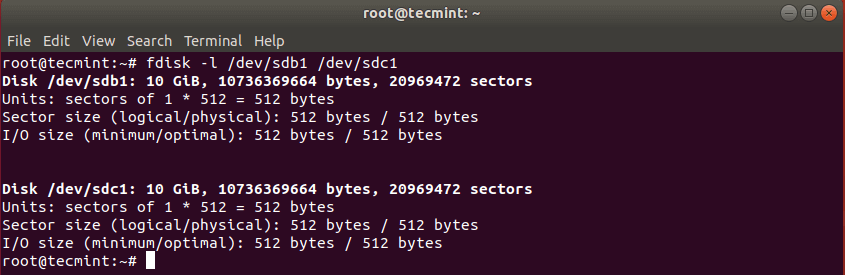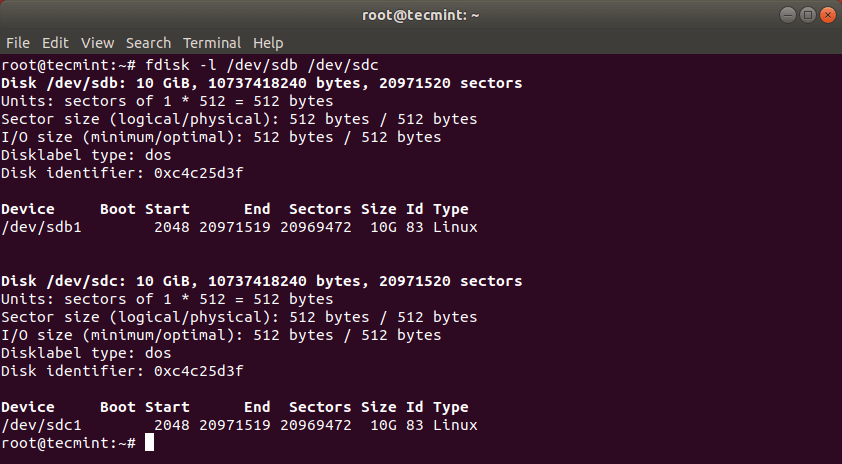- Как клонировать жесткий диск в Linux: лучшие способы сделать это
- Инструменты клонирования дисков Linux
- 1. dd: встроенный в Linux инструмент для клонирования дисков.
- 2. Инструмент клонирования дисков для сред Linux / UNIX, Partimage
- 3. Partclone: инструмент для клонирования и восстановления разделов
- 4. Клонируйте свой Linux-диск с помощью Clonezilla.
- Клонирование жесткого диска в Linux — это просто
- How to Clone a Partition or Hard drive in Linux
- How to Clone Linux Partition
- How to Clone Linux Hard Drive
- How to Backup MBR in Linux
Как клонировать жесткий диск в Linux: лучшие способы сделать это
Есть много причин, по которым вы можете захотеть Клон раздела Linux или даже Весь жесткий диск , и это часто связано с созданием Сделайте резервную копию ваших данных. Есть несколько Способы вы можете Достичь этого в Linux можно с помощью стороннего инструмента, такого как Partimage или Clonezilla.
Потому что вы используете Операционная система Linux Это не значит, что время от времени у вас не будет проблем. Всегда полезно иметь резервную копию на случай возникновения проблем. Возможно, редкий вирус атакует вашу систему Linux, вызывая повреждение некоторых важных данных; Вы можете стать целью вирус выкупа. Может, это не удастся жесткий диск (HDD) очень скоро.
Клонируя жесткий диск Linux, вы можете Создать образ диска Его можно будет восстановить позже. Но как клонировать жесткий диск в Linux?
Инструменты клонирования дисков Linux
Установка приложения в Linux могла вызвать ошибку; Или вы, возможно, обновили свой жесткий диск до большего объема. Какой бы ни была проблема, если у вас есть резервная копия диска, восстановить и снова запустить все будет относительно просто.
В Linux есть четыре решения Клонировать диски Вы должны принять их во внимание:
Независимо от того, используете ли вы встроенные функции вашей операционной системы Linux или устанавливаете сторонний инструмент, скоро вы сможете восстановление системы вы в рабочем состоянии.
Давайте рассмотрим все четыре основных варианта клонирования диска в Linux.
1. dd: встроенный в Linux инструмент для клонирования дисков.
Возможно, самый мощный инструмент Linux на свете, dd (иногда называют «дисковый разрушитель”) Можно клонировать весь жесткий диск или раздел с одного диска на другой. Но при неправильном использовании содержимое вашего диска может быть удалено.
Таким образом, вы должны использовать его с особой осторожностью. ты найдешь dd Включено в большинство Операционные системы Linux. Если нет, установите его из менеджер пакетов. Чтобы клонировать жесткий диск вашего компьютера, используйте следующую команду:
dd if=/dev/sdX of=/dev/sdY bs=64K conv=noerror,sync
Здесь , SDX — исходный диск, а SDY это пункт назначения. Численная величина 64K , соответствует порядку размеров блока, bs. Значение по умолчанию — 512 байт, что очень мало, поэтому лучше включить 64K или же 128K как условие. Однако: в то время как больший размер блока ускоряет передачу, меньший размер блока делает передачу более надежной.
Если вы хотите только клонировать раздел вашего диска, используйте
dd if=/dev/sda1 of=/dev/sdb1 bs=64K conv=noerror,sync
Как видите, раздел будет клонирован sda1 (то есть раздел 1 на устройстве sda) в sdb1 (вновь созданный раздел на SDB), например, дополнительный или внешний диск, подключенный к компьютеру.
Нажмите Enter, чтобы запустить команду. Время, необходимое для завершения, зависит от количества данных на диске или разделе. Просто убедитесь, что место назначения достаточно велико для хранения!
2. Инструмент клонирования дисков для сред Linux / UNIX, Partimage
Если у вас возникнут проблемы, попробуйте следовать инструкциям, используя dd Или вы предпочитаете избегать этого метода, который может привести к случайному удалению жесткого диска, Partimage также доступен для большинства дистрибутивов и не несет риска «разрушения диска»!
Однако Partimage не поддерживает файловую систему. ext4 , поэтому не используйте его для клонирования дисков или разделов этого типа. Однако при необходимости его можно использовать для клонирования форматов дисков Windows (FAT32 или NTFS , хотя это экспериментально), как и более широко используемая файловая система Linux ext3 и другие старые альтернативы.
Перед запуском обязательно отключите раздел, который вы хотите клонировать (с помощью команды. размонтировать). В противном случае вам нужно будет выйти из Partimage, чтобы сделать это, прежде чем продолжить процесс. Вы можете выйти в любой момент с помощью клавиши F6.
Для Ubuntu установите инструмент с помощью:
sudo apt install partimage
Запустите инструмент из командной строки с помощью:
Это приложение на основе мыши, и оно требует, чтобы вы сначала выбрали раздел для клонирования.
Щелкните правой кнопкой мыши клавиши со стрелками, чтобы перейти к следующему разделу, затем Файл изображения для создания / использования Затем дайте ему имя (или введите имя файла изображения для восстановления).
Выберите правильное действие, которое нужно выполнить (убедитесь, что выбранный вариант отмечен звездочкой) и нажмите F5 следовать. На следующем экране выберите уровень сжатия и предпочтительные параметры. У вас также есть возможность установить режим разделения образа и указать инструкции о том, что должно произойти после выполнения резервного копирования.
Нажмите на F5 Чтобы продолжить, подтвердите данные, затем коснитесьOkчтобы начать процесс. Скорость этого инструмента зависит от мощности вашего компьютера.
Если вы ищете быстрое, но безопасное решение для клонирования дисков в Linux, используйте Partimage.
3. Partclone: инструмент для клонирования и восстановления разделов
Для более зрелой альтернативы dd Поддерживает создание резервных копий файловой системы ext4 Partclone будет прост в использовании, но он также требует текстовых команд вместо интерфейса клавиатуры или мыши. Вы можете установить инструмент с помощью команды:
sudo apt install partclone
И запустите его, используя:
… куда [тип фс] Это тип файловой системы раздела, который вы хотите клонировать.
Следующая команда создаст образ диска hda1 (жесткий диск 1, раздел 1) называется hda1.img:
partclone.ext3 -c -d -s /dev/hda1 -o hda1.img
Возможно, вы захотите вернуть это изображение, поэтому используйте следующую команду:
partclone.extfs -r -d -s hda1.img -o /dev/hda1
Более подробную информацию можно найти на Как использовать на сайте партклона.
4. Клонируйте свой Linux-диск с помощью Clonezilla.
Чтобы получить более гибкое решение, почему бы не попробовать Clonezilla? Это решение для устранения неполадок основано на Partclone и предназначено для ряда задач клонирования дисков. Поддерживаются все ожидаемые файловые системы от Linux, Windows, macOS (и выше).
В отличие от dd А Partclone, Clonezilla доступен как инструмент загрузочный ISO. вы можете Запишите этот образ на USB / DVD привод Чтобы клонировать весь жесткий диск Linux. Clonezilla проста в использовании, с меню, доступными с клавиатуры, а не с запутанными командами, так что любой может справиться с этим.
Хотя Clonezilla можно настроить как отдельную утилиту, вы можете предпочесть использовать ее как часть Инструмент восстановления загрузочного компакт-диска Hiren.
Вы также можете использовать Clonezilla в своих профессиональных целях для создания образов многих аналогичных компьютерных установок с использованием одной и той же операционной системы.
Клонирование жесткого диска в Linux — это просто
Если вы никогда раньше не клонировали жесткий диск, вы можете нерешительно приступить к работе. Это может напугать, особенно если у вас серьезные проблемы с поврежденный диск Который очень нуждается в клонировании, прежде чем он потерпит неудачу.
Хотя вы можете предпочесть просто синхронизировать важные данные с облаком, всегда полезно иметь полную резервную копию диска, которую вы можете быстро восстановить на всякий случай. В системе не было ошибок. Не забудьте использовать эти инструменты с осторожностью, так как они могут вызвать у вас Потеря ваших данных по ошибке.
Резервное копирование ваших данных жизненно важно! Узнай, как стать лучше Резервные копии Linux.
How to Clone a Partition or Hard drive in Linux
There are many reasons why you may want to clone a Linux partition or even hard drive, most of which are related to creating backups of your data. There are multiple ways you can achieve this in Linux by using some external tools such as partimage or Clonezilla.
However in this tutorial we are going to review Linux disk cloning with tool called dd, which is most commonly used to convert or copy files and it comes pre-installed in most Linux distributions.
How to Clone Linux Partition
With dd command you can copy entire hard drive or just a Linux partition. Lets start with cloning one of our partitions. In my case I have the following drives: /dev/sdb, /dev/sdc.. I will clone /dev/sdb1/ to /dev/sdc1.
First list the these partitions using the fdisk command as shown.
Now clone a partition /dev/sdb1/ to /dev/sdc1 using the following dd command.
The above command tells dd to use /dev/sdb1 as input file and write it to output file /dev/sdc1.
After cloning Linux partition, you can then check both partitions with:
How to Clone Linux Hard Drive
Cloning a Linux hard drive is similar to cloning a partition. However, instead of specifying the partition, you just use the entire drive. Note that in this case it is recommended that the hard drive is same in size (or bigger) than the source drive.
This should have copied the drive /dev/sdb with its partitions on the target hard drive /dev/sdc. You can verify the changes by listing both drives with fdisk command.
How to Backup MBR in Linux
dd command can also be used to backup your MBR, which is located at the first sector of the device, before the first partition. So if you want to create backup of your MBR, simply run:
# dd if=/dev/sda of=/backup/mbr.img bs=512 count=1.
The above command tells dd to copy /dev/sda to /backup/mbr.img with step of 512 bytes and the count option tells to copy only 1 block. In other words you tell dd to copy the first 512 bytes from /dev/sda to the file you have provided.
That’s all! dd command is a powerful Linux tool that should be used with caution when copying or cloning Linux partitions or drives.