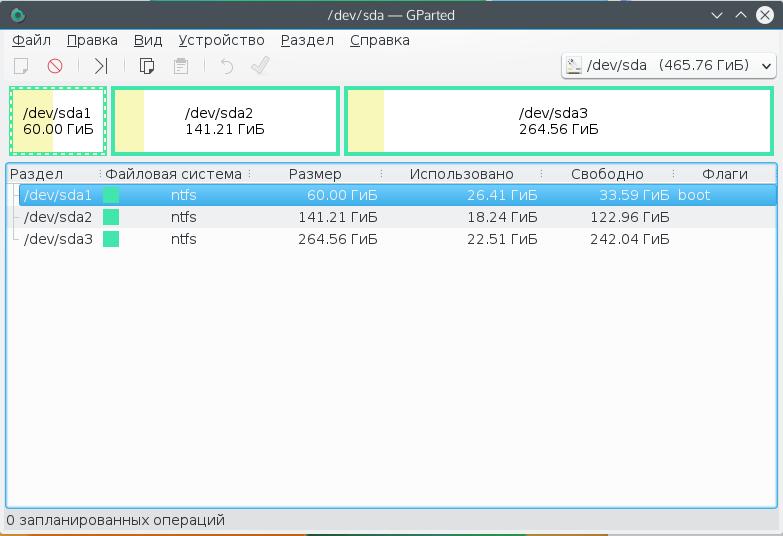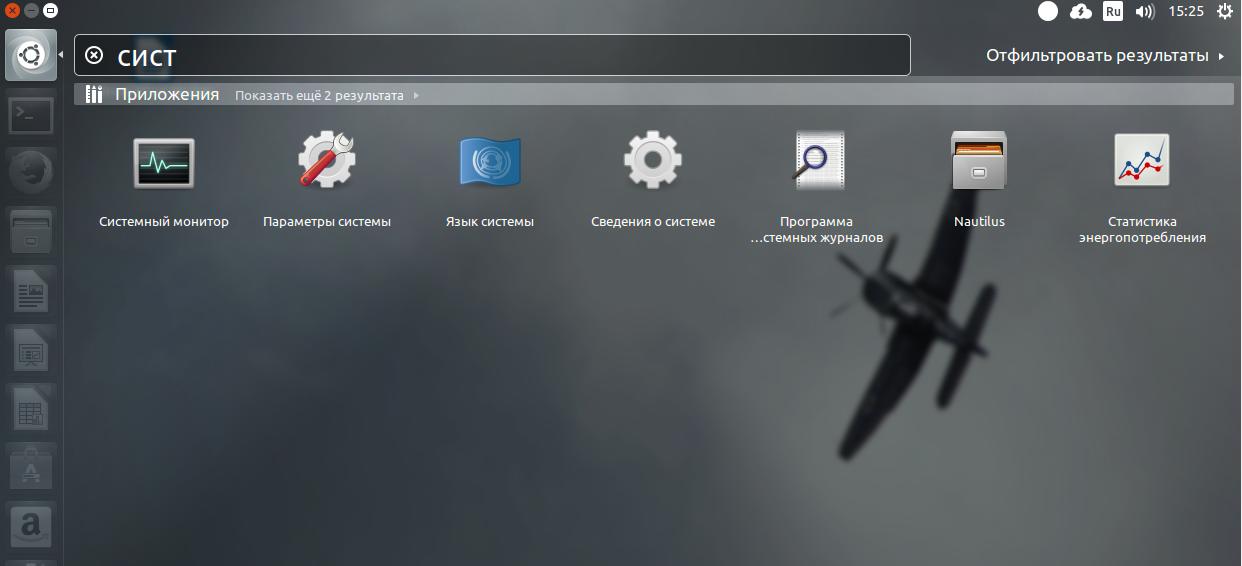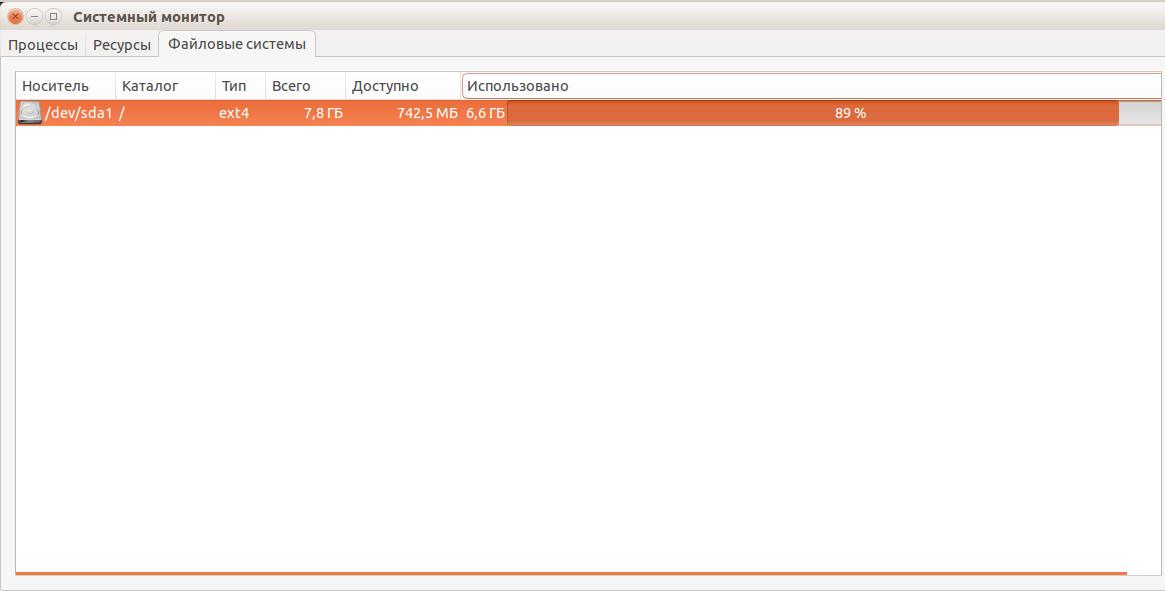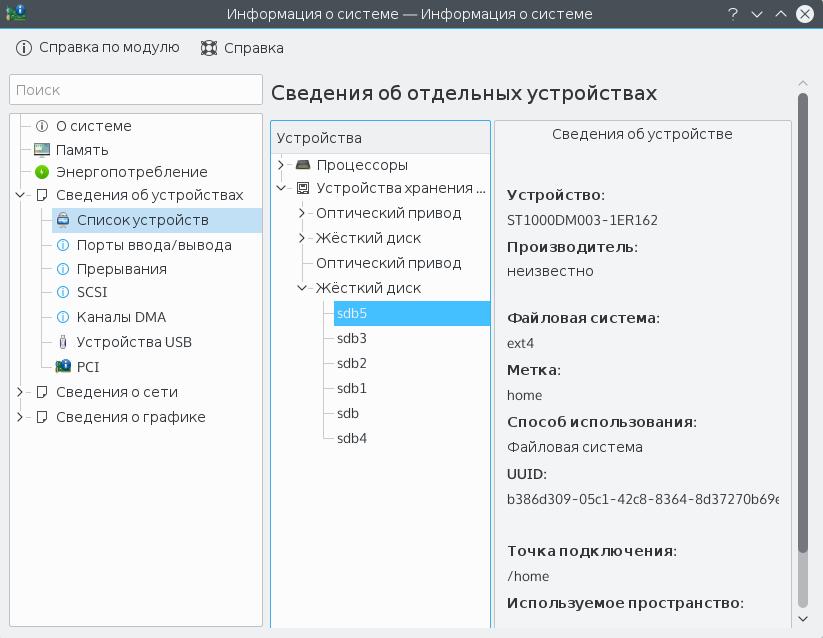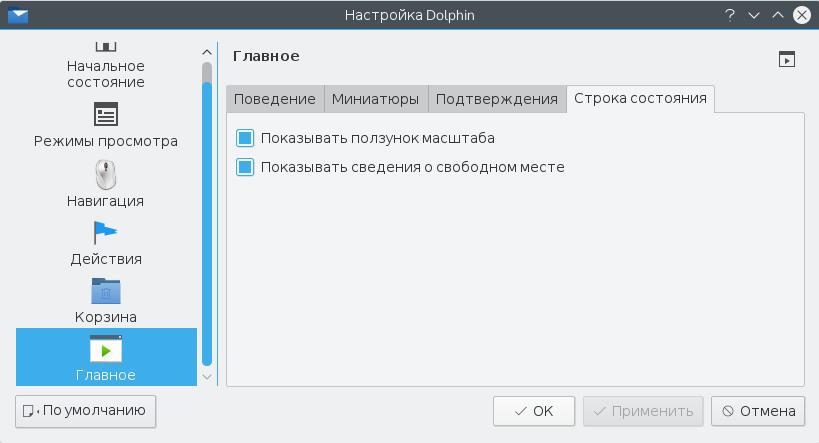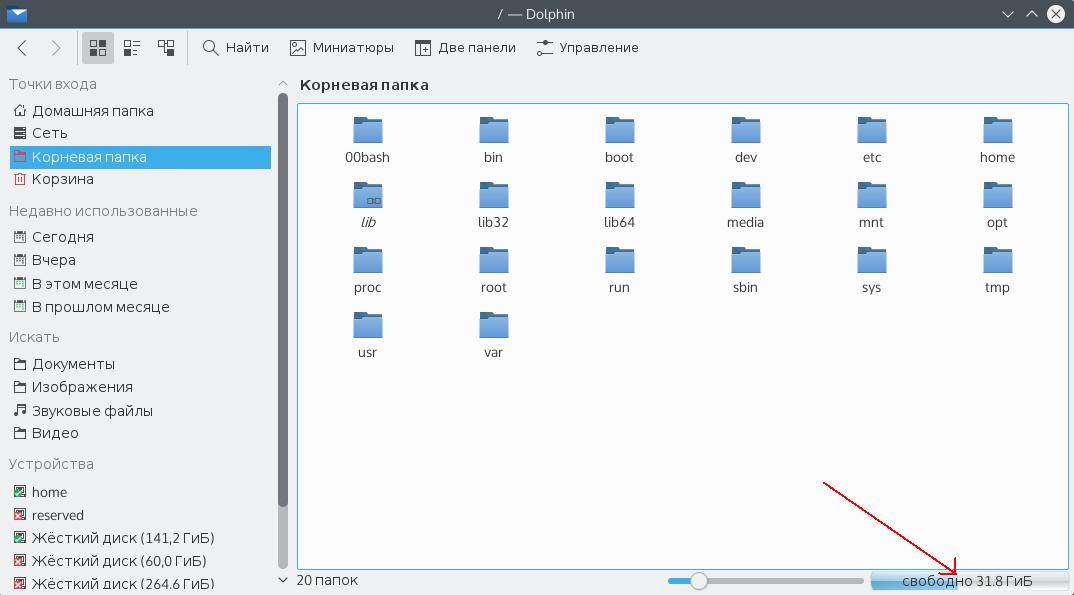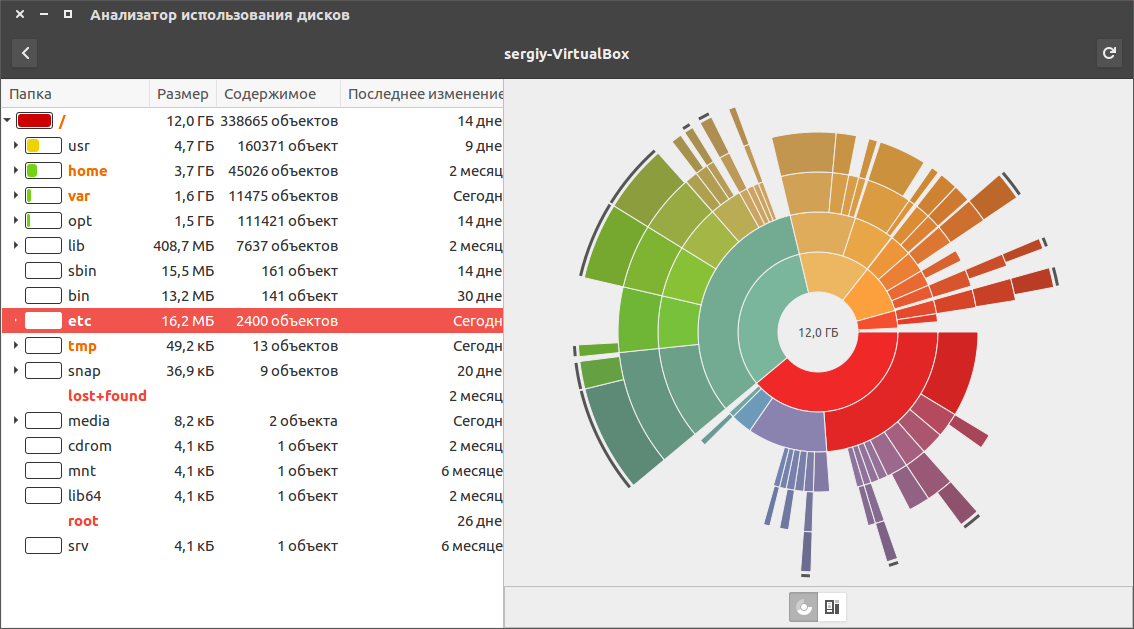- Как узнать свободное место на диске Linux
- Как узнать свободное место в GUI
- Узнать свободное место в терминале
- Выводы
- Как проверить дисковое пространство на Linux с командой df
- Проверка использование дискового пространства файловой системой.
- Отображение в формате, понятном для людей
- Показ использования индексного дескриптора
- Показ итогового значения всех данных
- Отображение типов файловых систем
- Включение или исключение специфического типа файловой системы
- Отображение использования диска специфичной точки монтирования
- Отображение информации о фиктивных файловых системах
- Отображение информации о файловой системе в байтах
- Отображение информации о файловой системе в МБ
- Отображение информации о файловой системе в ГБ
Как узнать свободное место на диске Linux
В Windows для того чтобы получить представление о свободном месте на дисках компьютера достаточно открыть мой компьютер. Там в очень наглядном виде представлен список дисков и подробная информация сколько места доступно в нашей системе, сколько уже использовано и сколько осталось свободно.
В главном окне файловых менеджеров Linux нет такой возможности, так же как и нет разделения диски, по умолчанию просто открывается домашняя папка. В Linux все разделы диска подключаются к корневой файловой системе, в определенные подкаталоги. При доступе к файловой системе мы невидим никаких дисков, есть только корневая файловая система. При работе с ней возникает ощущение, что это одна файловая система, не разделенная на разделы. Это очень удобно, но по-началу может показаться непривычным. Управление разделами и их размером выполняется с помощью специальных утилит.
В этой инструкции мы рассмотрим несколько способов узнать свободное место на диске linux. Мы рассмотрим как консольные утилиты, так и утилиты с графическим интерфейсом.
Как узнать свободное место в GUI
Новичкам проще обращаться с графическим интерфейсом системы. С него и начнем.
Стандартной утилитой для работы с дисками и разделами в Linux можно считать — Gparted. С помощью этой программы можно не только оценить доступное и использованное место на диске, но и создавать, удалять и изменять размер разделов. Во многих дистрибутивах она уже предустановлена, но если нет, ее можно установить с помощью пакетного менеджера, например, в Ubuntu:
sudo apt-get install gparted
Запускается программа из главного меню. Наберите в поиске gparted или выполните в терминале:
Приставка pexec означает, что будет утилита будет выполняться с правами суперпользователя, поэтому нужно будет ввести пароль. Вот так выглядит главное окно утилиты:
В правом верхнем углу мы можем выбрать диск, с которым хотим работать, а в рабочей области — список разделов на выбранном диске. Здесь указывается название, файловая система, метка, размер и информация об использованном пространстве. Кстати, оценить свободное место можно и визуально, занятое место отмечено желтым, а свободное — белым.
Как я говорил, в этой утилиты еще очень много возможностей, но они выходят за рамки этой статьи.
Узнать свободное место на диске Ubuntu/Gnome можно более простым способом, с помощью утилиты системный монитор. Откройте утилиту системный монитор с помощью Dash или главного меню:
Затем перейдите на вкладку файловые системы:
Здесь отображены все подключенные разделы, а также их размер и количество доступного пространства.
В KDE такая функция не поддерживается системным монитором. Но зато кое-какую информацию можно узнать в утилите информация о системе:
Также Dolphin, файловый менеджер KDE, позволяет отображать свободное пространство на текущем разделе в строке состояния. Для этого откройте Настроить Dolphin, Главное, Строка состояния и включите галочку Показывать сведения о свободном месте:
Вот так это будет выглядеть:
Такая же функция раньше была в Nautilus, но в новых версиях строка состояния в этом файловом менеджере отключена.
Еще один способ выполнить просмотр свободного места на диске linux, это воспользоваться утилитой baobab. Это стандартный дисковый анализатор в Ubuntu, утилита показывает не только занятое и свободное место, но и круговую диаграмму размера папок и файлов на диске, что позволяет очень быстро понять куда же делось место:
В KDE есть свой аналог, это fileslight, принцип работы такой же.
Чтобы проверить свободное место на диске linux можно использовать виджеты. Их довольно много, так что детально останавливаться на этом не будем.
Узнать свободное место в терминале
В Linux почти все действия можно сделать несколькими способами. Просмотр свободного места не исключение. Кроме, утилит с графическим интерфейсом есть несколько консольных утилит.
Утилита df, позволяет проанализировать свободное пространство на всех подключенных к системе разделах:
По умолчанию размер отображается в байтах, чтобы сделать его более читаемым, используйте опцию -h:
Как видите, кроме размера здесь отображается файловая система и точка монтирования.
Если хотите посмотреть только свободное место в определенном каталоге, его можно указать:
Так же само можно указать устройство:
Кроме опции -h утилита поддерживает и другие опции:
- -m — отображать размер в мегабайтах
- -T — отображать тип файловой системы
- -a — включить в список все файловые системы
- -i — отображать используемые иноды
Чтобы проанализировать какие файлы занимают больше всего пространства можно использовать утилиту du. Утилита выводит размер всех файлов в текущей или указанной директории, например:
Мы также можем отсортировать вывод, чтобы его было более удобно анализировать:
Опция -h указывает, что нужно выводить размер в мегабайтах. Здесь есть еще несколько интересных опций:
- -b — выдавать размер в байтах
- -k — показывать размер в килобайтах
- -m — размер в мегабайтах
- -x — не учитывать каталоги, находящиеся в других файловых системах.
Выводы
Вот и все, теперь вы знаете как узнать свободное место на диске linux. Конечно, это еще далеко не все способы для решения этой задачи, но этого будет вполне достаточно. Если у вас остались вопросы или вы пользуетесь другим способом, опишите его в комментариях!
Обнаружили ошибку в тексте? Сообщите мне об этом. Выделите текст с ошибкой и нажмите Ctrl+Enter.
Как проверить дисковое пространство на Linux с командой df
Поскольку дисковое хранилище является важным вопросом, существует много командных или графических инструментов, которые могут сказать вам о текущем использовании дискового пространства. Эти инструменты выводят в деталях дисковое использование в различных понятных человеку форматах, таких как простые для понимания краткие сведения, детальная статистика или интуитивно понятная визуализация. Если вы просто хотите знать, как много свободного дискового пространства доступно для различных файловых систем, тогда, возможно, команда df это всё, что вам нужно.
Команда df может сообщать об использовании диска по различным «смонтированным» файловым система. Есть различные способы вызова этой команды. Здесь несколько полезных примеров использования команды df.
Проверка использование дискового пространства файловой системой.
Команда «df» отображает информацию об имени устройства, общем количестве блоков, общем объёме дискового пространства, используемом дисковом пространстве, доступном дисковом пространстве и точках монтирования в файловой системе.

Отображение в формате, понятном для людей
По умолчанию команда df делает отчёт о дисковом пространстве в блоках по 1K, которые не так-то просто интерпретировать. Параметр «-h» сделает вывод df о дисковом пространстве более удобном для чтения формате (например, 100K, 200M, 3G).

Показ использования индексного дескриптора
Когда вы наблюдаете за использованием диска, вы должны смотреть не только за дисковым пространством, но также и за использованием inode (инод). В Linux, инод — это структура данных, используемая для хранения метаданных конкретных файлов, и когда файловая система создаётся, выделяется предопределённое число инодов. Это означает, что файловая система может выйте за пределы размера не только по причине использования большими файлами всего доступного пространства, но также по причини использования всех доступных инодов маленькими файлами. Для отображения использования инодов используйте опцию «-i».

Показ итогового значения всех данных
По умолчанию команда df показывает использование индивидуальных файловых систем. Если вы хотите узнать общее использование дисков всех существующих файловых систем, добавьте опцию «—total».

Отображение типов файловых систем
По умолчанию команда df не показывает информацию о типах файловых система. Используйте опцию «-T» для добавления в вывод тип файловой системы.

Включение или исключение специфического типа файловой системы
Если вы хотите знать свободное место специфического типа файловой системы, используйте опцию «-t «. Вы можете использовать эту опцию много раз для включение более чем одного типа файловой системы.

Для исключения специфичного типа файловой системы, используйте опцию «-x «. Вы можете также использовать эту опцию много раз.

Отображение использования диска специфичной точки монтирования
Если вы определите точку монтирования с df, то она выведет использование диска этой смонтированной в этом месте файловой системы. Если вы определите вместо точки монтирования этого обычный файл (или катало), df отобразит использование диска файловой системы, которая включает этот файл (или каталог).


Данную команду можно сочетать с уже рассмотренными опциями:
Отображение информации о фиктивных файловых системах
Если вы хотите отобразить информацию о дисковом пространстве для существующих файловых систем, включая фиктивные файловые системы, используйте опцию «-a». Здесь фиктивные файловые системы обратятся к псевдо файловым системам, которые не имеют соответствующего физического устройства, например, tmpfs, cgroup виртуальной файловой системы или файловые системы FUSE. Эти фиктивные файловые системы имеют размер 0, и df о них не сообщает без опции «-a».

Отображение информации о файловой системе в байтах
Чтобы отобразить всю информацию о файловой системе и её использовании блоками по 1024 байта, используйте параметр «-k» (например, —block-size=1K) следующим образом.
Отображение информации о файловой системе в МБ
Чтобы отобразить информацию об использовании всей файловой системы в МБ (мегабайтах), используйте опцию «-m».
Отображение информации о файловой системе в ГБ
Для отображения информации обо всей статистике файловой системы в ГБ (гигабайтах) используйте параметр «-h».
Смотрите также: