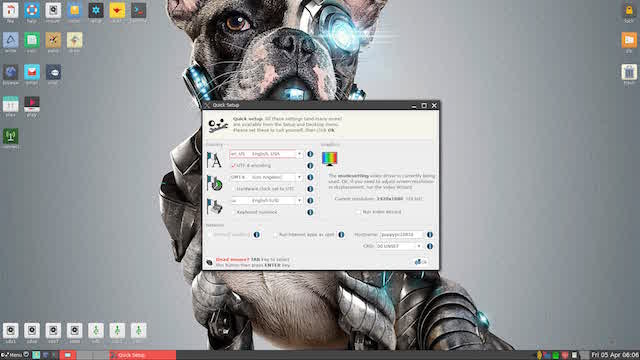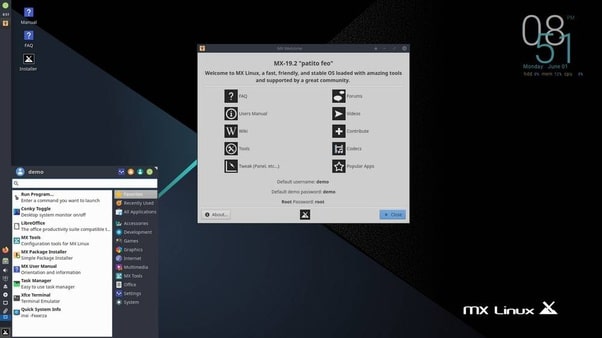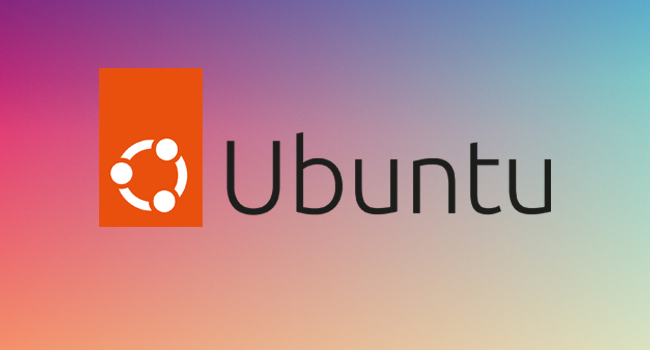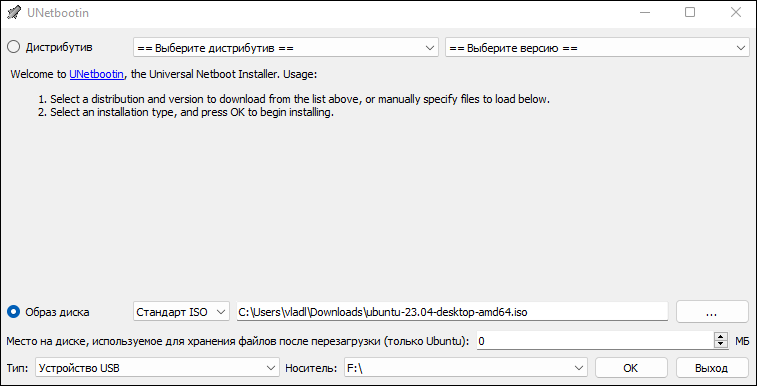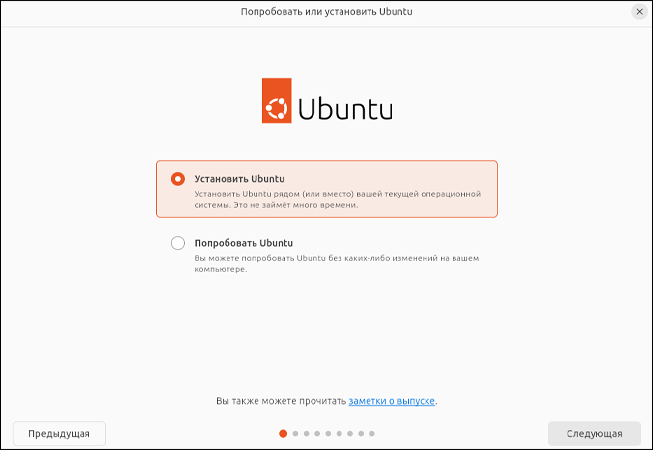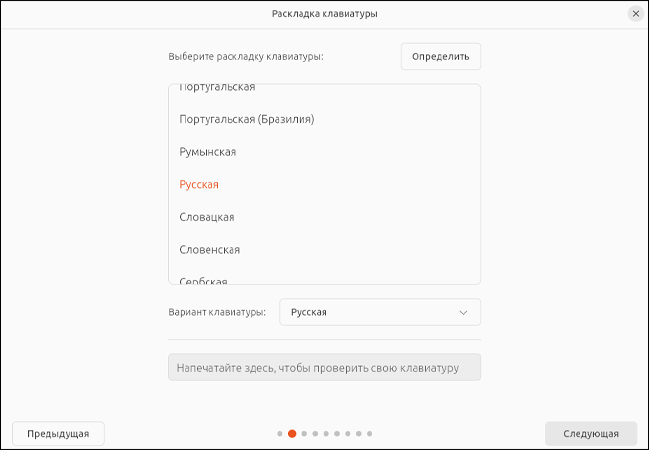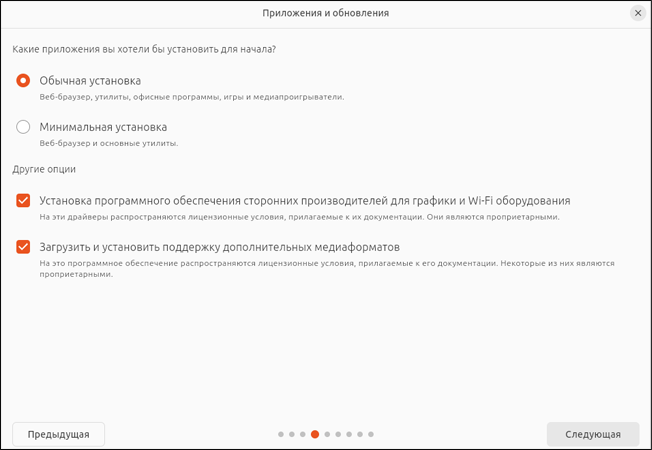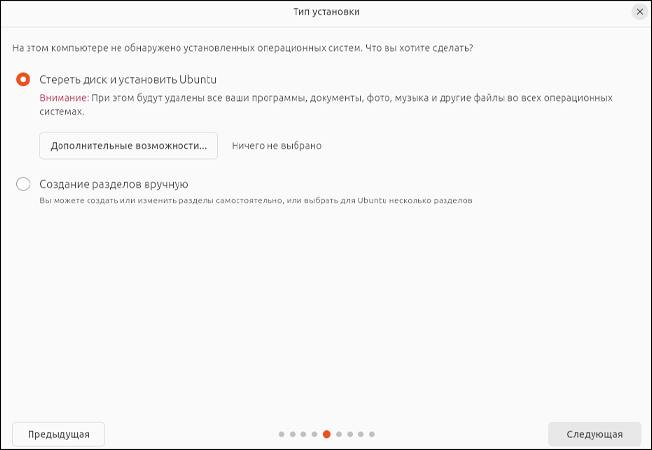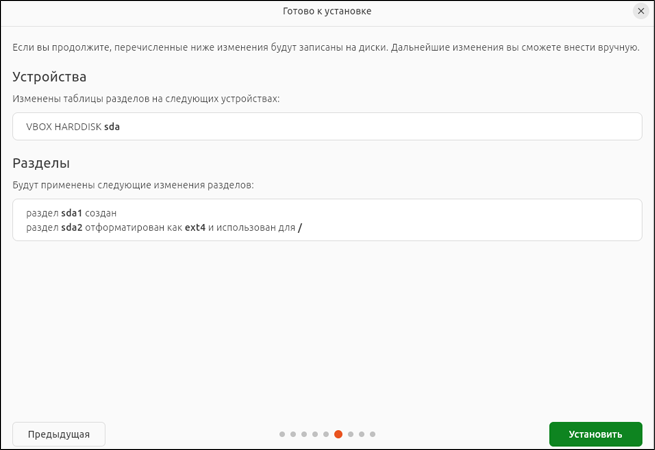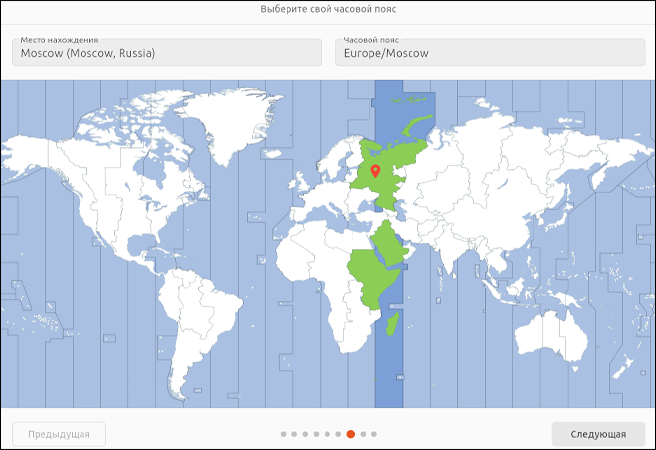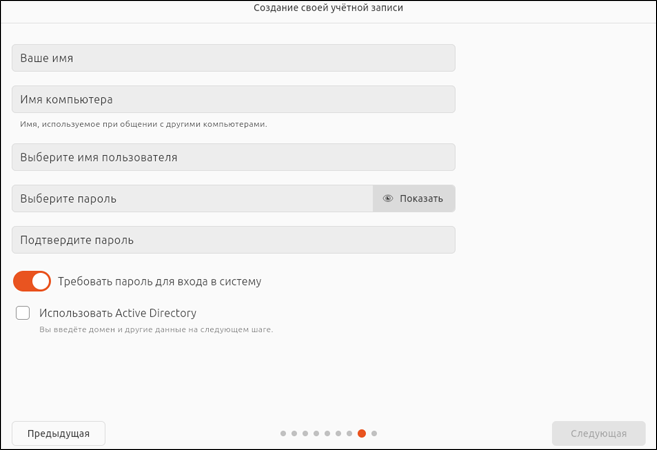- 6 лучших Linux дистрибутивов для установки на USB-флешку
- Puppy Linux
- MX Linux
- Пошаговое руководство по установке Линукс с флешки
- Установка Линукс с флешки
- Шаг 1: Загрузка дистрибутива
- Шаг 2: Создание загрузочной флешки
- Шаг 3: Настройка BIOS
- Шаг 4: Подготовка к установке
- Шаг 5: Распределение места на диске
- Шаг 6: Завершение установки
- Блог
- Как записать ISO-образ на USB-накопитель и установить Ubuntu?
- 1. Запишите ISO-образ с помощью Unetbootin
- 2. Загрузитесь с USB-устройства
- 3. Выберите раскладку клавиатуры
- 4. Выберите стороннее программное обеспечение
- 5. Установка системы
- 6. Подтвердите установку
- 7. Настройте свое местоположение
- 8. Создайте пользователя
- Поделиться
- Вам также может понравиться
- Какая разница в потреблении электроэнергии между ноутбуком и настольным ПК
- Почему мини-ПК лучше, чем обычный настольный компьютер
- 10 причин, почему Linux лучше Windows
- Сколько оперативной памяти нужно в вашем ПК в зависимости от его использования?
- Какой самый лучший дистрибутив Linux для игр?
6 лучших Linux дистрибутивов для установки на USB-флешку
У многих активных пользователей компьютеров иногда появляется потребность в портативности их основных систем. То есть иметь возможность использовать одну операционную систему на любом компьютере при этом используя всего лишь флешку.
Сегодня данная возможность, доступна как никогда и существует очень много операционных систем, позволяющие использовать свою систему на запоминающем устройстве. Один из таких хороших примеров, это Linux, а именно огромное количество его дистрибутивов.
Конечно, почти любую операционную систему можно установить на USB накопитель, не говоря уже о Linux дистрибутивах, которым не совсем наплевать на пользовательский опыт. Однако среди множества, существуют те, которые по сути весят мало, не нагружают системные ресурсы, предназначены для определенных задач и относительно позиционируют себя как портативный Linux дистрибутив.
Поэтому в этом видео, я приведу топ-6 лучших дистрибутивов, для установки на USB-накопители.
Puppy Linux
В течение некоторого времени Puppy Linux воспринимался как нечто большее, чем просто необычный Linux дистрибутив. Он был разработан для использования не на самых новых компонентов и довольно хорошо работает на старых компьютерах с процессорами Pentium (если конечно кто-то еще помнит о них).
Многие устанавливают Puppy Linux, чтобы дать вторую жизнь своим старым компьютерам и ноутбукам, которые уже непригодны для современных операционных систем.
Разработчики по-прежнему регулярно выпускаются обновления и новые версии дистрибутива, также не так часто ведут блог у себя на сайте, публикуя соответствующие статьи.
Puppy Linux — это конечно же урезанный дистрибутив с минимальным набором программ, предназначенный для слабых компьютеров, со слабым аппаратным обеспечением. Установив на USB-накопитель, вы сможете полноценно его использовать в качестве второй портативной операционной системы.
Дистрибутив занимает так мало памяти, что может полностью работать в оперативной памяти и даже отдельно сохранять данные сеанса.
Puppy Linux, также не единственный дистрибутив. Он состоит из нескольких версий, основанных на другом программном коде но с использованием одного и того же инструментария и придерживающиеся одной философии.
MX Linux
MX Linux — это дистрибутив с открытым исходным кодом, основанный на AntiX и MEPIS и предназначенный для эффективной работы как на старых, так и на современных ПК.
Он довольно легко настраивается и был разработан так, чтобы быть достаточно простым для новички в мире Linux.
Дистрибутив основан на Debian Stable и настроен в среде рабочего стола XFCE, поэтому будет получать исправления безопасности только до следующего большого выпуска Debian.
На момент написании статьи это самый популярный Linux дистрибутив по мнению сайта DistroWatch.com, хотя на мой взгляд, это довольно таки спорный момент.
Одним словом MX Linux — это хороший инструмент, который наверняка будет также работать и на вашем USB- накопителе, а его активное онлайн-сообщество приветствует новых пользователей и разработчиков если у тех возникнут какие-либо вопросы.
Пошаговое руководство по установке Линукс с флешки
Диски для установки Линукса на ПК или ноутбук уже практически никто не использует. Гораздо проще записать образ на флешку и быстро установить новую ОС. При этом не нужно возиться с дисководом, которого вообще может не быть, и насчет поцарапанного диска тоже беспокоиться не придется. Следуя простой инструкции, Вы без проблем установите Линукс со съемного накопителя.
Установка Линукс с флешки
Прежде всего, понадобится накопитель, отформатированный в FAT32. Его объем должен быть не менее 4 Гб. Также, если у вас еще нет образа Линукс, то будет кстати интернет с хорошей скоростью.
Отформатировать носитель в FAT32 Вам поможет наша инструкция. В ней речь идет о форматировании в NTFS, но процедуры будут те же самые, только везде нужно выбирать вариант «FAT32»
Обратите внимание, что при установке Линукс на ноутбук или планшет, это устройство должно быть подключено к питанию (в розетку).
Шаг 1: Загрузка дистрибутива
Скачивать образ с Ubuntu лучше с официального сайта. Там всегда можно найти актуальную версию ОС, не беспокоясь насчет вирусов. ISO-файл весит около 1,5 Гб.
Шаг 2: Создание загрузочной флешки
Недостаточно просто скинуть скачанный образ на флешку, его нужно правильно записать. Для этих целей можно использовать одну из специальных утилит. В качестве примера возьмем программу Unetbootin. Чтобы выполнить поставленную задачу, сделайте вот что:
- Вставьте флешку и запустите программу. Отметьте «Образ диска», выберите «Стандарт ISO» и найдите образ на компьютере. После этого укажите флешку и нажмите «Ок».
- Появится окно со статусом записи. По окончанию нажмите «Выход». Теперь на флешке появятся файлы дистрибутива.
- Если загрузочная флешка создается на Линуксе, то можно воспользоваться встроенной утилитой. Для этого вбейте в поиск приложений запрос «Создание загрузочного диска» – в результатах будет нужная утилита.
- В ней нужно указать образ, используемую флешку и нажать кнопку «Создать загрузочный диск».
Более подробно о создании загрузочного носителя с Ubuntu читайте в нашей инструкции.
Шаг 3: Настройка BIOS
Чтобы компьютер при включении загружал флешку, понадобится кое-что настроить в BIOS. В него можно попасть, нажав «F2», «F10», «Delete» или «Esc». Дальше выполните ряд простых действий:
- Откройте вкладку «Boot» и перейдите в «Hard Disk Drives».
- Здесь установите флешку в качестве первого носителя.
- Теперь перейдите в «Boot device priority» и назначьте приоритет первого носителя.
- Сохраните все изменения.
Этот порядок действий подходит для AMI BIOS, на других версиях он может отличаться, но принцип такой же. Более подробно о данной процедуре читайте в нашей статье по настройке БИОС.
Шаг 4: Подготовка к установке
При следующей перезагрузке ПК запустится загрузочная флешка и Вы увидите окно с выбором языка и режима загрузки ОС. Дальше сделайте следующее:
- Выберите «Установка Ubuntu».
- В следующем окне отобразится оценка свободного места на диске и есть ли подключение к Интернету. Можно также отметить скачивание обновлений и установку программного обеспечения, но это можно сделать и после установки Ubuntu. Нажмите «Продолжить».
- Далее выбирается тип установки:
- установить новую ОС, оставив старую;
- установить новую ОС, заменив старую;
- произвести разметку жесткого диска вручную (для опытных).
Отметьте приемлемый вариант. Мы же рассмотрим установку Ubuntu без удаления с Windows. Нажмите «Продолжить».
Шаг 5: Распределение места на диске
Появится окно, где необходимо распределить разделы жесткого диска. Делается это посредством передвижения разделителя. Слева находится пространство, отведенное под Windows, справа – Ubuntu. Нажмите «Установить сейчас».
Обратите внимание, для Ubuntu необходимо минимум 10 Гб дискового пространства.
Шаг 6: Завершение установки
Вам необходимо будет выбрать часовой пояс, раскладку клавиатуры и создать учетную запись пользователя. Также установщик может предложить импортировать данные учетных записей Windows.
По окончании установки потребуется перезагрузка системы. При этом появится предложение вытащить флешку, чтобы снова не запустилась автозагрузка (при необходимости верните прежние значения в BIOS).
В заключении хочется сказать, что придерживаясь этой инструкции, Вы без проблем запишете и установите Линукс Ubuntu с флешки.
Блог
Разочарование от использования операционной системы Windows достигло для вас критической точки? Возможно, вам приходилось сталкиваться со случайными перезагрузками для обновления, неудачными обновлениями, неподдерживаемым оборудованием, сбоями, бесконечной негибкостью и общей ненадежностью. А может быть, вы начали сталкиваться с рекламой в Windows 11 и не хотите иметь с ней ничего общего.
Если это похоже на ваш опыт работы с Windows, я хотел бы познакомить вас с чем-то лучшим, более надежным и бесплатным. Это нечто — Ubuntu Linux. Благодаря тому, что современные операционные системы Linux стали невероятно простыми в использовании и даже установке, любой желающий может использовать их на своих устройствах. Поэтому сегодня мы расскажем, как установить ОС Ubuntu на свой компьютер.
Как записать ISO-образ на USB-накопитель и установить Ubuntu?
Чтобы все заработало, вам нужно скачать ISO-образ последней версии Ubuntu. После загрузки ISO-образа нужно записать его на USB-накопитель с помощью программы Unetbootin (которая может быть установлена на Linux, macOS или Windows). Запись ISO-образа на USB-накопитель — это не просто копирование файла на съемное устройство, вместо этого создается загрузочный диск, с которого затем можно установить операционную систему.
1. Запишите ISO-образ с помощью Unetbootin
После того как вы скачали Unetbootin вставьте USB-накопитель, откройте приложение, затем выберите «Образ диска», нажмите на три горизонтальные точки и найдите загруженный ISO-образ.
В раскрывающемся списке «Носитель» выберите USB-устройство (убедившись, что выбрали правильное устройство) и нажмите OK, чтобы записать ISO-образ на диск.
2. Загрузитесь с USB-устройства
После завершения работы Unetbootin безопасно извлеките USB-устройство, вставьте его в компьютер, на котором будет установлена Ubuntu, и загрузитесь. Первый экран позволит вам выбрать язык, а второй экран предложит либо попробовать Ubuntu, либо установить ее.
3. Выберите раскладку клавиатуры
Нажмите «Установить Ubuntu», а затем (в появившемся окне) выберите раскладку клавиатуры и нажмите «Следующая».
4. Выберите стороннее программное обеспечение
На следующем экране вам будет предложено подключиться к сети, это позволит установить стороннее программное обеспечение для графики, оборудования Wi-Fi и дополнительных форматов мультимедиа. Эта опция также предлагает установить несколько кодеков, чтобы вы могли воспроизводить многочисленные медиафайлы. После того как вы выбрали подключение к сети и определились с установкой программного обеспечения, перейдите к следующему этапу установки.
5. Установка системы
В следующем окне сохраните все настройки по умолчанию и нажмите «Следующая».
6. Подтвердите установку
Далее вы увидите информационное окно, в котором вам нужно нажать кнопку «Установить» для продолжения установки Ubuntu.
7. Настройте свое местоположение
На следующем этапе установки выберите на карте или введите свое местоположение и нажмите «Следующая».
8. Создайте пользователя
Далее необходимо создать пользователя для системы. Введите свое полное имя, имя компьютера (которое может быть любым, например, ubuntulinux), имя пользователя и пароль.
Убедитесь, что активирована функция «Требовать пароль для входа в систему» (в противном случае ваша система будет менее защищена) и перейдите к последнему этапу установки.
На следующем экране вам будет предложено выбрать светлую или темную тему рабочего стола. Затем нажмите кнопку «Следующая», и начнется установка системы. Для завершения процесса потребуется не более десяти минут (в зависимости от скорости вашей сети и системы).
Когда установка завершится, вам будет предложено перезагрузить компьютер. Во время перезагрузки вам будет предложено извлечь установочный носитель (USB-накопитель) и нажать Enter на клавиатуре. Когда компьютер перезагрузится, вас встретит экран входа в систему. Введите имя пользователя и пароль, которые вы создали во время установки, и наслаждайтесь Ubuntu Linux.
Поделиться
Вам также может понравиться
Какая разница в потреблении электроэнергии между ноутбуком и настольным ПК
05.01.2023
Почему мини-ПК лучше, чем обычный настольный компьютер
20.06.2023
10 причин, почему Linux лучше Windows
07.01.2021
Сколько оперативной памяти нужно в вашем ПК в зависимости от его использования?
27.06.2023
Какой самый лучший дистрибутив Linux для игр?
06.03.2020