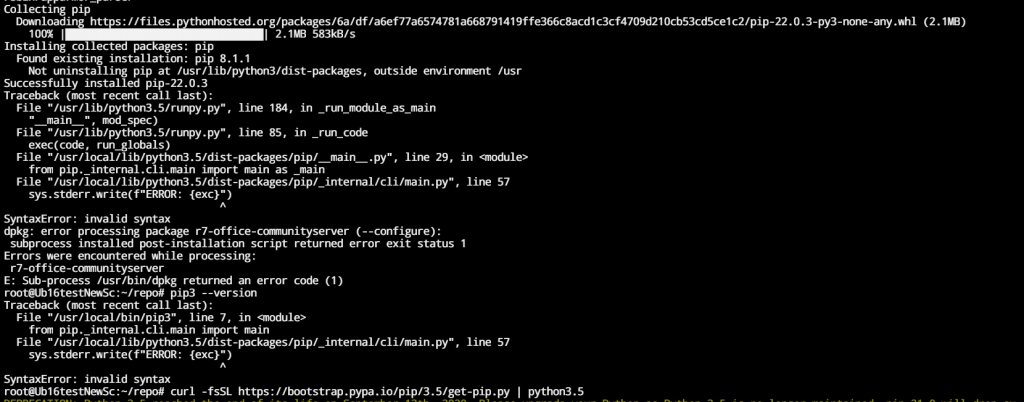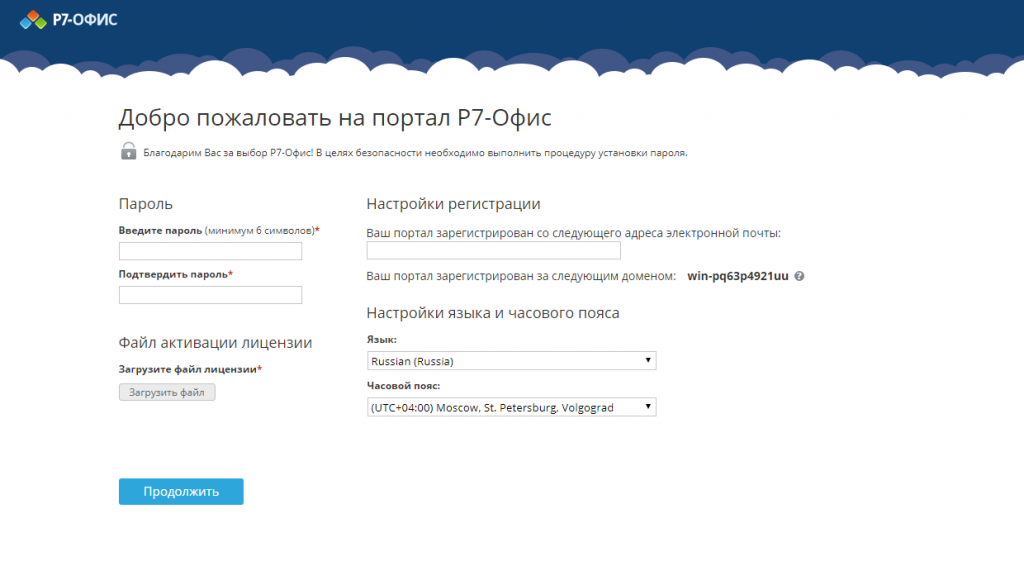- Установка и настройка OnlyOffice Server на Ubuntu, а также интеграция его с Nextcloud
- Установка компонентов для OnlyOffice
- PostgreSQL
- RabbitMQ
- Установка и настройка OnlyOffice
- Настройка Nextcloud
- Читайте также
- Установка серверной версии Р7-Офис. Корпоративный сервер с помощью скрипта для Ubuntu
- Системные требования
- Шаг 1. Получение скрипта Р7-Офис. Корпоративный сервер
- Шаг 2. Установка пакета python3-setuptools
- Шаг 3. Установка Р7-Офис. Корпоративный сервер
- Шаг 4. Запустите Р7-Офис. Сервер. Профессиональный
Установка и настройка OnlyOffice Server на Ubuntu, а также интеграция его с Nextcloud
Опубликовано: 10.12.2022
Используемые термины: Nextcloud, Ubuntu. OnlyOffice является платформой для совместной работы с офисными документами. Сервис позиционируется как облачный, но есть возможность установки на собственное оборудование. Разработчик предлагает разные варианты развертывания от docker до ручного развертывания компонентов системы. Мы рассмотрим последний, а также настроим интеграцию с Nextcloud. Подразумевается, что у нас уже развернут сам Nextcloud (ссылки на соответствующие инструкции приведены ниже).
Установка компонентов для OnlyOffice
Для работы OnlyOffice необходимы сервер баз данных PostgreSQL и брокер сообщений rabbitmq. В документации на официальном сайте можно найти список системных требований для развертывания приложения. Особое внимание стоит обратить на версии программных компонентов.
PostgreSQL
На момент обновления инструкции, для OnlyOffice требовался PostgreSQL версии 12.9 и выше. Подключаем репозиторий:
echo «deb [arch=amd64] http://apt.postgresql.org/pub/repos/apt $(lsb_release -cs)-pgdg main» > /etc/apt/sources.list.d/postgresql.list
* в нашем примере будет установлен postgresql версии 13. Зайдем в sql-оболочку под пользователем posgrtes:
* в нашем примере мы создадим базу данных onlyoffice и одноименного пользователя с полными к ней привилегиями. В качестве пароля пользователя используем onlyoffice123.
RabbitMQ
Установка и настройка OnlyOffice
echo «deb https://download.onlyoffice.com/repo/debian squeeze main» > /etc/apt/sources.list.d/onlyoffice.list
* установщик попросит принять лицензионное соглашение — отвечаем Yes. Устанавливаем сам onlyoffice сервер:
Установщик запросит пароль для подключения к базе данных — вводим тот, что указали при создании пользователя (onlyoffice123). Также будет установлен веб-сервер nginx с базовой конфигурацией для запуска onlyoffice. Нам необходимо внести правки:
.
listen 0.0.0.0:443 ssl;
server_tokens off;
server_name onlyoffice.dmosk.ru;
ssl_certificate /etc/ssl/onlyoffice/cert.crt;
ssl_certificate_key /etc/ssl/onlyoffice/cert.key;
.
- listen — адрес и порт, на которых слушает веб-сервер. По умолчанию он работает на порту 80, но для интеграции с Nextcloud нам нужен https. При желании, мы можем изменить порт на нестандартный.
- server_name — доменное имя, для которого данная настройка будет работать. Вам необходимо заменить имя на свое. Она позволит разграничить запросы к nginx — только при обращении по имени onlyoffice.dmosk.ru запросы пойдут к OnlyOffice.
- ssl_certificate — путь до сертификата, открытого ключа.
- ssl_certificate_key — путь до сертификата, закрытого ключа.
Создадим каталог для хранения сертификатов:
openssl req -x509 -days 1461 -nodes -newkey rsa:2048 -sha256 -keyout /etc/ssl/onlyoffice/cert.key -out /etc/ssl/onlyoffice/cert.crt -subj «/C=RU/ST=SPb/L=SPb/O=Global Security/OU=IT Department/CN=onlyoffice.dmosk.ru/CN=onlyoffice»
* в данном примере мы получим сертификат на доменное имя onlyoffice.dmosk.ru.
Для тестовых целей нам достаточно сформировать самоподписанный сертификат. Но для продуктивной среды лучше использовать внутренний сертификационный центр или Let’s Encrypt.
Проверяем корректность конфигурации и перезапускаем nginx:
nginx -t && systemctl restart nginx
Откроем конфигурационный файл:
Приведем опцию rejectUnauthorized к виду:
* данная опция позволяет использовать не валидный сертификат (в нашем случае, самоподписанный).
Сервис OnlyOffice должен иметь возможность ответить Nextcloud, обратившись к нему по доменному имени. На практике это значит, что если у нас последнее разрешается во внешний IP, который находится за одним и тем же NAT с OnlyOffice, наш облачный офис работать не будет. Чтобы решить проблему, отредактируем файл hosts:
127.0.0.1 localhost cloud.dmosk.ru
* предположим, что мой nextcloud работает на доменном имени cloud.dmosk.ru и находится на одном сервере с OnlyOffice. Таким образом мы указываем, что cloud.dmosk.ru — это 127.0.0.1. Если у вас это разные серверы, которые находятся в одной локальной сети, необходимо будет указать внутренний адрес.
Перезапускаем сервисы onlyoffice:
supervisorctl restart all
Проверить ответ от onlyoffice можно командой:
curl -k https://127.0.0.1/welcome/
* где 127.0.0.1 будет адресом onlyoffice (в моем случае, это локальный сервер). Данная должна вернуть html-страницу приветствия.
Офис онлайн готов к работе.
Настройка Nextcloud
Посмотрим секретный ключ, который был сгенерирован при установке onlyoffice:
cat /etc/onlyoffice/documentserver/local.json | grep string
Фиксируем значение — оно нам понадобиться позже.
Устанавливаем и разрешаем на Nextcloud расширение onlyoffice:
sudo -u www-data php /var/www/nextcloud/occ app:enable onlyoffice
Переходим в настройки на веб-панели:
В меню слева кликаем по ONLYOFFICE:
- Адрес ONLYOFFICE Docs — внешний адрес сервера с OnlyOffice.
- Секретный ключ — ключ, который был сгенерирован при установке офиса. Его мы посмотрели в начале раздела.
- Адрес ONLYOFFICE Docs для внутренних запросов сервера — внутренний адрес OnlyOffice сервера. В нашем случае это тот же сервер, что и Nextcloud, поэтому указываем адрес локальной петли.
- Адрес сервера для внутренних запросов ONLYOFFICE Docs — внешний адрес сервера Nextcloud.
Также мы используем самоподписанный сертификат, поэтому ставим галочку Отключить проверку сертификата (небезопасно).
Кликаем по Сохранить — ниже появятся дополнительные настройки, который мы можем задействовать при работе с OnlyOffice:
Настройка завершена. Можно попробовать открыть офисный документ.
Читайте также
Данные инструкции могут быть также полезны:
Установка серверной версии Р7-Офис. Корпоративный сервер с помощью скрипта для Ubuntu
Р7-Офис. Корпоративный сервер — это система для совместной работы, централизованного управления документами и электронной перепиской.
Р7-Офис. Корпоративный сервер поставляется как скрипт автоматической установки для операционной системы Astra Linux. Скрипт автоматически установит и настроит все необходимые зависимости, а также компоненты Р7-Офис. Корпоративный сервер (Сервер документов, Панель управления и Сервер совместной работы), скрипт также можно использовать для обновления серверной версии.
Системные требования
- Процессор: рекомендуется от 6 ядер
- Оперативная память: рекомендуется от 12 Гб
- Свободное место на жестком диске: рекомендуется от 50 Гб
- Операционная система Ubuntu из перечня поддерживаемых
- Подключение к сети Интернет
Для корректной работы Сервера документов требуется Node.js версии 8.12.0 или выше. Нет необходимости устанавливать этот компонент вручную, так как все зависимости автоматически устанавливаются с помощью скрипта. Но в том случае, если у вас в системе уже установлена платформа Node.js более ранней версии, пожалуйста, обновите версию Node.js, прежде чем начинать установку Р7-Офис. Корпоративный сервер.
Хотя запуск Р7-Офис. Корпоративный сервер — это очень ресурсоемкая операция, вам не придется выделять пространство подкачки (swap) перед началом установки. При запуске скрипта установки автоматически создается swap-файл размером 6 Гб.
Шаг 1. Получение скрипта Р7-Офис. Корпоративный сервер
Скачайте файл скрипта Р7-Офис. Корпоративный сервер для Ubuntu. Это можно сделать на странице загрузок нашего сайта. Вы также можете выполнить следующую команду:
wget https://download.r7-office.ru/repo/install-AstraLinux.shШаг 2. Установка пакета python3-setuptools
apt-get install python3-setuptoolsШаг 3. Установка Р7-Офис. Корпоративный сервер
Пожалуйста, обратите внимание: все действия по установке должны выполняться с правами пользователя root.
Чтобы установить все компоненты и модули Р7-Офис. Корпоративный сервер, выполните следующую команду:
Когда установка завершится, можно убедиться в корректной работе Р7-Офис. Корпоративный сервер. Откройте браузер и введите в адресной строке IP-адрес компьютера в локальной сети (пожалуйста, не используйте ни localhost , ни сетевой адрес 127.0.0.1 того компьютера, на котором установлена серверная версия Р7-Офис. Корпоративный сервер, а используйте вместо этого его IP-адрес в локальной сети). Серверная версия Р7-Офис. Корпоративный сервер должна работать, что свидетельствует об успешной установке.
Примечание: если у вас возникла следующая ошибка
dpkg: ошибка при обработке пакета r7-office-communityserver (--configure): подпроцесс установлен сценарий post-installation возвратил код ошибки 5 При обработке следующих пакетов произошли ошибки: r7-office-communityserver
Необходимо запустить скрипт установки со следующим ключом
bash install-AstraLinux.sh -u trueПримечание: если у вас возникла следующая ошибка
curl -fsSL https://bootstrap.pypa.io/pip/3.5/get-pip.py | python3.5
bash install-AstraLinux.sh -u true
Шаг 4. Запустите Р7-Офис. Сервер. Профессиональный
Страница Настройки портала откроется по адресу http://localhost/wizard.aspx (используйте ip адрес сервера или dns имя предварительно указав A и PTR запись для сервера в DNS) в браузере используемом по умолчанию (во избежание ошибок применения настроек, используйте google chrome). Теперь надо выполнить первоначальную настройку портала: укажите свой пароль и адрес электронной почты, загрузите файл лицензии и при необходимости измените Часовой пояс портала.
- Введите Пароль, который вы будете в дальнейшем использовать для входа на портал, и подтвердите его. Пароль должен содержать не менее 8 символов.
В случае необходимости вы также можете:
- посмотреть домен, за которым зарегистрирован ваш портал;
В дальнейшем вы сможете изменить доменное имя на странице Настроек портала. Для получения дополнительной информации обратитесь к разделу нашей инструкции Указание своего доменного имени.
Когда все параметры будут заданы, нажмите кнопку Продолжить.
После этого откроется стартовая страница портала Р7-Офис. Выберите один из доступных модулей решения Р7-Офис. Сервер. Профессиональный, чтобы начать знакомство с его возможностями.
В дальнейшем вы можете также запускать портал с помощью ярлыка Р7-Офис. Совместная работа на рабочем столе.