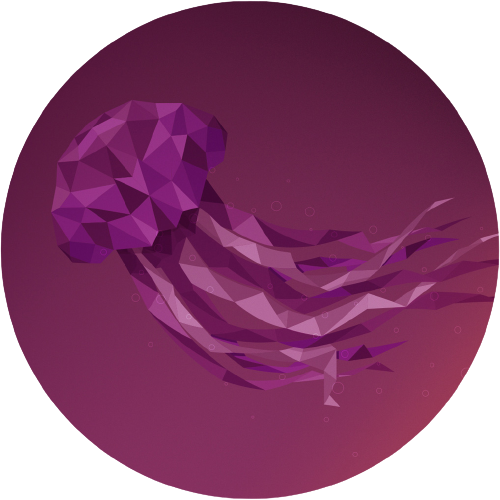- Как установить Linux на Virtualbox
- Что такое виртуальная машина
- Что такое Virtualbox
- Как создать виртуальную машину в Virtualbox
- Как установить Linux на Virtualbox
- Download Ubuntu Desktop
- Ubuntu 22.04.2 LTS
- Ubuntu 23.04
- How to install Ubuntu Desktop
- Install Ubuntu Desktop
- How to run Ubuntu Desktop on a virtual machine using VirtualBox
- How to install Ubuntu Desktop on Raspberry Pi 4
- Upgrade Ubuntu Desktop
- Certified on hundreds of devices
- Secure enterprise management with Ubuntu Pro Desktop
- Ubuntu VMs on Linux, Mac or Windows
- Mini-clouds on desktops with Multipass
- Access the Linux Terminal on Windows with Ubuntu WSL
- Run system containers with LXD
- Help is always at hand
- Устанавливаем операционные системы семейства Linux на VirtualBox
- Установка Linux на VirtualBox
- Установка Extension Pack
- Создание виртуальной машины
- Вариант 1: Установка Ubuntu
- Вариант 2: Установка Kali Linux
- Вариант 3: Установка Debian
- Вариант 4: Установка CentOS
- Вариант 5: Установка Remix OS
Как установить Linux на Virtualbox
В статье мы расскажем, как установить ОС семейства Линукс на виртуальную машину Virtualbox.
Что такое виртуальная машина
Виртуальная машина (ВМ или VM) — это виртуальная операционная система, которая обладает функционалом физического ПК. Простыми словами, ВМ — это виртуальный компьютер, который создан на физическом при помощи программного обеспечения.
Предположим, что на вашем компьютере установлена ОС Windows. Однако вам потребовалась программа, которая поддерживается только на ОС семейства Linux. Можно ли установить Линукс в качестве второй хостовой (физической) системы? Да, но это не всегда возможно: например, большая часть физических ресурсов может быть задействована в работе Windows. Тогда для корректной работы Linux не хватит мощностей. Оптимальное решение в этой ситуации — создание VM, на которую можно установить Linux в качестве гостевой (виртуальной) системы.
Файловая система виртуальной машины изолирована от файлов на физическом компьютере. Благодаря этой особенности ВМ можно использовать для тестирования неизвестного ПО: если вместе с незнакомым приложением в файлы гостевой ОС проникнет вирус, он не затронет хостовую систему.
Создать виртуальную машину можно при помощи специальной программы — гипервизора. Один из популярных гипервизоров называется Virtualbox: о нем мы расскажем ниже.
Что такое Virtualbox
Oracle VM Virtualbox — это гипервизор, который поддерживает компания Oracle. С помощью этой программы можно создать виртуальную машину с одной из популярных ОС, среди которых:
- Windows,
- Linux,
- macOS,
- FreeBSD,
- Solaris,
- OpenSolaris,
- ReactOS,
- DOS и др.
Virtualbox не поддерживает операционные системы версии 32 bit (например, Ubuntu, Windows и др.).
Как создать виртуальную машину в Virtualbox
Чтобы создать виртуальную машину:
- Укажите название виртуальной машины. Выберите директорию для хранения ВМ, семейство и название гостевой ОС. Затем кликните Далее:
- Отметьте пункт Создать новый виртуальный жесткий диск и кликните Создать:
- Выберите директорию для хранения виртуального диска и его объем. Затем кликните Создать:
Готово, вы создали виртуальную машину. Теперь можно перейти к настройке образа Линукс для Virtualbox.
Как установить Linux на Virtualbox
Виртуальная машина Линукс для Virtualbox потребует настройки компонентов ОС. Набор этих компонентов индивидуален и зависит от задач, которые вы хотите выполнять на гостевой ОС. Мы опишем процесс установки и настройки на примере ОС Ubuntu из семейства Linux.
Предварительно нужно скачать образ диска Ubuntu (Linux) для Virtualbox c официального сайта. После этого приступайте к установке гостевой операционной системы:
- Запустите гипервизор VirtualBox.
- Выберите созданную виртуальную машину и нажмите Запустить:
- Нажмите Добавить и выберите образ диска операционной системы. Затем кликните по названию ISO-образа и нажмите Выбрать:
- Выберите раскладку клавиатуры и набор символов на ней. Затем кликните Продолжить:
- Выберите вариант Стереть диск и установить Ubuntu и кликните Установить:
Подтвердите свое решение, нажав Продолжить:
- Создайте пользователя ОС. Для этого заполните поля:
- Ваше имя — введите полное имя;
- Имя вашего компьютера — укажите имя виртуального компьютера, которое будет использоваться при создании сети;
- Введите имя пользователя — укажите логин для входа в систему;
- Задайте пароль — введите пароль для входа в систему;
- Подтвердите пароль — повторите пароль;
- Требовать пароль для входа в систему — отметьте этот пункт, чтобы пароль запрашивался при каждом запуске ОС.
Затем перейдите к установке:
Готово, вы установили Linux на Virtualbox.
Download Ubuntu Desktop
The open-source desktop operating system that powers millions of PCs and laptops around the world. Find out more about Ubuntu’s features and how we support developers and organisations below.
Ubuntu 22.04.2 LTS
The latest LTS version of Ubuntu, for desktop PCs and laptops. LTS stands for long-term support — which means five years of free security and maintenance updates, guaranteed until April 2027.
Recommended system requirements:
- 2 GHz dual-core processor or better
- 4 GB system memory
- 25 GB of free hard drive space
- Internet access is helpful
- Either a DVD drive or a USB port for the installer media
For other versions of Ubuntu Desktop including torrents, the network installer, a list of local mirrors and past releases see our alternative downloads.
Ubuntu 23.04
The latest version of the Ubuntu operating system for desktop PCs and laptops, Ubuntu 23.04 comes with nine months of security and maintenance updates, until January 2024.
Recommended system requirements are the same as for Ubuntu 22.04 LTS.
For other versions of Ubuntu Desktop including torrents, the network installer, a list of local mirrors and past releases see our alternative downloads.
How to install Ubuntu Desktop
Install Ubuntu Desktop
Follow this tutorial to install Ubuntu Desktop on your laptop or PC.
You can also run Ubuntu from a USB to try it without installing it on your machine.
How to run Ubuntu Desktop on a virtual machine using VirtualBox
Learn how to run Ubuntu Desktop on any operating system using VirtualBox. Set up a virtual machine with this quick start guide.
How to install Ubuntu Desktop on Raspberry Pi 4
Read the complete guide to installing Ubuntu Desktop on a Raspberry Pi 4 (2GB or above).
Upgrade Ubuntu Desktop
If you’re already running Ubuntu, you can upgrade in a few clicks from the Software Updater.
Discover how with this quick tutorial.
Certified on hundreds of devices
Many of the world’s biggest PC manufacturers certify their laptops and desktops for Ubuntu, from ultra-portable laptops to high-end workstations. Ubuntu certified hardware has passed our extensive testing and review process, ensuring that Ubuntu runs well out-of-the-box. Our partners also offer select devices preloaded with optimised Ubuntu images.
Secure enterprise management with Ubuntu Pro Desktop
Ubuntu Pro Desktop is a comprehensive subscription delivering enterprise-grade security, management tooling, and extended support for developers and organisations. Ubuntu Pro Desktop is free for personal use on up to five machines.
- Security updates for the full open source stack
- Advanced Active Directory and LDAP integration
- Estate monitoring and management
- FIPS 140-2 certified modules and CIS hardening
- Minimise rolling reboots with Kernel Livepatch
- Optional weekday or 24×7 support tiers
For more information, download our whitepaper:
Ubuntu VMs on Linux, Mac
or Windows
Mini-clouds on desktops with Multipass
With Multipass you can download, configure, and control Ubuntu Server virtual machines with the latest updates preinstalled. Set up a mini-cloud on your Linux, Windows, or macOS system.
Access the Linux Terminal on Windows with Ubuntu WSL
For a more integrated environment, activate Windows Subsystem for Linux (WSL) to run Linux applications and workflows while developing cross-platform on your Windows machine.
You can download Ubuntu directly from the Microsoft Store.
Run system containers with LXD
When running Linux on Linux, consider LXD system containers instead of VMs for optimizing resources. LXD runs a full OS inside containers, providing all the benefits of a VM without the usual overhead.
Help is always at hand
Join our global community for support and tips on how to get started with Ubuntu.
Устанавливаем операционные системы семейства Linux на VirtualBox
ОС Linux интересна многим пользователям, но не многие решаются сменить на нее Windows. Однако если вникнуть в суть работы этой платформы, станет видно, что Windows – не единственный возможный вариант (особенно, с учетом его дороговизны). Для начала нужно понять, каким образом Linux устанавливается на виртуальную машину.
Установка Linux на VirtualBox
Для того чтобы процедура была проведена без проблем, должны быть соблюдены следующие условия:
- Процессор должен поддерживать аппаратную визуализацию VT-x или VT-d (для Интел), AMD-V (для АМД).
- Должна быть установлена программа VM VirtualBox от Oracle.
- На компьютере должен присутствовать скачанный ISO-образ операционной системы Linux.
Установив виртуальную машину (это довольно быстрый процесс), можно заняться собственно самой ОС Linux.
Сегодня можно встретить множество вариаций Linux, разработанных на ее ядре. Сейчас мы рассмотрим некоторые из них – Ubuntu, Kali Linux, Debian, CentOS и Remix OS.
Установка Extension Pack
Первым делом необходимо скачать на официальном сайте и установить специальный пакет расширений VirtualBox Extension Pack. Он позволяет программе иметь максимальную совместимость с дистрибутивами Linux. Подробная инструкция доступна по ссылке ниже.
Создание виртуальной машины
- Запускаем VirtualBox и жмем «Создать». Указываем имя виртуальной машины – Ubuntu, а также тип ОС – Linux. Нужно указать и версию платформы. Это зависит от того, какова разрядность загруженной ОС – 32х или 64х.
- Задаем объем ОЗУ, который следует выделить для работы «виртуалки. В данном случае операционная система будет функционировать нормально при объеме 1024 Мб.
- Создаем новый жесткий диск.
Выбираем тип файла, который используется при создании нового образа диска. Лучше всего оставить активным пункт VDI.
- Если хотим, чтобы диск был динамическим, отмечаем соответствующий параметр. Это позволит объему расти по мере того, как он будет заполняться файлами.
- Далее указываем объем памяти, выделяемой на жестком диске, и определяем папку для сохранения виртуального диска.
Мы создали ВМ, однако сейчас она не активна. Для ее включения необходимо осуществить ее запуск, нажав на соответствующую кнопку. Либо можно осуществить двойной клик по самой машине в списке.
Вариант 1: Установка Ubuntu
Установка Ubuntu максимально проста и не требует особых навыков.
- После запуска ВМ появится окно программы установки. В нем следует указать местонахождение загруженного образа Ubuntu.
- Выбрав этот образ, мы перейдем к следующему шагу. В новом окне выбираем язык интерфейса – русский, чтобы процесс установки был полностью понятен.
Далее можно пойти двумя путями: либо протестировать Ubuntu, запустив ее с образа диска (при этом она не будет устанавливаться на виртуальный диск), либо выполнить ее полную установку. Получить представление об операционной системе можно и в первом случае, однако полная установка позволит лучше погрузиться в ее среду.
- Выберем «Установить». После этого появится окно подготовки к инсталляции. Проверим, согласуются ли параметры ПК с требованиями разработчиков. Если да, перейдем к следующему шагу.
- При установке выберем пункт, предлагающий стирание диска и установку Ubuntu. В процессе установки можно задать часовой пояс и указать раскладку клавиатуры.
- Далее указываем имя ПК, устанавливаем логин и пароль. Выбираем тип аутентификации.
- Процедура установки займет примерно 20 минут. После ее завершения произойдет автоматическая перезагрузка ПК, после чего запустится рабочий стол установленной Ubuntu.
Установка Linux Ubuntu завершена, можно начать знакомиться с системой. Далее мы поговорим о том, как устанавливать другие ОС семейства Линукс на VirtualBox.
Вариант 2: Установка Kali Linux
Данная система содержит в своем дистрибутиве множество специализированных программ, предназначенных для тестирования безопасности сетей и приложений. Установка Кали несколько отличается от такового процесса с Ubuntu и является более сложным в технической части.
Вариант 3: Установка Debian
Debian можно назвать основой Linux. Эта система отлично подходит для использования как в серверах, так и рабочих станциях. Она поддерживает множество архитектур и имеет самый большой репозиторий (хранилище) пакетов довольно широкого назначения.
Вариант 4: Установка CentOS
CentOS основана на коммерческом дистрибутиве Red Hat Enterprise Linux компании Red Hat. В отличии от него, система распространяется бесплатно и, вместе с тем, совместима с RHEL.
Вариант 5: Установка Remix OS
Remix OS позволяет пользователям ПК использовать мобильные приложения, предназначенные для ОС Android на любом компьютере с процессором Intel. Система распространяется бесплатно, но имеет закрытый исходный код в отличии от большинства других дистрибутивов Linux.
Мы сегодня познакомились с небольшой частью дистрибутивов Linux. Каким из них пользоваться, решайте сами, руководствуясь поставленными задачами, а VirtualBox поможет разобраться в особенностях и приобрести опыт.