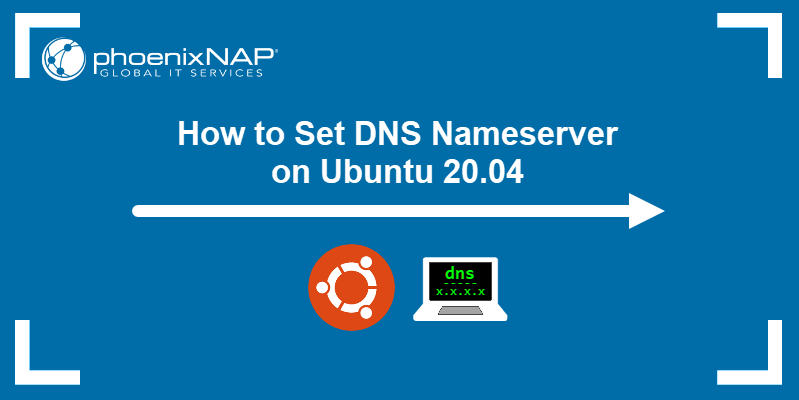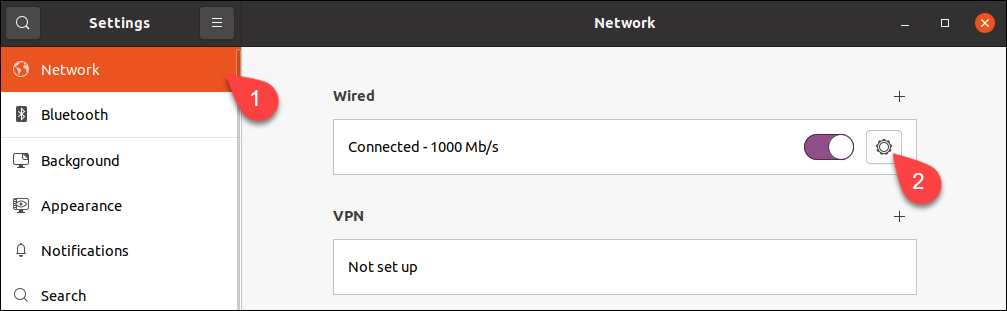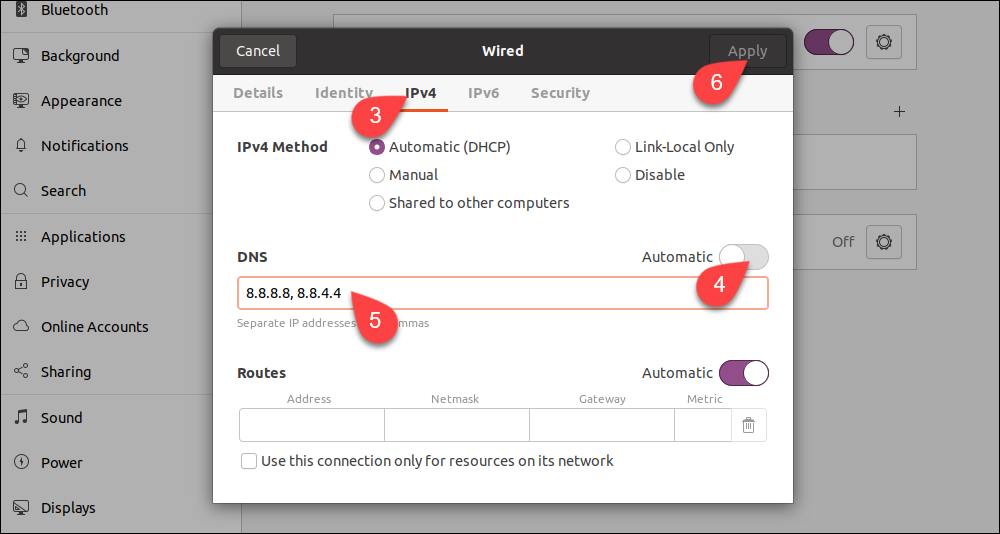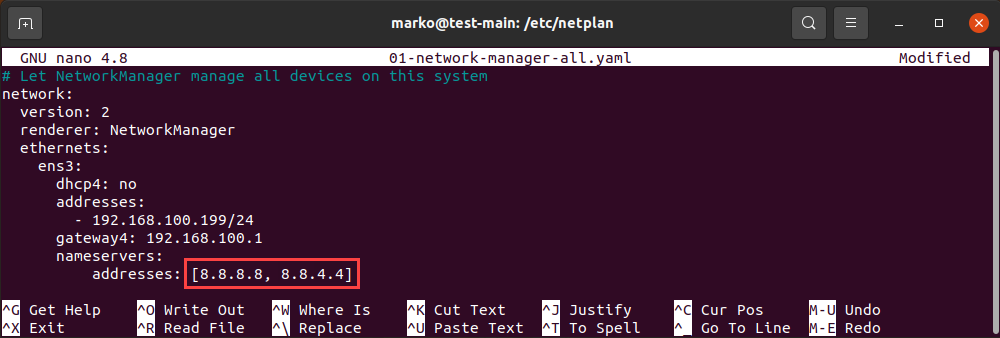- How do I configure my DNS settings in Ubuntu server?
- Настройка DNS в Linux
- Настраиваем DNS в Linux
- Способ 1: Меню графической оболочки
- Способ 2: Редактирование конфигурационных файлов
- How to set DNS Nameserver on Ubuntu 20.04
- Change DNS Nameserver via GUI
- Change DNS Nameserver via Config File
- Why Change DNS Nameserver on Ubuntu?
How do I configure my DNS settings in Ubuntu server?
According to this page it appears to be simple. However, /etc/bind does not exist on the default installation of Ubuntu 12.04.3 LTS server. So, without installing any further software, how can configure DNS and remove dnsmasq on ubuntu server? I am quite familiar with sudo & nano .
Also take a look at help.ubuntu.com/community/Dnsmasq. bind IS a nameserver. If you need nameserver functionality on your server, you must install a nameserver. It would help if you could describe what it is you are trying to achieve.
You were reading a manual to configure a DNS Server, not how to configure the DNS entries in the server. The manual you should have read are this
I don’t have the rep to post a comment on another answer, but in reply to Nullet’s answer on September 17th 2013, this worked for me. I was thinking that there was a problem with my router (a cheap, ISP provided one). I also think it worth mentioning that on the dns-nameservers line, you should use the IP of the public DNS. Don’t use the local address of the DNS, which is most likely on your router. I was connecting to the DNS on my router, which for some unknown reason wasn’t working with my server. Instead, I found out where the DNS on my router was getting its information from, and set dn
I think there is a better answer here unix.stackexchange.com/a/154538/82018 — basically you can override your dhcp settings to «prepend» a server in front of the ones you currently use. This is nice as you don’t have to rely solely on the new server, you just give it precedence for lookups.
Настройка DNS в Linux
Каждый сайт, устройство или определенное расположение имеет собственный IP-адрес, определяющийся оборудованием при обращении к сетям и взаимодействии с ними. Пользователи, которые сталкиваются с необходимостью, например, перехода по сайтам или подключения к другому сетевому компьютеру, тоже должны вводить соответствующий адрес для успешного обмена информацией. Однако запомнить случайный набор цифр довольно сложно. Именно поэтому и была придумана система доменных имен DNS (Domain Name System). Теперь компьютер самостоятельно обращается к серверу для определения IP-адреса при указании доменного имени во время перехода к ресурсу. Такие сервера указываются автоматически или вручную, что зависит от типа конфигурации. Именно об этом процессе мы и хотим поговорить в рамках сегодняшнего материала, взяв за пример известный дистрибутив операционной системы Linux.
Настраиваем DNS в Linux
Практически все дистрибутивы Linux функционируют по похожему принципу. Отличаются лишь некоторые консольные команды и оформление графической оболочки. В качестве примера мы рассмотрим Ubuntu, а вы, отталкиваясь от особенностей своей сборки, тоже сможете без проблем выполнить поставленную задачу. Если трудности возникнут на уровне использования определенных команд или при поиске пунктов меню графической среды, воспользуйтесь официальной документацией дистрибутива, чтобы узнать, какая альтернативная команда или опция отвечает за осуществление нужного действия.
Способ 1: Меню графической оболочки
Этот способ в первую очередь нацелен на начинающих пользователей, поскольку чаще всего в Linux их пугает необходимость выполнять каждое действие, вводя команды в консоль. Уже давно практически во всех окружениях присутствуют соответствующие пункты, позволяющие реализовывать различные конфигурации без единого обращения к «Терминалу». К DNS это тоже относится. Давайте посмотрим, как производится данное редактирование в стандартной графической оболочке Ubuntu.
- Обратите внимание на верхнюю панель, где присутствует кнопка сети и выключения компьютера. Нажмите по одной из них, чтобы просмотреть список подключений.










Как видите, этот метод максимально прост и позволяет обойтись без редактирования конфигурационных файлов через консоль. Однако некоторые пользователи не имеют возможности задействовать графический интерфейс или же настройка постоянно сбивается. В таком случае придется обращаться к «Терминалу», чему и будет посвящен наш следующий метод.
Способ 2: Редактирование конфигурационных файлов
Использование «Терминала» для редактирования конфигурационных файлов при изменении системных параметров — самый эффективный способ, поскольку все действия здесь будут осуществляться от имени суперпользователя, а также не сбросятся при первом же перезапуске системы. Для конфигурации DNS используйте следующую инструкцию.
- Запустите консоль так, как это было показано ранее, или используйте любой удобный способ, например, созданный значок на панели «Избранное».
- Для начала просмотрите список существующих сетевых интерфейсов, чтобы проверить файл для конфигурации. Введите ls /sys/class/net/ и нажмите на Enter.
- Проверьте, присутствует ли здесь ваше название интерфейса. По умолчанию оно выглядит так: enp0s3. В случае отсутствия подобной строки придется добавить ее самостоятельно, чему и будут посвящены следующие шаги. Пропустите их, если имя присутствует.
- Далее дело будет касаться взаимодействия с конфигурационными текстовыми файлами. Для этого вы можете использовать любой редактор, установленный по умолчанию, например, vi. Однако начинающим юзерам не всегда удобно управлять подобным софтом. В таких ситуациях мы советуем установить более подходящее решение. Пропишите sudo apt install nano и нажмите на Enter.
- Подтвердите свои намерения добавить софт, а после успешной инсталляции переходите к работе с файлами. Введите команду sudo nano /etc/network/interfaces и затем подтвердите ее.
- Вставьте строки auto enp0s3 и iface enp0s3 inet dhcp , чтобы задать конфигурацию интерфейса.
- Используйте комбинацию Ctrl + O для сохранения настроек. В будущем запомните, что знак ^ обозначает Ctrl, то есть, например, выход из редактора осуществляется через Ctrl + X.
- При сохранении не изменяйте имя файла для записи, а просто нажимайте на Enter.
- Следом в этом же файле введите dns-nameserver 8.8.8.8 для установки DNS от Google, и уже после этого можете закрыть данный объект.
- Далее понадобится настроить другой элемент, перейдите к нему через sudo nano /etc/dhcp/dhclient.conf .
- При запросе пароля суперпользователя введите его. Учтите, что символы при таком методе набора не отображаются в целях безопасности.
- Опуститесь в самый низ по содержимому и вставьте строку supersede domain-name-servers 8.8.8.8 . Затем сохраните изменения и закройте файл.
- Осталось отредактировать последние параметры в sudo nano /etc/resolvconf/resolv.conf.d/base .
- Вставьте строку nameserver 8.8.8.8 , определяющую DNS. Перед выходом не забудьте применить изменения в этом же файле.
- Все изменения DNS вступят в силу сразу же после перезагрузки сети. Осуществляется это командой sudo systemctl restart networking .
- Появившаяся пустая строка для ввода означает, что перезапуск прошел успешно.
Конечно, использовать второй способ гораздо сложнее первого, однако это единственная альтернатива, которая оказывается эффективной в тех случаях, когда изменения DNS через графическую оболочку не приносят никаких результатов из-за постоянного сброса настроек. Вам достаточно просто следовать инструкциям, точно выполняя их для правильной конфигурации, и вы справитесь с редактированием параметров получения доменных имен.
How to set DNS Nameserver on Ubuntu 20.04
The Domain Name System (DNS) translates text-based domain names to numeric IP addresses. By default, most networks are configured to work with DNS servers supplied by the internet service provider. However, users are free to change the DNS nameservers.
This tutorial will show you how to change DNS nameservers on your Ubuntu machine using GUI or the command line.
- Ubuntu 20.04 (both methods also work on Ubuntu 18.04 and later)
- Access to the terminal
- Sudo privileges
Change DNS Nameserver via GUI
Use Ubuntu Settings to complete all the steps to change DNS addresses via the graphical user interface.
1. Launch Settings and click the Network tab in the menu on the left.
2. Click the cogwheel next to the connection you wish to set up.
Note: To change the settings for a wireless connection, select the Wi-Fi tab, choose a wireless network and proceed with the steps below.
3. Go to the IPv4 tab.
4. Disable automatic DNS configuration by turning off the switch next to the DNS field.
5. Type new DNS addresses in the field. The example shows Google’s public DNS nameservers.
6. Click Apply.
The system is now configured to work with the new DNS servers.
Note: If you wish to set up IPv6 nameservers, go to the IPv6 tab and enter them there. The IPv6 address format is different from IPv4. For example, Google’s IPv6 DNS servers are: 2001:4860:4860::8888 and 2001:4860:4860::8844 .
Change DNS Nameserver via Config File
If you do not use a GUI, change DNS settings with the command line Netplan tool.
1. Go to the Netplan directory:
2. List the directory contents with ls to see the name of the yaml file containing network configuration.
Open the file in a text editor. Your file may have a different name.
sudo nano 01-network-manager.yamlEthernet connections are listed in the ethernets section of the file. If there are any wireless connections, you can find them in the wifis section. Netplan stores the current DNS configuration parameters in nameservers subsections of each section.
Replace the addresses located in the file with the DNS addresses you want to use. You can enter more than two addresses. Save the changes and exit.
Note: The file on your system may lack the entire ethernets or wifis section. In that case, add the lines that are missing, making sure you respect the indentation provided in the example.
3. Apply the changes you made in the config file:
If the operation is successful, there is no output. To check if the system successfully applied the changes, type:
resolvectl status | grep "DNS Server" -A2The output lists your current DNS servers:
Why Change DNS Nameserver on Ubuntu?
In most cases, your default DNS settings offer optimal performance. However, there are scenarios in which you should consider switching to a third-party DNS provider:
- Large companies with better infrastructure are usually more capable of providing uninterrupted DNS service. If your ISP is unreliable and you experience frequent downtimes, switching the DNS provider may be the solution.
- Third-party DNS servers can be faster than those provided to you by your ISP.
Note: Since latency is the primary consideration for DNS, a fast third-party server located far away may provide inferior service to a slower one that is closer to you.
- Some DNS providers offer filters that prevent phishing sites from reaching your computer. The same mechanism is also used to block sensitive content on the internet. Businesses often employ this DNS feature.
- Internet Service Providers sometimes block content on the DNS level, so switching to another DNS nameserver may help you access some geo-restricted websites.
Note: Learn how to install PowerDNS on Ubuntu, a flexible and robust DNS solution.
This tutorial showed you how to set your DNS nameservers on Ubuntu, either using a GUI or CLI.