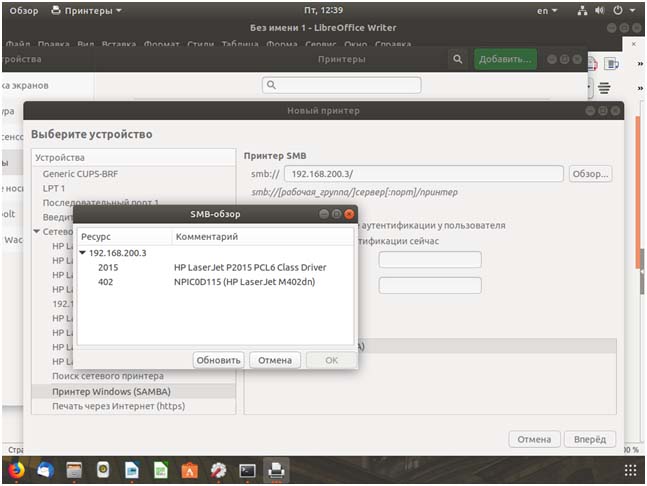- Расшаривание принтера в Ubuntu для Windows и наоборот
- Расшариваем в Виндовс для Убунту СПОСОБ 2
- Расшариваем в Убунту для Убунту СПОСОБ 3
- Расшариваем в Виндовс для Виндовс СПОСОБ 4
- Для всех случаев:
- Наши контакты:
- Подключение разделяемых Windows-принтеров
- При наличии драйвера для ОС Astra Linux
- На компьютере Windows
- На компьютере с ОС Astra Linux
- При отсутствии драйвера для ОС Astra Linux.
- На компьютере Windows
- На компьютере с ОС Astra Linux
- Как подключить расшаренный принтер Windows к Ubuntu 18.04
Расшаривание принтера в Ubuntu для Windows и наоборот
В Windows проделываем следующее:
Заходим в браузер по адресу http://ip-адрес-компьютера-с-принтером:631/printers/
Копируем адрес вида http://192.168.1.2:631/printers/hp-LaserJet-1010
Заходим в раздел «Принтеры и другое оборудование» «Панели управления»
Выбираем пункт «Установка принтера»
Ставим галочку на «Сетевой принтер…». Жмем «Далее»
Ставим галочку на «Подключиться к принтеру в интернете, в домашней сети или в интрасети», вставляем полученный ранее адрес принтера
Выбираем драйвер и завершаем установку*
Расшариваем в Виндовс для Убунту СПОСОБ 2
Думаю как расшарить принтер в винде объяснять не нужно, главное попробуйте расшарить принтер, чтобы можно было печатать из другого виндового компьютера, убедитесь, что принтер действительно расшарен.
Включаем поддержку самбы в винде (как это сделать чуть позже напишу).
В убунту добавляем сетевой принтер, далее выбираем способ: виндовс принтер через самба,
Далее ищем, если не находит, то добавляем по форме: smb://guest@айпи-компьютера/имя_принтера_в_сети
Например: smb://guest@192.168.1.127/Canon_MP250_2
Кстати в Лубунту и ЮнибиксЛубунту по умолчанию нет возможности добавить виндовс принтер через самба, но это легко включить, установив три пакета: libsmbclient, smbclient, pyton-smbc
Расшариваем в Убунту для Убунту СПОСОБ 3
Установить и настроить локальный принтер на том компьютере к которому он подключен
ОТкрываем localhost:631 и нажимаем напротив принтера: Разрешить совместный доступ и Разрешить печать из Интернета (если надо)
Узнаем наш айпи командой «ifconfig -a«
Далее идем на второй компьютер с линуксом, пуск-администрирование-епчать-добавить принтер-найти сетевой принтер.
Если нашел — отлично, если нет то вбиваем ручками, например так: ipp://192.168.0.234:631/printers/blackstar
Расшариваем в Виндовс для Виндовс СПОСОБ 4
Это самый простой и детский спобоб, поэтому его распишу как будет время.
Для всех случаев:
должны быть установлены пакеты samba и cups
cups — интерфес печати для linux
samba — сервер общих ресурсов для windows
Команды установки для терминала
sudo apt-get install cups
sudo apt-get install samba
Команда рестарта cups
sudo /etc/init.d/cups restart
команда рестарта samba
sudo service smbd restart
Также есть хорошая инструкция для совсем нестандартных случаев:
http://forum.ubuntu.ru/index.php?.0
Наши контакты:
Телефоны
+7 (9955) 77-54-04
+7 (952) 790-39-99 (запасной)
e-mail:
info@unibix.ru — для справок, заявок, заказов
ofis@unibix.ru — для документов и бухгалтерии
marketing@unibix.ru — отдел маркетинга, рекламы и партнерства
vk: vk.com/unibix
Время работы:
Пн—Пт, 10:00—19:00
Адрес офиса
236000, г. Калининград, ул. Гагарина, дом 16Г, офис №11,
ООО «Юнибикс» (950метров от Королевских ворот, ориентир магазин Виктория)
Подключение разделяемых Windows-принтеров
В данной статье описывается подключение к компьютерам под управлением ОС Astra Linux разделяемых принтеров, подключенных к компьютерам под управлением Windows. См. тж. Подключение принтеров к Astra Linux
Данная статья применима к:
- Astra Linux Special Edition РУСБ.10015-01 (очередное обновление 1.7)
- Astra Linux Special Edition РУСБ.10015-01 (очередное обновление 1.6)
- Astra Linux Special Edition РУСБ.10015-16 исп. 1
- Astra Linux Common Edition 2.12
При наличии драйвера для ОС Astra Linux
На компьютере Windows
- Открыть общий доступ к принтеру:
Войти в свойства принтера, и на вкладке Доступ, активировать опцию «Общий доступ к данному принтеру», и присвоить ему простое сетевое имя без пробелов и спецсимволов:В данном случае имя принтера HP1522.
Перейти в «Панель управления» — «Программы и компоненты» — «Включение или отключение компонентов Windows» и включить «Служба печати LPD»:
На компьютере с ОС Astra Linux
- Открыть графический инструмент «Принтеры» («Пуск» — «Панель управления» — «Оборудование» — Принтеры»);
В поле «Введите имя очереди LPD» ввести имя принтера, которое было указано ранее на вкладке общего доступа в Windows (в данной статье это HP1522):
При отсутствии драйвера для ОС Astra Linux.
На компьютере Windows
Если к Windows подключен принтер, для которого нет драйвера для ОС Linux, то печать можно настроить через виртуальный PS-принтер.
Для настройки понадобится ПО для Windows:
- Принтер — на котором будем печатать;
- Ghostscript — виртуальный PostScript принтер;
- Redmon — Redirector Port Monitor.
-IC:\gs\gs9.27\lib;C:\gs\gs9.27\Resource\Fonts
-sDEVICE=mswinpr2
-dNOPAUSE
-dSAFER
-sPAPERSIZE=a4
-sOutputFile=»%printer%HP Universal Printing PCL 6″
Возможно, в первой строке придется поменять в путях версию ghostscript (в примере — версия 9.27), и выбрать другой формат бумаги (-sPAPERSIZE=a4).
В последней строке после %printer% указать полное имя принтера, можно с пробелами.
Далее в «Принтеры и устройства» добавить новый принтер:
Добавить локальный принтер
Выбрать «Добавить локальный принтер»
Создать новый порт: Redirected port
PRT1:
Выбрать стандартный PS драйвер принтера, в примере OKI B4300PS:
Указать название принтера:
Разрешить общий доступ по сети:
В свойствах принтера на вкладке «Порты» выбрать ранее созданный порт и нажать настроить:
Настроить порт:
На компьютере с ОС Astra Linux
- На компьютере с ОС Astra Linux добавить принтер как LPD с драйвером Generic Postscript Printer.
Как подключить расшаренный принтер Windows к Ubuntu 18.04
Так, например, простая задача по подключению расшаренного принтера на Windows к другому компьютеру в сети под управлением Linux, в данном случае Ubuntu, может вызвать некоторые затруднения, так как последовательность действий немного отличается от привычных.
Давайте посмотрим каким способом можно подключится с Ubuntu к принтеру расположенному на Windows.
На самом деле тут все просто.
1) Расшариваем принтер на Windows
2) Дальше на Ubuntu переходим в «Принтеры» — «Дополнительные настройки принтера» — «Сетевой принтер» – «Принтер Windows ( Samba )»
3) Указываем IP адрес и нажимаем обзор
В большинстве случаев при выполнении вышеописанного действия должны возникнуть ошибки.
Оно и понятно, так как нужные пакеты не были установлены.
# apt — get install python 3- smbc
Выбираем нужный принтер и переходим к выбору и установки драйвера.
На последнем шаге будет происходить подключение принтера, для этого необходим smbclient
На моменте подключения к станции Windows может возникнуть еще одна ошибка.
Ошибка сервера CUPS: «client-error-not-possible» — означающая, что нужно установить smbclient.
Количество просмотров: 6739
Комментарии к статье:
Добавить комментарий