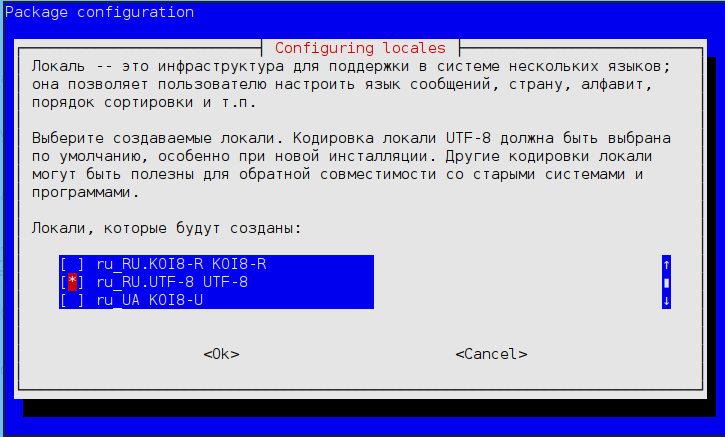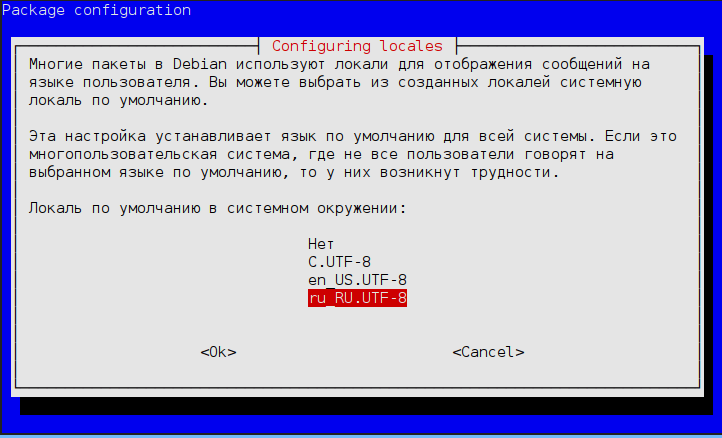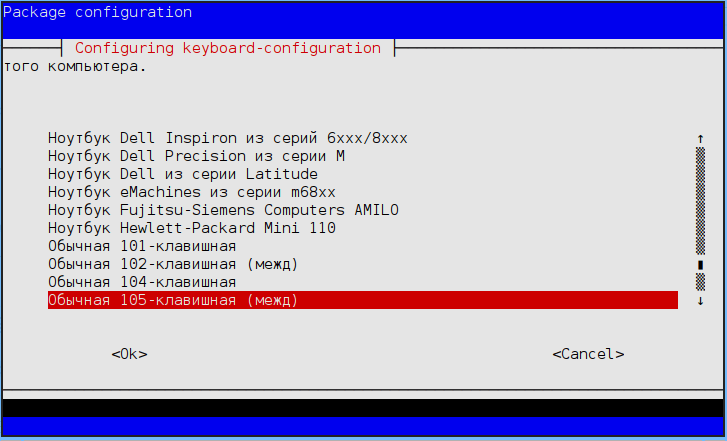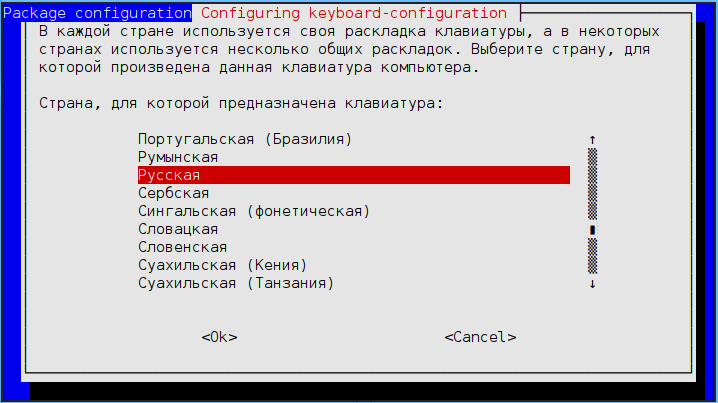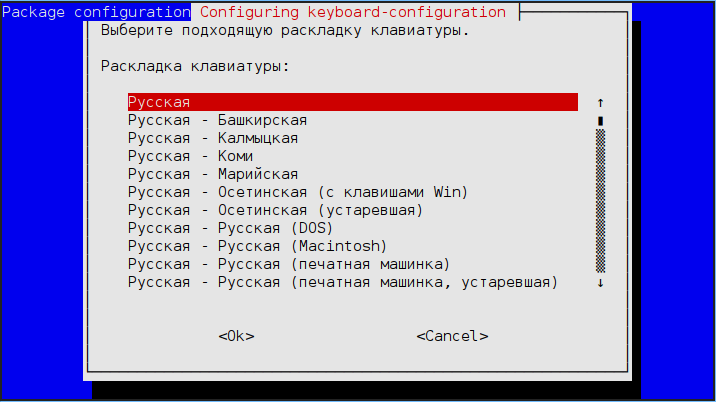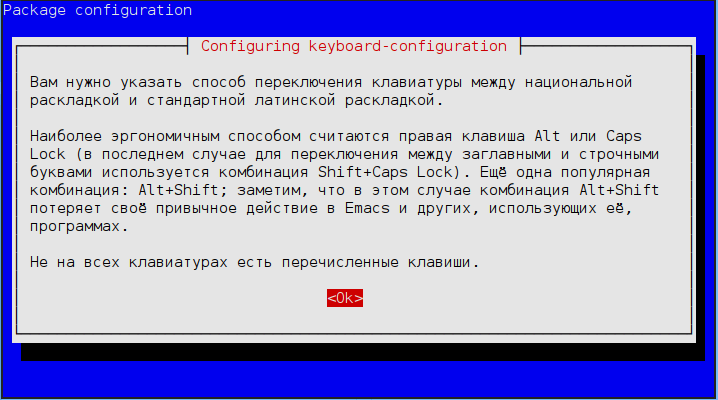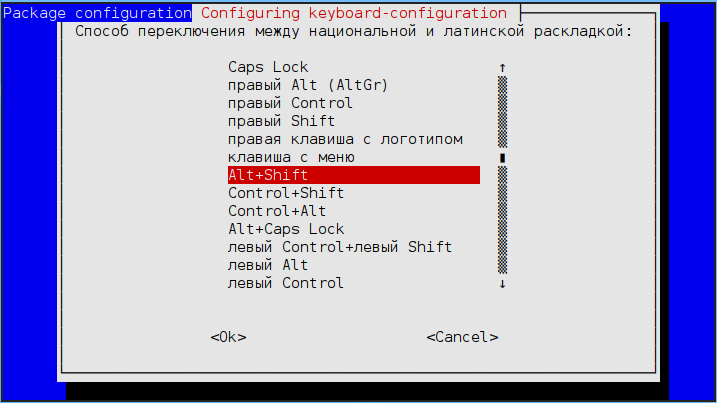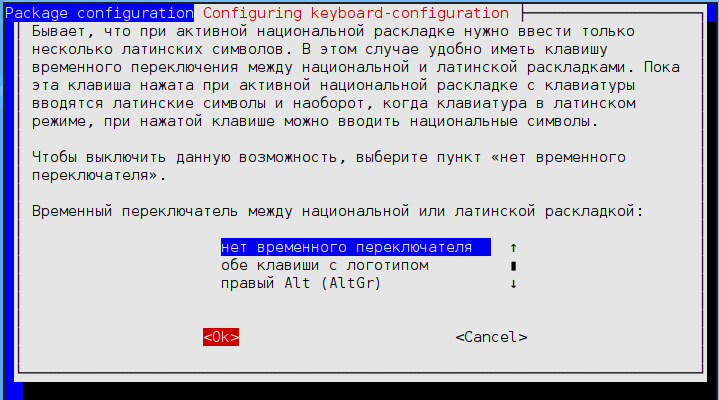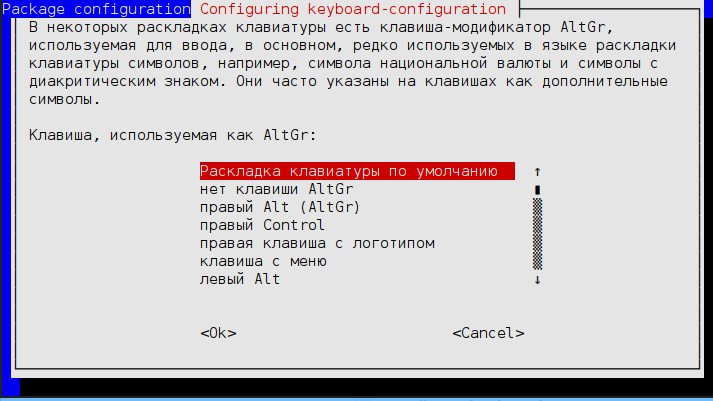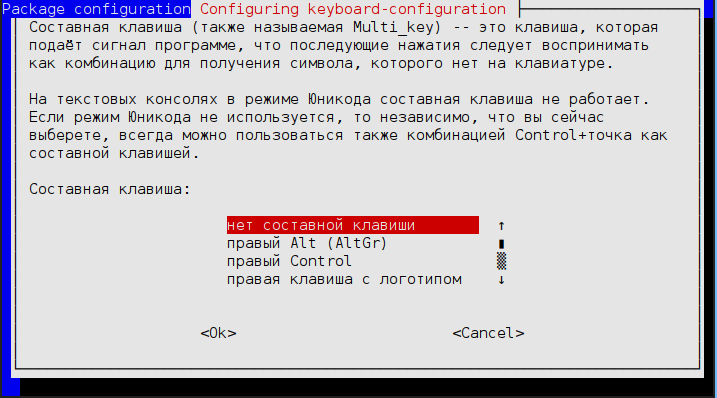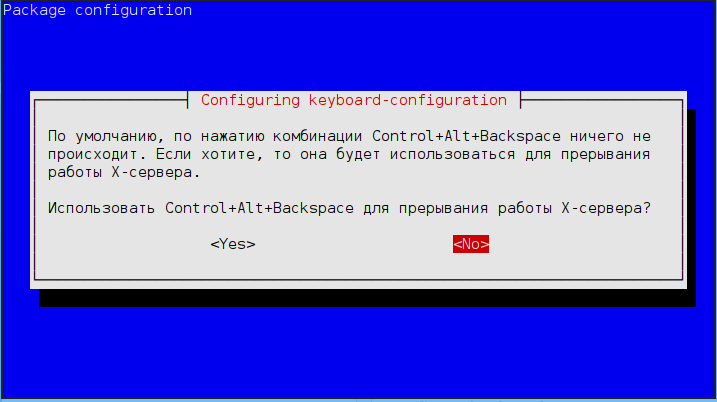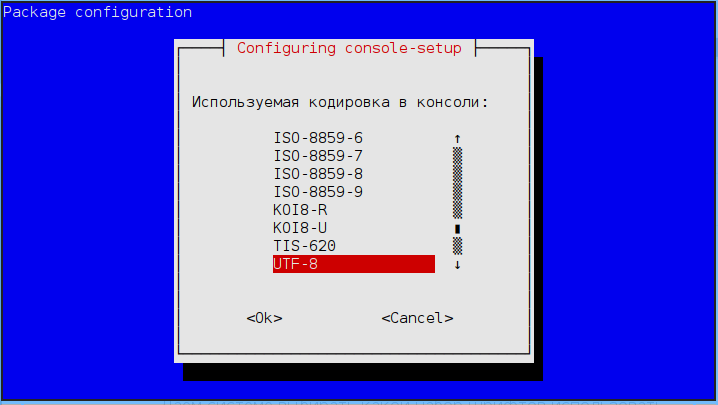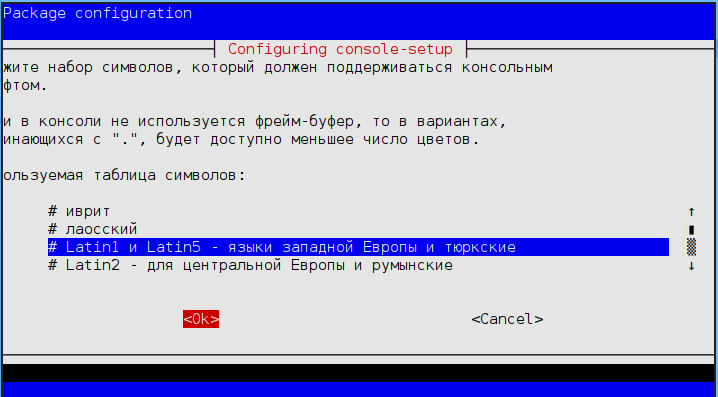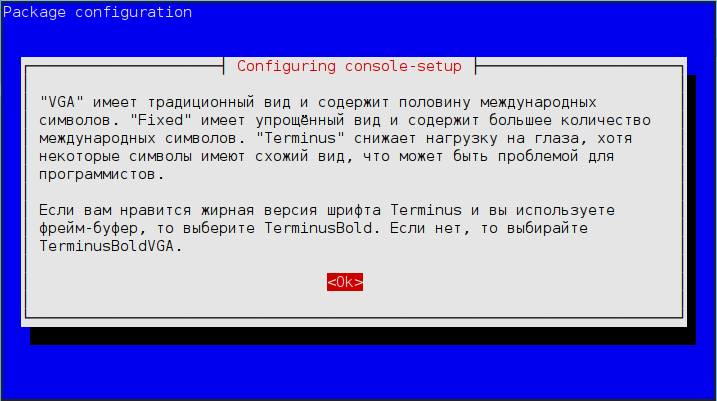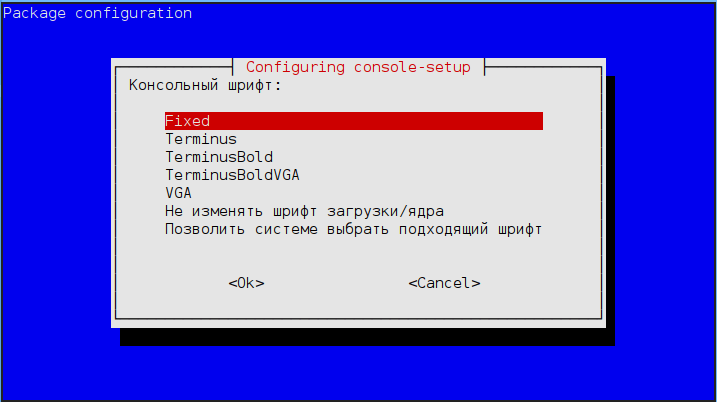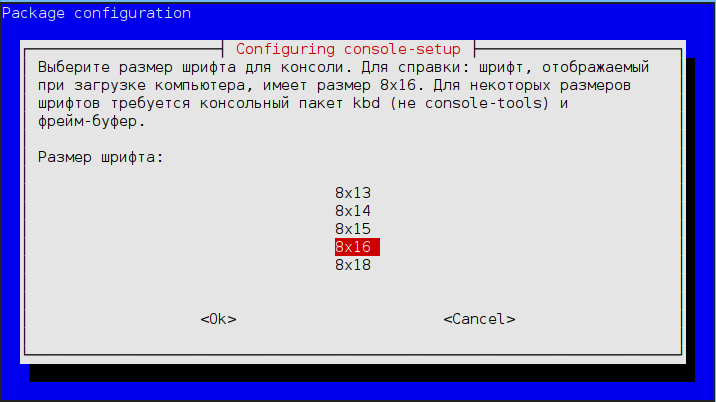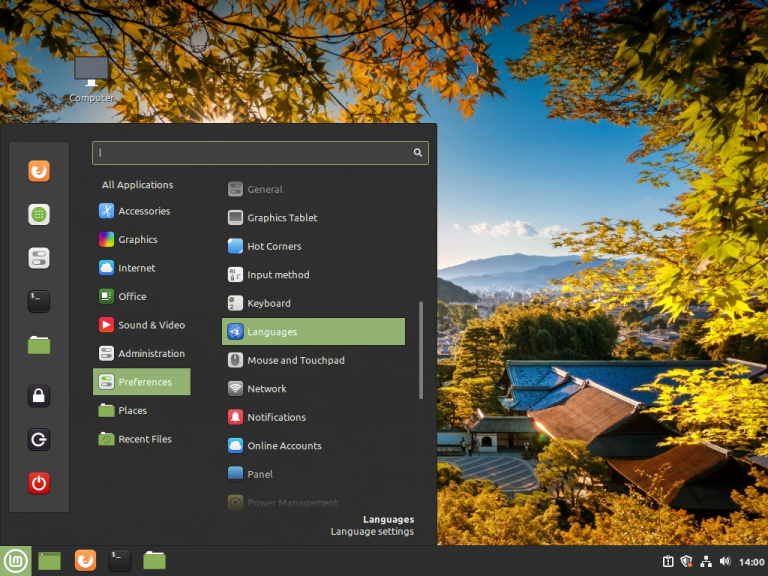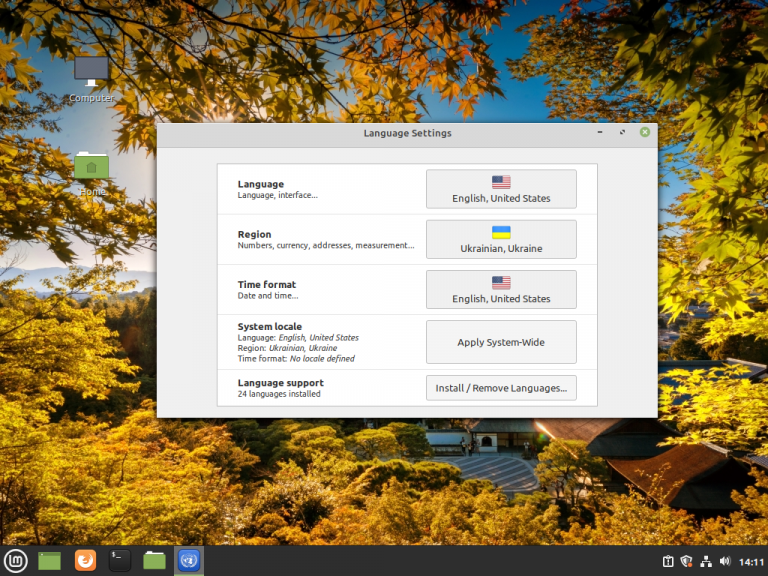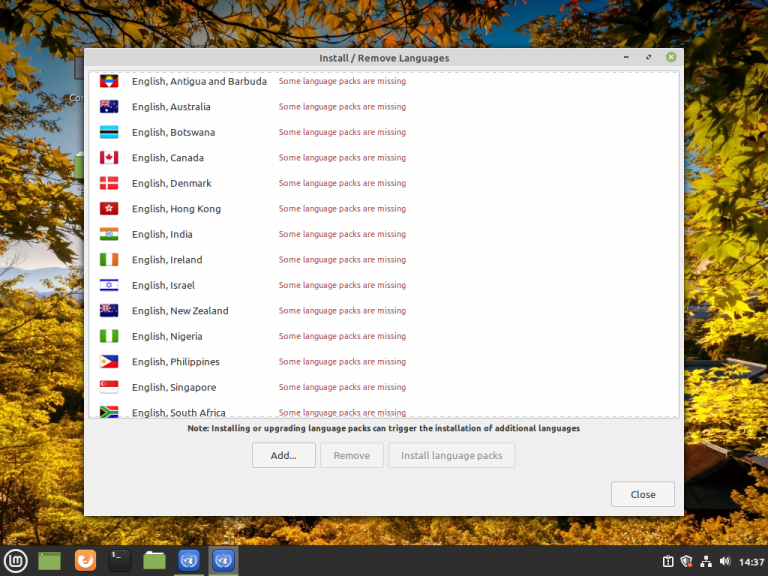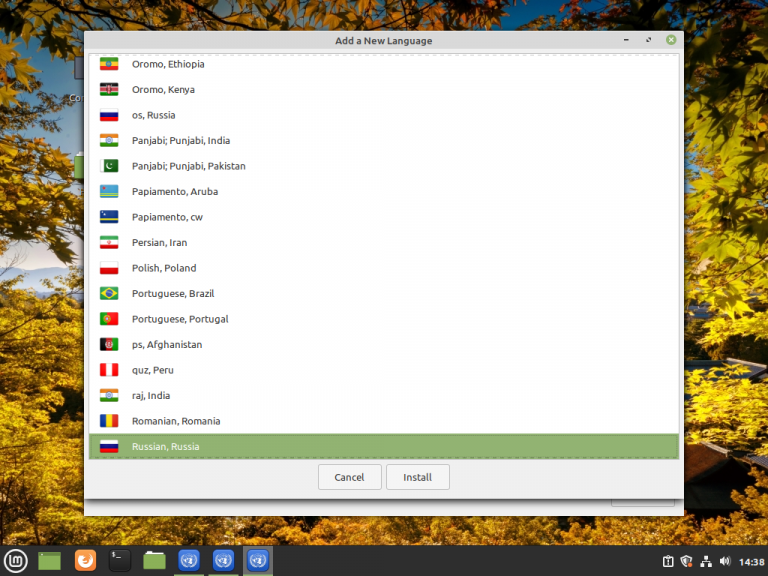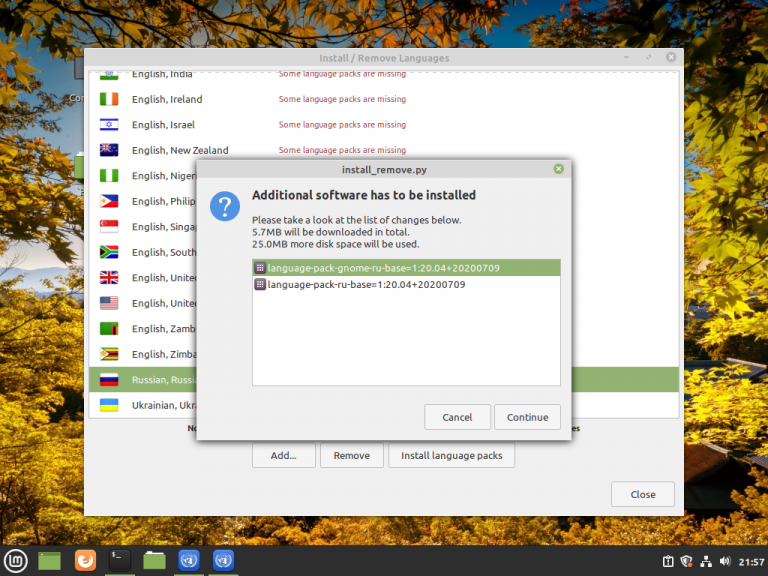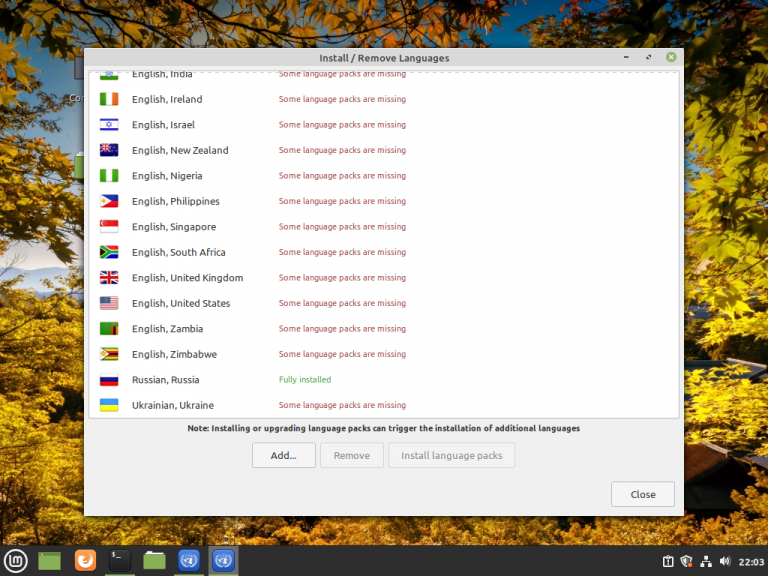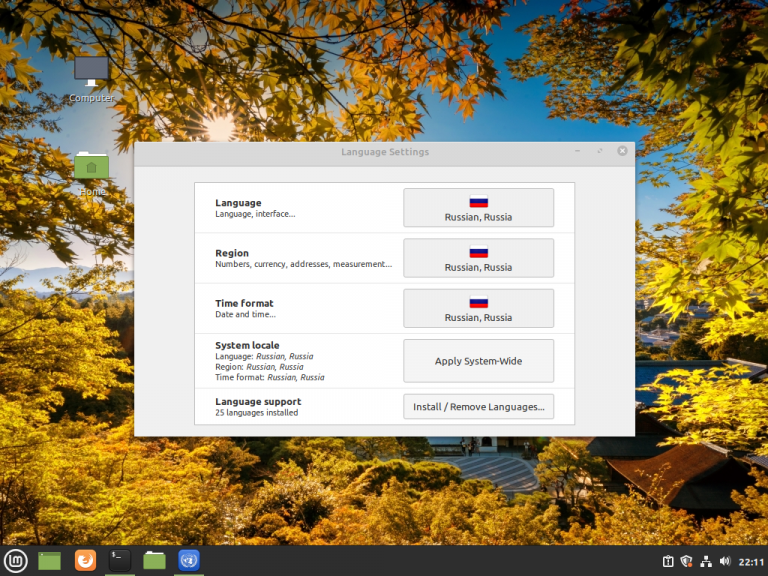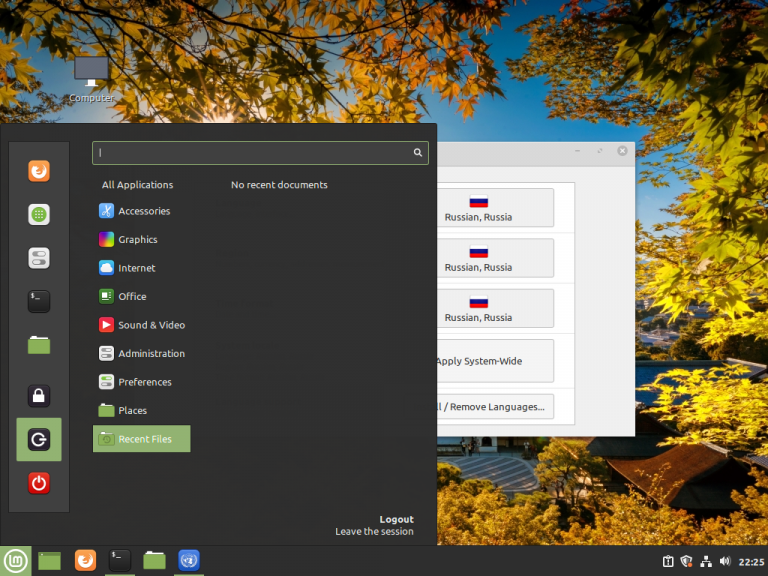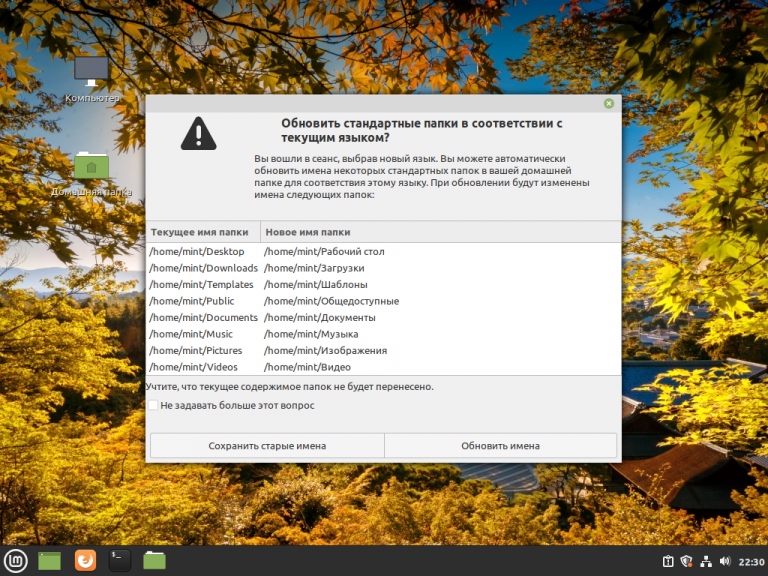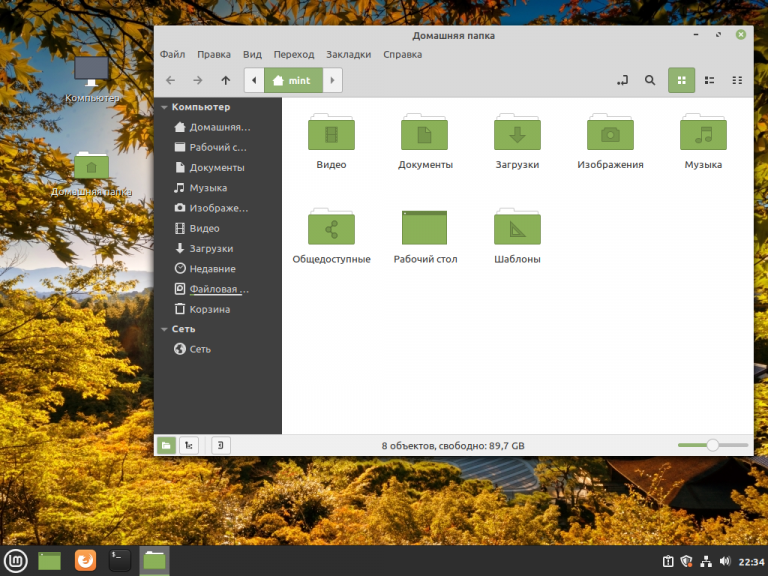- Установка языков
- Дополнительная информация
- Смотрите также
- Localization (Русский)
- Настройка
- Локаль
- Виртуальная консоль
- Xorg
- Шрифты
- Клавиатура
- Советы и рекомендации
- Русские man-страницы
- Перекодировка тегов MP3
- Русифицируем Ubuntu Server 16.04/18.04/20.04 LTS
- Русифицируем Ubuntu Server
- RSS
- Как русифицировать Linux Mint
- Как русифицировать Linux Mint 20?
- Шаг 1. Языковые настройки
- Шаг 2. Выбор русского языка интерфейса
- Шаг 3. Применение настроек
- Шаг 4. Выход из системы
- Шаг 5. Вход в систему с новыми настройками
- Выводы
Установка языков
Выбранный при установке Ubuntu язык устанавливается совместно с английским, но в дальнейшем можно добавить и другие языки.
- Откройте Обзор и начните набирать Язык и регион .
- Нажмите Язык и регион , чтобы открыть панель.
- Нажмите кнопку Управление установленными языками , чтобы открыть Язык системы .
- Щёлкните Установка и удаление языков. . Окно Установленные языки покажет список всех имеющихся языков, уже установленные языки отмечены в списке.
- Отметьте языки, которые требуется установить, и снимите метки с тех языков, которые нужно удалить.
- Щёлкните Применить изменения .
- Потребуются административные привилегии . Введите ваш пароль или пароль запрашиваемой учётной записи администратора.
Вместе с новым языком, как дополнение к переводам меню и сообщений, могут быть установлены различные компоненты поддержки языка, такие как словари для проверки правописания, шрифты и методы ввода.
Некоторые переводы могут оказаться неполными, а отдельные приложения могут совсем не поддерживать ваш язык.
Дополнительная информация
- Установка и удаление программ — Добавление и удаление приложений, а также другого программного обеспечения. Управление дополнительными репозиториями программного обеспечения.
Смотрите также
- Установка дополнительных приложений — Используйте Менеджер приложений Ubuntu для установки дополнительных полезных приложений.
- Язык и регион — Установка предпочтительных языков, регионов, форматов и раскладки клавиатуры.
You can choose the displayed language by adding a language suffix to the web address so it ends with e.g. .html.en or .html.de.
If the web address has no language suffix, the preferred language specified in your web browser’s settings is used. For your convenience:
[ Change to English Language | Change to Browser’s Preferred Language ]
The material in this document is available under a free license, see Legal for details.
For information on contributing see the Ubuntu Documentation Team wiki page. To report errors in this documentation, file a bug.
Localization (Русский)
Под локализацией (localization, l10n) и интернационализацией (internationalization, i18n) понимается процесс адаптации программного обеспечения к культуре какой-либо страны (см. Википедия:Локализация программного обеспечения).
В статье описано, как настроить поддержку русского языка в Arch Linux.
Настройка
Локализация системы подразумевает главным образом три вещи: настройку локали и настройку клавиатуры в виртуальной консоли и графическом окружении (Xorg). Ниже приведены краткие рекомендации по каждому из пунктов без углубления в детали. Более подробную информацию можно найти в профильных статьях:
Локаль
Локаль — набор параметров, определяющий региональные настройки пользовательского интерфейса, такие как язык, страна, часовой пояс, набор символов, формат вывода даты, времени, используемая денежная единица. Чтобы настроить русскую локаль в вашей системе, следуйте инструкциям ниже.
Отредактируйте файл /etc/locale.gen , раскомментировав строку ru_RU.UTF-8 UTF-8 , после чего сгенерируйте локаль:
Проверьте, что заявленная локаль теперь доступна, выполнив locale -a . Когда локаль сгенерирована, установите её в качестве системной:
# localectl set-locale ru_RU.UTF-8
Перезагрузитесь, чтобы изменения вступили в силу. Команда locale без аргументов выводит список относящихся к настройкам локали переменных окружения. Если всё в порядке, то приложения должны «русифицироваться».
- Приложение русифицируется только в том случае, если такая возможность предусмотрена его программой.
- Собственные языковые настройки приложений имеют приоритет перед настройками локали.
Виртуальная консоль
Настройки виртуальной консоли хранятся в файле /etc/vconsole.conf . Создайте файл и добавьте в него следующие строки:
В примере используется шрифт cyr-sun16 из пакета kbd (установлен по умолчанию, зависимость systemd). Если необходим шрифт покрупнее, то набор Terminus содержит шрифты разных размеров с поддержкой кириллических символов. Установите пакет terminus-font , после чего задайте необходимый шрифт переменной FONT в файле /etc/vconsole.conf . Шрифты Terminus именуются по схеме ter-* , список доступных шрифтов можно вывести командой:
$ ls /usr/share/kbd/consolefonts/ | grep 'ter-' | cut -d. -f1
Изменения вступят в силу после перезагрузки. Переключение языков привязано к комбинации клавиш Ctrl+Shift .
Xorg
Шрифты
Установите пакеты ttf-dejavu и ttf-liberation со шрифтами DejaVu и Liberation соответственно.
Клавиатура
Прежде всего необходимо узнать модель клавиатуры. Откройте графический эмулятор терминала (не виртуальную консоль!) и выполните:
Команда вернёт список основных настроек клавиатуры. Нас интересует значение в строке model: . Например, стандартная клавиатура для ПК будет называться pc104 или pc105 . Для игровых клавиатур и клавиатур ноутбуков, которые часто имеют дополнительные клавиши, значение будет другим.
Задайте настройки клавиатуры с помощью утилиты localectl:
# localectl set-x11-keymap --no-convert us,ru pc105 "" grp:alt_shift_toggle
- us,ru — устанавливаются две языковые раскладки (layouts), английская (основная) и русская (дополнительная).
- pc105 — модель клавиатуры; если ваша модель отличается, то укажите её.
- «» — т.н. вариант раскладки. Поскольку указана пустая строка, то для обеих языковых раскладок будет использоваться вариант qwerty .
- grp:alt_shift_toggle — блок дополнительных опций; в примере задаётся всего одна опция, переключение языков по комбинации клавиш Alt+Shift .
Перезапустите Xorg или перезагрузитесь, чтобы изменения вступили в силу.
Советы и рекомендации
Русские man-страницы
Установите пакет man-pages-ru с русскими страницами.
man показывает страницы с учётом локали. Для принудительного показа русских страниц используйте следующую команду:
Перекодировка тегов MP3
Установите пакет python-mutagen и выполните следующую команду в каталоге с коллекцией MP3-файлов:
$ find -iname '*.mp3' -print0 | xargs -0 mid3iconv -eCP1251 --remove-v1
Команда перекодирует старые теги из кодировки CP1251 в UTF8, запишет тег версии id3v2.4 и удалит теги первой версии.
Примечание: Не все проигрыватели из ОС Windows понимают теги формата 2.4. Поведение при этом различное: от игнорирования тега, до ошибки о повреждённом файле.
$ mpc update # дождитесь завершения, статус можно смотреть запуская mpc без параметров $ mpc clear $ mpc listall
Русифицируем Ubuntu Server 16.04/18.04/20.04 LTS
Сегодня в статье настроим и русифицируем Ubuntu Server 16.04/18.04/20.04.
Большинство хостинг провайдеров ставят на шаблоны виртуальных машин стандартные версии ОС, как правило английские, без дополнительных настроек. Они обычно, не поддерживают русский язык.
Для того чтобы поддерживался русский язык, и перевод системы стал русским нужно систему русифицировать.
Для этого подключаемся к серверу по ssh. Как правильно настроить ssh читаем эту статью.
Русифицируем Ubuntu Server
Заходим под суперпользователем:
apt update && apt dist-upgrade -yУстановим русский language-pack:
apt install language-pack-ru -yОтмечаем, чтобы была сгенерирована ru_RU.UTF8
Выбираем локалью по умолчанию ru_RU.UTF-8
Проверим что локаль по умолчанию изменилась:
Команда должна выдать что то, вроде этого:
# File generated by update-locale LANG="ru_RU.UTF-8"Добавим русскую раскладку клавиатуры:
dpkg-reconfigure keyboard-configurationВыбираем стандартную 105 кнопочную клавиатуру
Далее выбираем страну – Россия
В следующем окне выбирем русскую раскладку для клавиатуры.
Выбираем метод переключения клавиатуры, который вам больше нравится
Остальные параметры оставляем как есть.
Изменим настройки консоли, чтобы поддерживались русские шрифты:
dpkg-reconfigure console-setupДаем системе выбирать какой набор шрифтов использовать
Остальные параметры оставляем как есть.
Включим framebuffer , если этого не сделать, то за место русских букв будут кракозябры:
echo 'FRAMEBUFFER=Y' >> /etc/initramfs-tools/initramfs.confЕсли команда ругается на отсутствие директории или файла, то выполним следующие действия. Установим пакет initramfs-tools
sudo apt install initramfs-toolsПроделаем еще раз действие с включением framebuffer
echo 'FRAMEBUFFER=Y' >> /etc/initramfs-tools/initramfs.confТакже установим еще один пакет (для Ubuntu 16.04|18.04):
sudo apt install console-cyrillic -yВот и все в сегодняшней статье научились Русифицировать Ubuntu Server
Если есть вопросы, то пишем в комментариях.
Также можете вступить в Телеграм канал, ВКонтакте или подписаться на Twitter. Ссылки в шапке страницы.
Заранее всем спасибо.
RSS
Если вы нашли ошибку, пожалуйста, выделите фрагмент текста и нажмите Ctrl+Enter.
Начиная с сентября 2017 года удостоверяющим центрам предписано обязательно проверять CAA-записи в DNS перед генерацией сертификата
В этой статье рассмотрим пример обновления Ubuntu Server 16.04 до Ubuntu Server 18.04 Все наши действия нам придется выполнять из Читать
В связи с последними блокировками IP-адресов Роскомнадзором, встала необходимость завести свой собственный VPN сервер. Если VPN у вас ещё не Читать
Сегодня установим и настроим наш файловый сервер Samba на Ubuntu Server 20.04. Расшарим директории для нашего сервера и установим на Читать
Как русифицировать Linux Mint
На компьютере с уже установленной операционная системой семейства Linux язык интерфейса может по какой-то причине не устраивать пользователя. Кроме того, большинство Live-версий ОС по умолчанию используют английский язык для собственного интерфейса и интерфейса предустановленных программ.
В этой статье нами будет рассмотрен вопрос о том, как воспользоваться штатными средствами для изменения языка интерфейса операционной системы Linux Mint 20 Ulyana.
Как русифицировать Linux Mint 20?
Шаг 1. Языковые настройки
Языковые настройки интерфейса Linux Mint находятся в главном меню: Preferences -> Languages. Загрузите их:
Шаг 2. Выбор русского языка интерфейса
В открывшемся окне Language Settings в самой нижней строке Language Support нажмите на кнопку Install / Remove Languages (потребуется ввести пароль суперпользователя):
В открывшемся окне Install / Remove Languages видите, что в списке доступных языков по умолчанию нет русского. Для добавления его нажмите кнопку Add:
Откроется новый список языков. Найдите русский (Russian, Russia), выберите его и нажмите кнопку Install:
В процессе установки появится окно с предупреждением о том, что будет установлено дополнительное программное обеспечение. Нажмите кнопку Continue для продолжения установки:
Потребуется некоторое время для того, чтобы все языковые пакеты загрузились из репозитория и были установлены. В результате напротив выбранного языкового пакета (Russian, Russia) в списке языков появится статус установки русского — Fully Installed:
Закройте окно Install / Remove Languages.
Шаг 3. Применение настроек
В окне Language Settings для первых трёх параметров (Language, Region, Time Format) выберите русский язык и страну «Россия» (Russian, Russia) в качестве значений. Далее для того, чтобы новые значения группы параметров (System Locale) вступили в силу, нажмите кнопку Apply System-Wide:
Шаг 4. Выход из системы
Для того, чтобы загрузить новый русифицированный интерфейс Linux Mint 20, текущий пользователь должен заново выполнить авторизацию. Нажмите кнопку Logout в главном меню и затем заново авторизуйтесь:
Шаг 5. Вход в систему с новыми настройками
После того, как авторизуетесь, появится окно с предложением обновить имена стандартных папок в соответствии с новым языковыми установками. Нажмите кнопку Обновить имена (если есть такое желание на самом деле — часто этого не делают, по многим причинам):
Русифицирование интерфейса Linux Mint закончено. Вы можете в этом убедиться, открыв, к примеру, главное меню, файловый менеджер или браузер. Всё содержимое элементов интерфейса ОС и программ будет отображаться на русском языке (по крайней мере то, что официально русифицировано командой разработчиков Linux Mint):
Выводы
Теперь вы знаете как руссифицировать Linux Mint. Этот процесс довольно прост и интуитивно понятен. Однако заметим, что в том случае, если вы используете Live-версию ОС без установки на жёсткий диск, все изменения настроек, в том числе и языковых, действуют до первой перезагрузки. В этом случае придётся русифицировать вашу Linux Mint повторно.
Обнаружили ошибку в тексте? Сообщите мне об этом. Выделите текст с ошибкой и нажмите Ctrl+Enter.