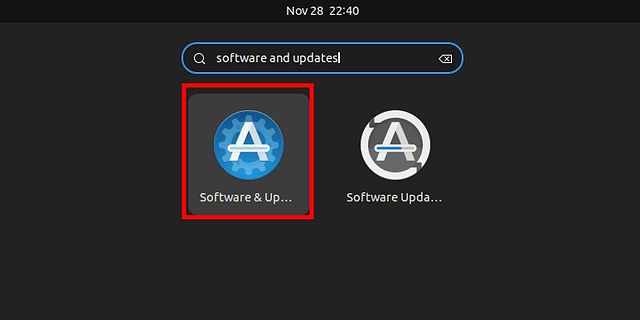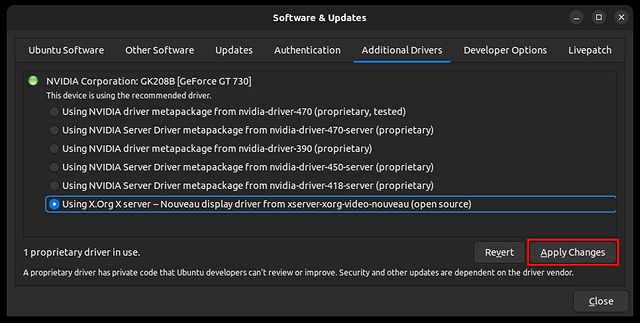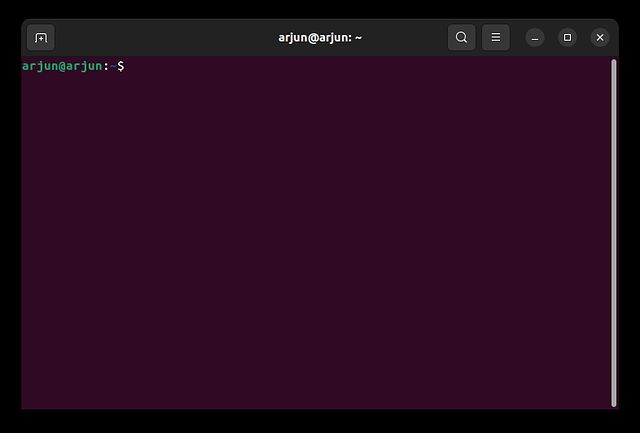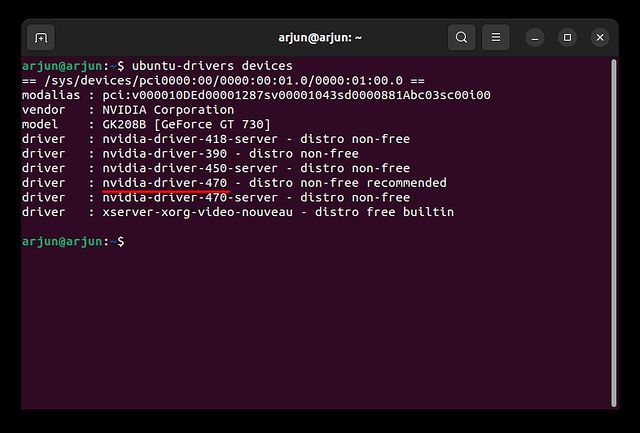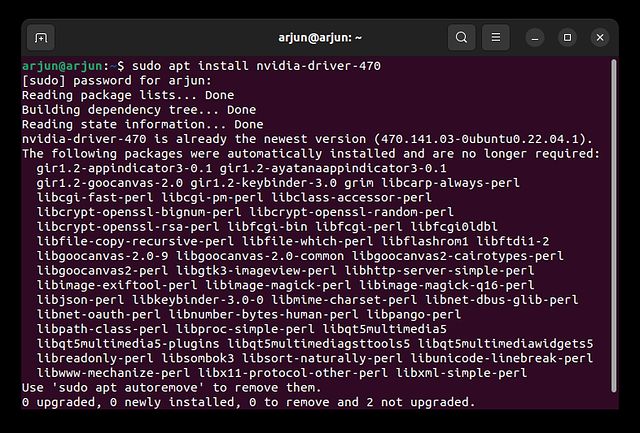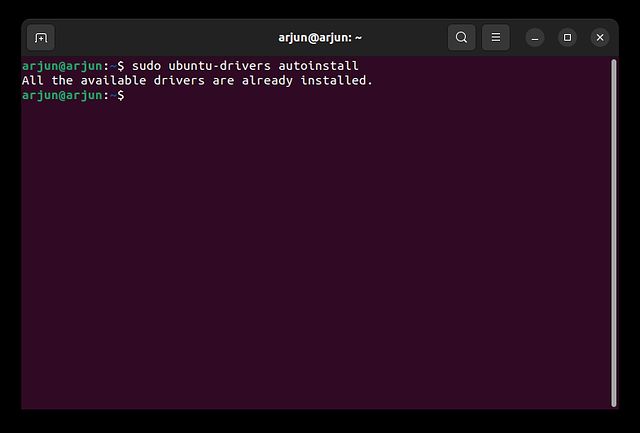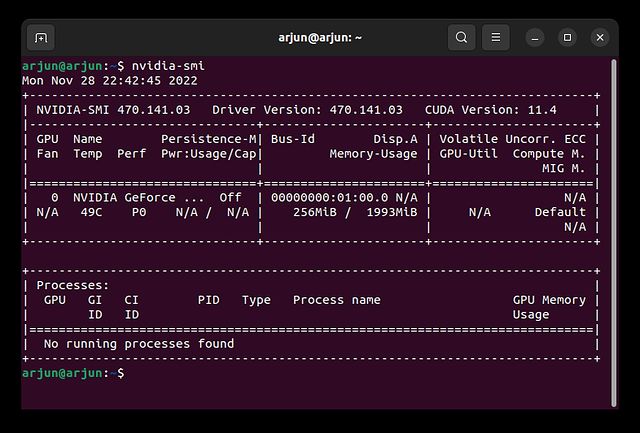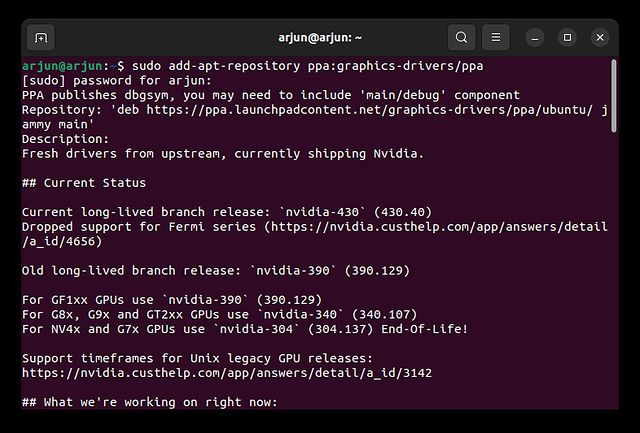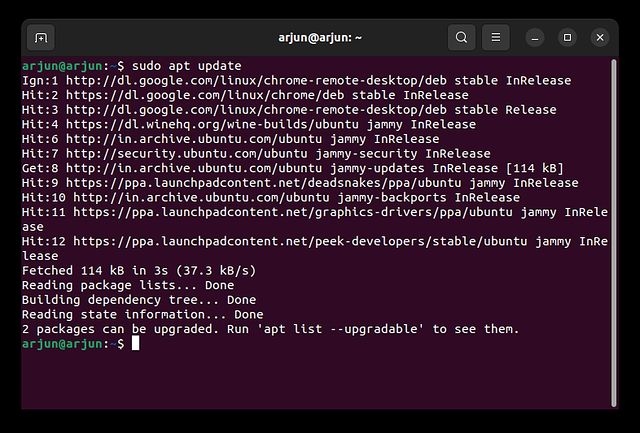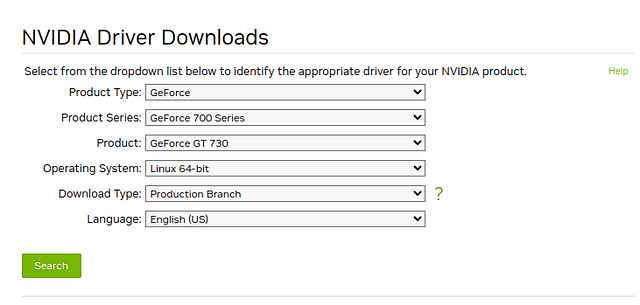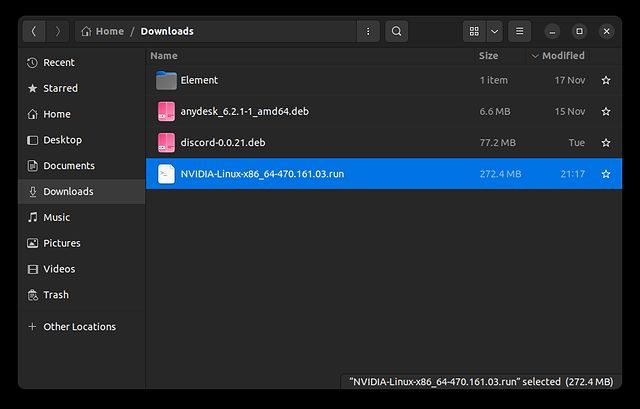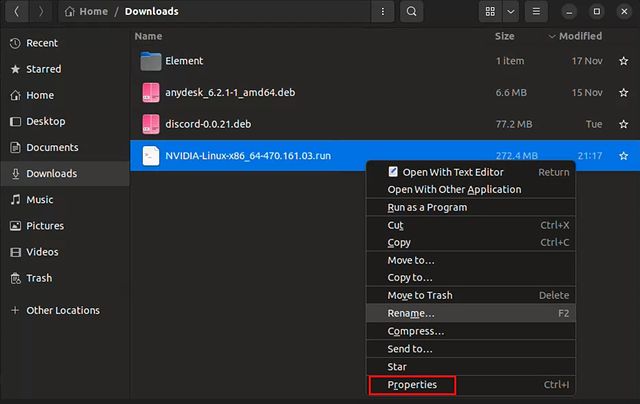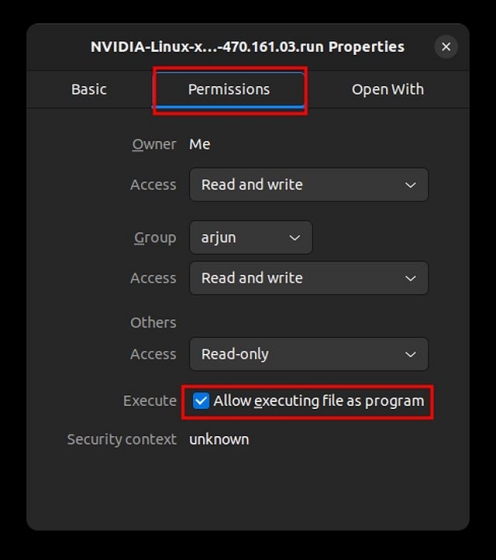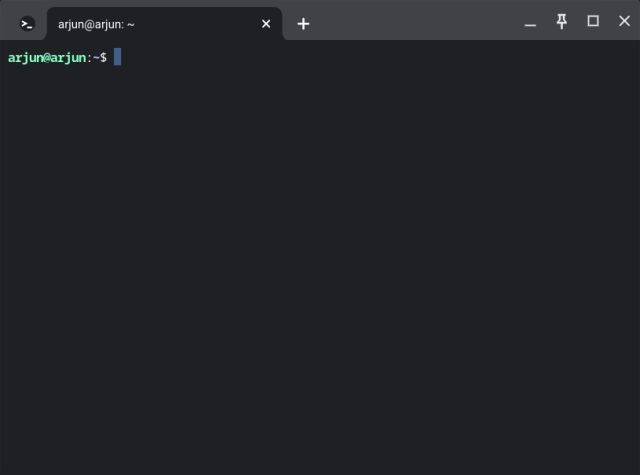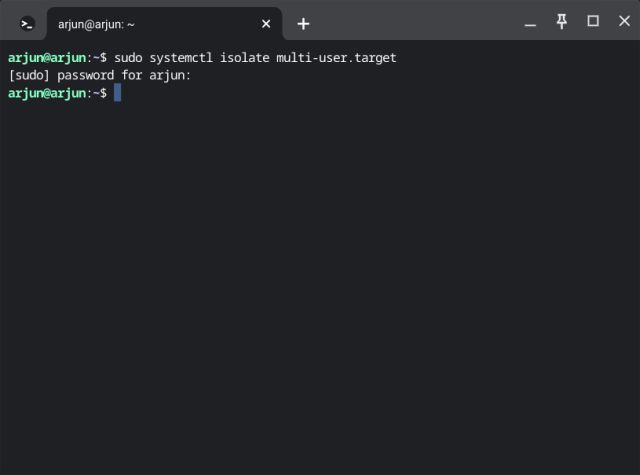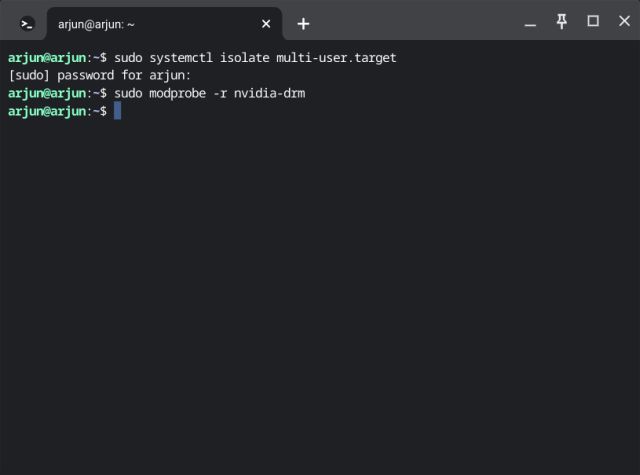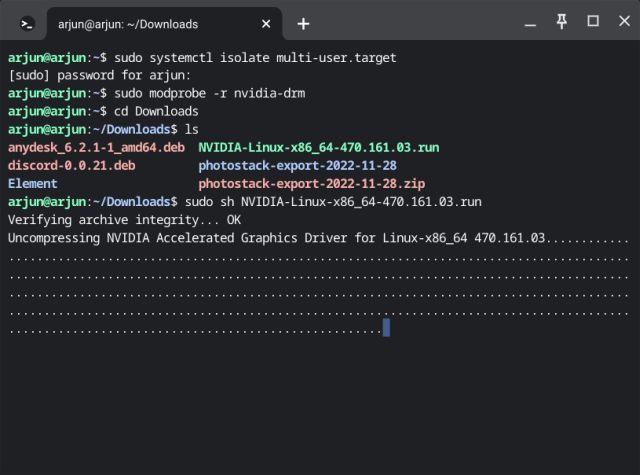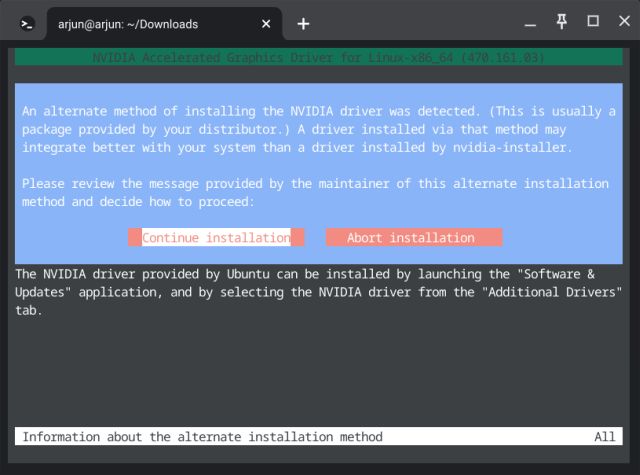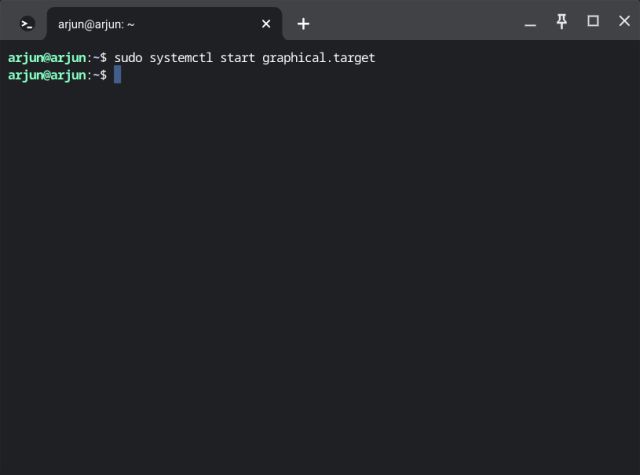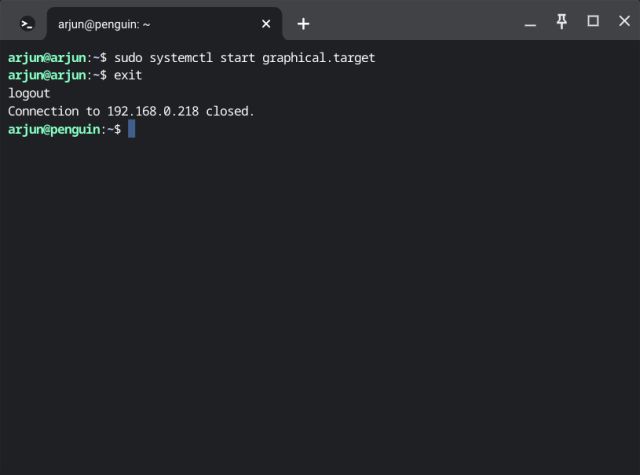- Как установить драйверы в Ubuntu (4 простых метода)
- Установите драйверы в Ubuntu (2022)
- Установите драйверы в Ubuntu из программного обеспечения и обновлений (метод графического интерфейса)
- Установите драйверы в Ubuntu из терминала (метод CLI)
- Установите последние (бета) драйверы Nvidia в Ubuntu
- Установите драйверы Nvidia в Ubuntu с помощью официального установщика
- Обновите драйверы в Ubuntu, используя 4 простых способа
- Как установить драйвера в Ubuntu Linux?
- Как работают драйверы в Windows?
- Как работают аппаратные драйверы в Linux?
- Как в Linux установить проприетарный драйвер?
- Как установить драйвер принтера в Linux?
- Как заставить работать другое оборудование в Linux?
Как установить драйверы в Ubuntu (4 простых метода)
Если вы недавно перешли на Ubuntu с Windows или macOS и ищете способ установить драйверы в Ubuntu, вы попали по адресу. Мы добавили 4 подробных метода обновления драйверов в Ubuntu, от загрузки дополнительных драйверов до установки последних графических драйверов Nvidia. Кроме того, мы написали отдельные статьи о том, как переключаться между Wayland и Xorg в Ubuntu, и собрали лучшие инструменты для записи экрана в Ubuntu для новых пользователей Linux. На этой ноте давайте продолжим и узнаем, как вручную устанавливать драйверы в Ubuntu.
Установите драйверы в Ubuntu (2022)
В этом руководстве мы добавили 4 способа установки драйверов в Ubuntu. От обновления дополнительных драйверов до перехода на последнюю ветку для новейших обновлений — мы рассмотрели все. Вы можете расширить таблицу ниже и перейти к любому разделу, который вы хотите.
Примечание. Приведенные ниже методы были протестированы на сборке Ubuntu 22.04.1 LTS (Jammy Jellyfish) и работают безупречно.
Установите драйверы в Ubuntu из программного обеспечения и обновлений (метод графического интерфейса)
Если вы не знаете, драйверы в Ubuntu или Linux встроены непосредственно в ядро, и система обрабатывает их автоматически. Таким образом, всякий раз, когда обновляется ядро, драйверы также немедленно обновляются. В отличие от Windows вам не нужно вручную находить и устанавливать каждый из драйверов.
Программы для Windows, мобильные приложения, игры — ВСЁ БЕСПЛАТНО, в нашем закрытом телеграмм канале — Подписывайтесь:)
При этом есть некоторые исключения, в основном для графических устройств и аппаратных устройств Wi-Fi, поскольку существуют проприетарные драйверы и драйверы с открытым исходным кодом. Даже для этих устройств Ubuntu упростила установку драйверов через графический интерфейс. Вот как вы устанавливаете драйверы в Ubuntu из меню «Дополнительные драйверы».
1. Прежде всего, откройте панель запуска приложений в Ubuntu и откройте «Программное обеспечение и обновления». Вы также можете напрямую открыть «Дополнительные драйверы».
2. Далее переходим в раздел «Дополнительные драйверы». Здесь вы можете видеть, что он уже использует рекомендованный драйвер (проприетарный и протестированный) для моей видеокарты Nvidia GeForce GT 730.
3. Если вы хотите перейти на драйвер с открытым исходным кодом или перейти на более старый графический драйвер, выберите его из вариантов и нажмите «Применить изменения». Теперь перезагрузите компьютер, и вы перейдете к конкретной версии драйвера.
Установите драйверы в Ubuntu из терминала (метод CLI)
1. Если вы хотите обновить драйверы в Ubuntu из терминала, вы можете сделать это с помощью набора команд. Прежде всего, откройте Терминал из панели запуска приложений или нажав сочетание клавиш «Ctrl + Alt + T».
2. Теперь выполните приведенную ниже команду, чтобы получить список драйверов. Это своего рода диспетчер устройств в Ubuntu, но в интерфейсе командной строки. На моем компьютере отображается видеокарта Nvidia.
3. Здесь вы можете выбрать драйвер для установки. Например, чтобы установить последний рекомендуемый драйвер nvidia-driver-470, выполните команду следующим образом.
sudo apt установить nvidia-driver-470
sudo ubuntu-drivers установить nvidia:470
4. Вы также можете запустить приведенную ниже команду, чтобы автоматически установить все рекомендуемые драйверы в Ubuntu.
автоустановка драйверов sudo ubuntu
4. После установки перезагрузите компьютер, и вы перейдете на последнюю стабильную версию. Запустите приведенную ниже команду, чтобы проверить текущую версию драйвера.
Установите последние (бета) драйверы Nvidia в Ubuntu
Пользователи, которые хотят быть в курсе последних событий, могут установить бета-версию драйверов Nvidia в Ubuntu. Вам просто нужно добавить новый репозиторий PPA. Вот команды, которым нужно следовать.
1. Откройте терминал в Ubuntu и выполните приведенную ниже команду, чтобы добавить графический драйвер PPA.
sudo add-apt-repository ppa:графические драйверы/ppa
2. После этого выполните приведенные ниже команды, чтобы обновить все пакеты.
обновление sudo apt обновление sudo apt
3. Теперь выполните приведенную ниже команду, и в ней будут перечислены все последние версии драйверов, включая стабильные и бета-версии. Однако в моем случае 470 — это последний драйвер, заменяющий даже бета-сборку с номером версии 465. Так что я могу спокойно оставаться на 470.
4. Если для вашей видеокарты отображается новая версия, вы можете запустить приведенную ниже команду, чтобы установить бета-версию драйверов Nvidia. Просто замените 470 на последнюю бета-версию.
sudo apt установить nvidia-driver-470
Установите драйверы Nvidia в Ubuntu с помощью официального установщика
Подобно тому, как вы загружаете драйверы Nvidia в Windows, вы также можете выполнить аналогичные действия в Ubuntu. Однако для этого необходимо полностью отключить графический интерфейс и применить изменения через командную строку. После этого вам нужно повторно включить интерфейс GUI. Да, этот процесс немного длительный и сложный, но если вы хотите продолжить этот метод, выполните следующие шаги. Обязательно запомните свое имя пользователя и пароль, прежде чем переходить к шагам.
1. Прежде всего, откройте Nvidia Веб-сайт и введите данные вашей видеокарты. Выберите «Производственная ветвь» для стабильной версии и «Новая функциональная ветвь» для бета-драйверов.
2. На следующей странице загрузите драйвер Nvidia для вашей системы Ubuntu. Он загрузит файл в формате .run.
3. Затем найдите загруженный файл и щелкните его правой кнопкой мыши. После этого откройте «Свойства».
4. Перейдите на вкладку «Разрешения» и включите «Разрешить выполнение файла как программы».
5. Сделав это, теперь вам нужно перейти в режим текстовой консоли. Нажмите «Ctrl + Alt + F3», чтобы выйти из интерфейса GUI. Не волнуйтесь, чтобы восстановить все как раньше, нажмите «Ctrl+Alt+F2».
Примечание. Я подключился к компьютеру Ubuntu по SSH со своего Chromebook, чтобы сделать снимок экрана. В вашей системе это может выглядеть немного иначе.
6. В режиме текстовой консоли введите имя пользователя и пароль Ubuntu и войдите в систему. После этого выполните приведенную ниже команду, чтобы отключить графический сервер.
sudo systemctl изолировать multi-user.target
7. Теперь выгрузите используемый в данный момент драйвер Nvidia, выполнив приведенную ниже команду.
sudo modprobe -r nvidia-drm
8. Наконец, выполните приведенную ниже команду, чтобы начать установку драйвера. Обязательно замените имя файла на фактическое имя загруженного файла. Возможно, вам придется перейти в папку «Загрузки» перед выполнением скрипта.
cd Загрузки sudo sh имя_файла.run
9. Откроется установщик командной строки. Следуйте инструкциям на экране, и вы сможете легко установить драйверы Nvidia в Ubuntu.
10. После завершения установки выполните приведенную ниже команду, чтобы включить сервер отображения.
sudo systemctl запустить graphical.target
11. Возможно, вам придется выполнить еще один шаг. Запустите exit, чтобы закрыть текущий сеанс, и нажмите «Ctrl + Alt + F2», чтобы вернуть интерфейс GUI.
12. Теперь перезагрузите компьютер, и драйвер Nvidia в Ubuntu должен быть обновлен до последней версии.
Обновите драйверы в Ubuntu, используя 4 простых способа
Вот методы, которым вы можете следовать для обновления и установки драйверов в Ubuntu. Я упомянул как графические методы, так и методы командной строки, поэтому в зависимости от ваших предпочтений вы можете выбрать один из них. Впрочем, это все от нас. Если вы ищете быстрый способ установить файлы Deb в Ubuntu, у нас есть специальное руководство для вас. А чтобы установить Python на Ubuntu, обратитесь к нашему связанному руководству для получения подробных инструкций. Наконец, если у вас есть какие-либо вопросы, сообщите нам об этом в разделе комментариев ниже.
Как установить драйвера в Ubuntu Linux?
linux
Windows для работы оборудования необходимы драйверы, написанные производителями устройств. Linux и другие операционные системы так же требуют драйверы устройств, но драйверы в Linux обрабатываются иначе.
Хорошей новостью будет то, что ваши устройства в системе Linux скорее всего будут работать «из коробки». Иногда требуется устанавливать драйверы, но иногда оборудование не совместимо с Linux.
Как работают драйверы в Windows?
После установки Windows, вам потребуется установить драйверы, предоставляемые производителем устройств — драйверы чипсета материнской платы, драйверы видеокарты, драйверы WiFi, и многого другого.
Windows поможет вам в этом. Microsoft поставляет Windows с огромным набором драйверов, так же много драйверов содержится в Windows Update. Когда вы подключаете новое устройство к компьютеру, то в трее windows появится всплывающее сообщение о том, что устанавливается новый драйвер. Драйвер, написанный разработчиком оборудования, скачивается из Windows Update и устанавливается в вашу систему. Microsoft, в основном, не пишет драйверы к устройствам, а использует драйверы написанные разработчиками оборудования.
Если ваше оборудование не работает, то всегда есть драйвер для него, кроме случаев, когда у вас древнее оборудование, несовместимое с новой версией Windows.
Как работают аппаратные драйверы в Linux?
Большинство драйверов в Linux с открытым исходным кодом и включены в состав ядра (kernel), за исключением драйверов к видеокартам, входящим в состав Xorg, а так же драйверов принтеров, включенных в систему печати CUPS.
Большинство драйверов видео и принтеров включены в дистрибутивы, в дополнение к драйверам, включенным в ядро. Они написаны энтузиастами, в качестве хобби, и компаниями, участвующими в развитии мира Linux.
Иными словами, большинство драйверов в Linux доступны «из коробки». Вам не нужно выискивать необходимый драйвер по сайтам производителей оборудования. Драйвер будет включен в вашу систему, либо появится в ней при обновлении ядра до текущей версии. Система сама определит ваше оборудование и установит необходимый драйвер.
Как в Linux установить проприетарный драйвер?
Некоторый производители для своего оборудования пишут драйверы под Linux, но с закрытым исходным кодом. Из-за этого драйвер не может быть включен в состав дистрибутива и не может поддерживаться сообществом.

Чаще всего такие драйверы — графические драйверы NVIDIA и AMD, которые обеспечивают больше производительности графики для игр в Linux. Имеются и открытые аналоги графических драйверов, но они не могут обеспечить такую производительность в 3D играх, как проприетарные. Некоторые драйверы для Wi-Fi так же проприетарные, так что ваше беспроводное оборудование может не работать, пока вы их не становите.
Способ установки проприетарных драйверов зависит от вашего дистрибутива Linux. В Ubuntu и основанных на нем дистрибутивах есть специальный инструмент для установки дополнительных драйверов. Откройте даш (Dash), впишите там «дополнительные драйверы» и запустите его. Он определит какие проприетарные драйверы доступны для вашего оборудования и предложит вам установить их. В Mint и Fedora используются другие утилиты, но установка и поиск драйверов в них не становится от этого сложнее.
Как установить драйвер принтера в Linux?
Возможно, вам понадобится установить драйвер принтера. Для этого при настройке CUPS (система печати в Unix-системах) вам необходимо будет выбрать драйвер принтера из базы данных. При этом, как правило, необходимо выбрать производителя и модель принтера.
Вы так же можете указать PPD файл для описани PostScript принтера. Этот файл можно найти в драйверах принтера под Windows, они совместимы. Укажите этот файл при настройке принтера в Linux.
Хороший совет наперед — перед покупкой принтера для работы с Linux, очень советую уточнить его наличие в базе данных CUPS.
Как заставить работать другое оборудование в Linux?
Иногда может потребоваться установить проприетарные драйверы оборудования, не представленные в вашем дистрибутиве Linux. Например, проприетарные драйверы от AMD и NVIDIA работают лучше своих свободных аналогов. Практически всегда это так.
Если что-то не работает в Linux «из коробки», а так же если не начинает работать даже после установки припроетарных драйверов от производителя, то скорее всего работать и не будет — устройство несовместимо с Linux или именно с вашим дистрибутивом.
Решением проблемы может стать обновление дистрибутива до нового, а так же обновление программного обеспечения (напр. команда apt-get upgrade в Ubuntu). Но нужно не забывать, что старые проприетарные драйверы не работают с новыми дистрибутивами и можно потерять работоспособность другого устройства.
Единого решения по установке «нестандартных» драйверов в Linux нет. В сети множество руководств. Поищите такое для вашего устройства. Скорее всего проблема уже была решена другими.