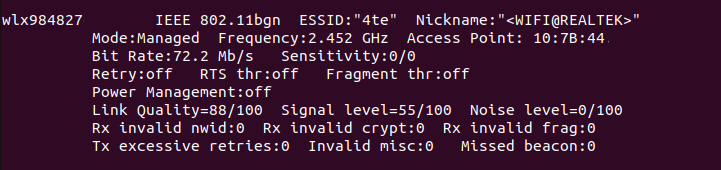- Saved searches
- Use saved searches to filter your results more quickly
- License
- brektrou/rtl8821CU
- Name already in use
- Sign In Required
- Launching GitHub Desktop
- Launching GitHub Desktop
- Launching Xcode
- Launching Visual Studio Code
- Latest commit
- Git stats
- Files
- README.md
- About
- Linux драйвера realtek wifi
- Установка
- How to Install Realtek Wifi Drivers in Ubuntu 22.04 | Linux Mint 21/20
- How to Tell Which Wi-Fi Chipset you have?
- Install Realtek Wi-Fi Driver from PPA:
- Step 1: Disable Secure Boot
- Step 2: Add the Ubuntu PPA
- Step 3: Update the cache
- Step 4: Select install driver package for your chipset
- Step 5: Load the driver (Kernel Module)
- How to Uninstall:
Saved searches
Use saved searches to filter your results more quickly
You signed in with another tab or window. Reload to refresh your session. You signed out in another tab or window. Reload to refresh your session. You switched accounts on another tab or window. Reload to refresh your session.
Realtek RTL8811CU/RTL8821CU USB Wi-Fi adapter driver for Linux
License
brektrou/rtl8821CU
This commit does not belong to any branch on this repository, and may belong to a fork outside of the repository.
Name already in use
A tag already exists with the provided branch name. Many Git commands accept both tag and branch names, so creating this branch may cause unexpected behavior. Are you sure you want to create this branch?
Sign In Required
Please sign in to use Codespaces.
Launching GitHub Desktop
If nothing happens, download GitHub Desktop and try again.
Launching GitHub Desktop
If nothing happens, download GitHub Desktop and try again.
Launching Xcode
If nothing happens, download Xcode and try again.
Launching Visual Studio Code
Your codespace will open once ready.
There was a problem preparing your codespace, please try again.
Latest commit
Git stats
Files
Failed to load latest commit information.
README.md
Realtek RTL8811CU/RTL8821CU USB wifi adapter driver version 5.4.1 for Linux 4.4.x up to 5.x
Before build this driver make sure make , gcc , linux-header / kernel-devel , bc and git have been installed.
First, clone this repository
mkdir -p ~/build cd ~/build git clone https://github.com/brektrou/rtl8821CU.git Check the name of the interface
Check the interface name of your wifi adapter using ifconfig . Usually, it will be wlan0 by default, but it may vary depends on the kernel and your device. On Ubuntu, for example, it may be named as wlx + MAC address. (https://www.freedesktop.org/wiki/Software/systemd/PredictableNetworkInterfaceNames/)
If this is the case, you can either disable the feature following the link above, or replace the name used in the driver by
grep -lr . | xargs sed -i '' -e '/ifcfg-wlan0/!s/wlan0//g' Build and install with DKMS
DKMS is a system which will automatically recompile and install a kernel module when a new kernel gets installed or updated. To make use of DKMS, install the dkms package.
To make use of the DKMS feature with this project, just run:
If you later on want to remove it, run:
Plug your USB-wifi-adapter into your PC
If wifi can be detected, congratulations. If not, maybe you need to switch your device usb mode by the following steps in terminal:
Need install usb_modeswitch (Archlinux: sudo pacman -S usb_modeswitch )
sudo usb_modeswitch -KW -v 0bda -p 1a2b systemctl start bluetooth.service - starting Bluetooth service if it's in inactive state If steps above worked fine and in order to avoid periodically having to make usb_modeswitch you can make it permanent (Working in Ubuntu 18.04 LTS):
- Edit usb_modeswitch rules:
sudo nano /lib/udev/rules.d/40-usb_modeswitch.rules
# Realtek 8211CU Wifi AC USB ATTR=="0bda", ATTR=="1a2b", RUN+="/usr/sbin/usb_modeswitch -K -v 0bda -p 1a2b" Make sure to set your ATTR and the -v argument to the left portion of the output of lsusb device ID, and your ATTR and -p argument to the right portion of the lsusb device ID. For example (for the Cudy AC600 usb wifi adapter) the output from lsusb command looks like this:
Bus 001 Device 016: ID 0bda:c811 Realtek Semiconductor Corp. 802.11ac NIC then your configuration in /lib/udev/rules.d/40-usb_modeswitch.rules should be
# Realtek 8211CU Wifi AC USB ATTR=="0bda", ATTR=="c811", RUN+="/usr/sbin/usb_modeswitch -K -v 0bda -p c811" Build and install without DKMS
cd ~/build/rtl8821CU make sudo make install If you later on want to remove it, do the following:
cd ~/build/rtl8821CU sudo make uninstall Checking installed driver
If you successfully install the driver, the driver is installed on /lib/modules//kernel/drivers/net/wireless/realtek/rtl8821cu . Check the driver with the ls command:
ls /lib/modules/$(uname -r)/kernel/drivers/net/wireless/realtek/rtl8821cu Make sure 8821cu.ko file present on that directory
Check with DKMS (if installing via DKMS):
Use the tool ‘iw’, please don’t use other tools like ‘airmon-ng’
iw dev wlan0 set monitor none About
Realtek RTL8811CU/RTL8821CU USB Wi-Fi adapter driver for Linux
Linux драйвера realtek wifi
Установка драйвера для Wi-Fi адаптера от Realtek под Linux может стать небольшой проблемой. Есть несколько версий драйверов на github, но не все подходят для ядра линукс версий 5.+ . Здесь покажу рабочий вариант
У меня USB адаптер, и вот так он выглядит в lsusb. ID: 0bda:c811
Bus 001 Device 003: ID 0bda:c811 Realtek Semiconductor Corp. 802.11ac NIC Установка
Вот этот драйвер подойдет к адаптерам на базе RTL8811CU RTL8821CU RTL8731AU, и к Linux kernel версий 4.19-6.1: https://github.com/morrownr/8821cu-20210916
Устанавливаю на Ubuntu 22.10:
sudo apt update && sudo apt install build-essential git dkms bc git clone https://github.com/morrownr/8821cu-20210916.git cd 8821cu-20210916 sudo ./install-driver.sh Если все прошло успешно, скрипт спросит “Do you want to edit the driver options file now?” — отказываемся. На предложение перезагрузки соглашаемся 🙂
После ребута получаем рабочий Wi-Fi адаптер:
How to Install Realtek Wifi Drivers in Ubuntu 22.04 | Linux Mint 21/20
Linux Kernel keeps updating with new device drivers. But, there are still some devices lack out-of-box support. Thanks to the open-source community, there are always a group of people maintaining missing drivers.
How to Tell Which Wi-Fi Chipset you have?
Firstly, you may want to find out the device name of your wireless network card. In Ubuntu or Linux Mint, you may just search for and open “hardinfo” (aka, System Profiler and Benchmark) either from start menu or ‘Activities’ overview.
Install "hardinfo" via Ubuntu Software or Synaptic Package Manager if you don't have it.
When it opens, navigate to “Devices -> PCI Devices“. Then, find out the network controller information in the right. For USB Wi-Fi adapter, go find it under “Devices -> USB Devices“.
For those familiar Linux command, use lspci command to find integrated network card or lsusb for USB adapter:
Install Realtek Wi-Fi Driver from PPA:
There’s a github repository that maintains RTL8822BE, RTL8822CE, RTL8821CE, RTL8723DE, RTL8723AU, RTL8723BU, RTL8188EU driver source codes. Advanced users may go to that page, grab the source and build by yourself.
To make life easier, the kablosuz-wireless PPA maintains the driver packages for:
- rtl8723bu, rtl8822bu, rtl8188eu, rtl8188eus, rtl8188fu, rtl8188gu, rtl8192cu, rtl8192du, rtl8192ee, rtl8192eu, rtl8192fu, rtl8723au, rtl8723bu, rtl8723de, rtl8723ds, rtl8723du, rtl8812au, rtl88XXau, rtl8814au, rtl8821ce, rtl8821cu, rtl8822bu, rtl8822ce, rtl8852au, rtw88, and rtw89.
The guy also maintains another PPA with packages for:
- r8101, r8125, RTL8152/RTL8153/RTL8156, r8168, rts5139, and rts5229 network drivers.
Step 1: Disable Secure Boot
The drivers are built in DKMS mode that will work (rebuild automatically) even after update to new Kernel series. If you have your system installed in UEFI mode, you have to disable secure boot first.
1. To verify if your system is installed in UEFI mode, open terminal (Ctrl+Alt+T) and run command:
[ -d /sys/firmware/efi ] && echo "EFI" || echo "BIOS"
2. To check the status of secure boot:
If secure boot is enabled, reboot into BIOS/UEFI settings and disable it!
Step 2: Add the Ubuntu PPA
First, open terminal by pressing Ctrl+Alt+T key combination on keyboard. When it opens, run the command below to add the PPA:
sudo add-apt-repository ppa:kelebek333/kablosuz
For r8101, r8125, RTL8152/RTL8153/RTL8156, r8168, rts5139, and rts5229 network drivers, add another PPA:
sudo add-apt-repository ppa:kelebek333/drivers
Step 3: Update the cache
Ubuntu 22.04 now automatically updates the cache while adding PPA. But, Linux Mint does not. So you have to manually run the command below to refresh cache:
Step 4: Select install driver package for your chipset
Open “Synaptic Package Manager“, navigate to “Origin” tab in the left. Finally click on “LP-PPA-kelebek333-drivers” or “LP-PPA-kelebek333-kablosuz” to list all the packages from that repository. Finally, right-click on desired driver package, mark for installation, and click Apply.
Install Synaptic Package Manager from Ubuntu Software if you don't have it.
Or, you can install the package via apt command (for example, install r8822bu driver):
sudo apt install r8822bu-dkms
Keep an eye on output info while installing the package. It tells where to install the Kernel modules.
Step 5: Load the driver (Kernel Module)
After installing the driver package, restart your computer. Then, you may find out the modules via:
ls /usr/lib/modules/$(uname -r)/updates/dkms
The command should outputs the previously installed Kernel modules in .ko files. You can finally, load the driver ( 8723ds for example) via command:
And, verify via lsmod command with ‘grep’ filter:
If you have loaded the correct network driver, Wi-Fi should work now!
How to Uninstall:
To unload the driver module, use modprobe command with -r flag. For example, unload ‘8723ds’ via command:
And, to remove the driver package, either use “Synaptic Package Manager” or run apt remove command:
sudo apt remove package_name
To remove the Ubuntu PPAs, use command:
sudo add-apt-repository --remove ppa:kelebek333/kablosuz
sudo add-apt-repository --remove ppa:kelebek333/drivers