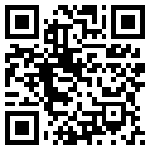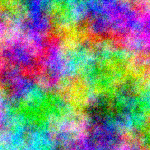- Alterator-multiseat
- Запуск
- Использование модуля
- Интерфейс
- Создание дополнительных рабочих мест
- Настройка двух рабочих станции на одном системнике. Запуск игр.
- Астер плачет.
- Как создавать и переключать рабочие пространства в Linux Mint
- Создание новых рабочих мест
- Переключение между рабочими пространствами
- Удалить рабочую область
Alterator-multiseat
Модуль Настройка нескольких рабочих мест — графическое средство настройки мультитерминального режима, позволяющего обеспечить одновременную работу нескольких пользователей на одном компьютере.
Примечание: В системе должен использоваться systemd. Также дисплейный менеджер должен поддерживать концепцию множественных рабочих мест (seat).
Необходимым условием для организации нескольких рабочих мест является наличие нескольких видеокарт, одна из которых может быть встроенной. Если вам нужно три места, потребуется 3 видеокарты.
Для реальной одновременной работы на нескольких рабочих местах кроме видеокарты понадобятся мониторы и комплекты клавиатуры/мыши на каждое рабочее место. Клавиатура и мышь могут быть подключены по USB, возможно через хаб (при задействовании хаба в мониторе стоит убедиться, что он адекватно работает при отключении/подключении устройств).
Запуск
Модуль alterator-multiseat доступен в GUI (раздел Система ▷ Настройка нескольких рабочих мест ):
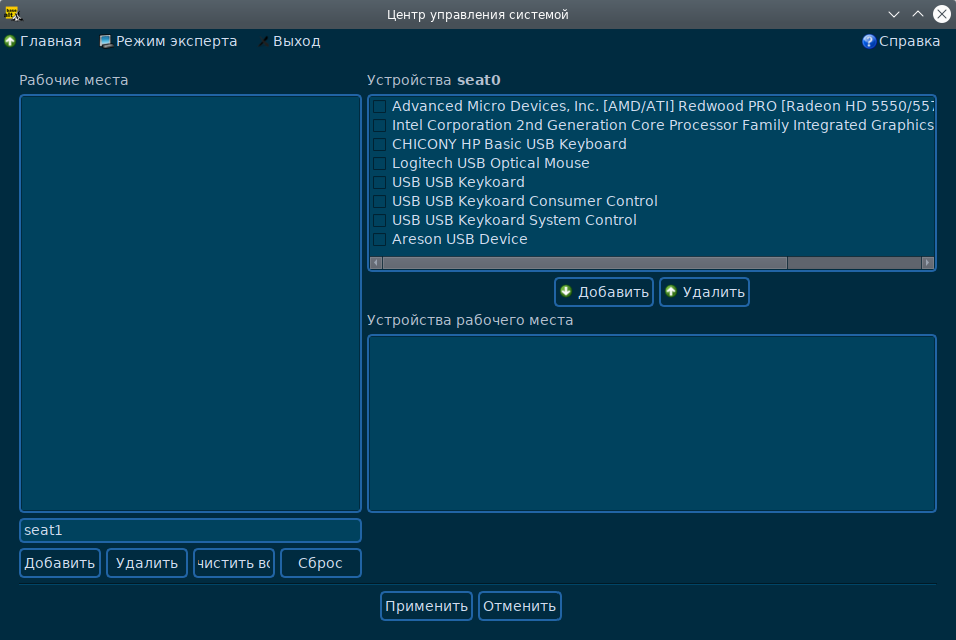
Использование модуля
Интерфейс
По умолчанию в системе есть единственное рабочее место с именем seat0 , к которому подключены все доступные устройства, они перечислены в списке «Устройства seat0». Это рабочее место нельзя удалить или изменить.
В списке «Рабочие места» перечислены дополнительные рабочие места (если они есть), в скобках приводится количество подключенных к данному месту устройств. Чтобы просмотреть устройства, подключенные к дополнительному рабочему месту, необходимо выделить его в списке «Рабочие места», устройства будут показаны в списке «Устройства рабочего места».
Активные рабочие места отмечены знаком [+].
- «Применить» — сохраняет текущую конфигурацию, активирует её (подключает устройства к рабочим местам) и перезагружает компьютер.
- «Отменить» — освобождает все подключённые устройства (возвращает все устройства на seat0).
- «Очистить всё» — удаляет все дополнительные места.
- «Сброс» — восстанавливает последнюю сохраненную конфигурацию.
Создание дополнительных рабочих мест
Для создания дополнительного рабочего места введите желаемое имя в поле ввода, расположенное под списком рабочих мест, и нажмите кнопку «Добавить». Новое рабочее место будет добавлено в список «Рабочие места»:
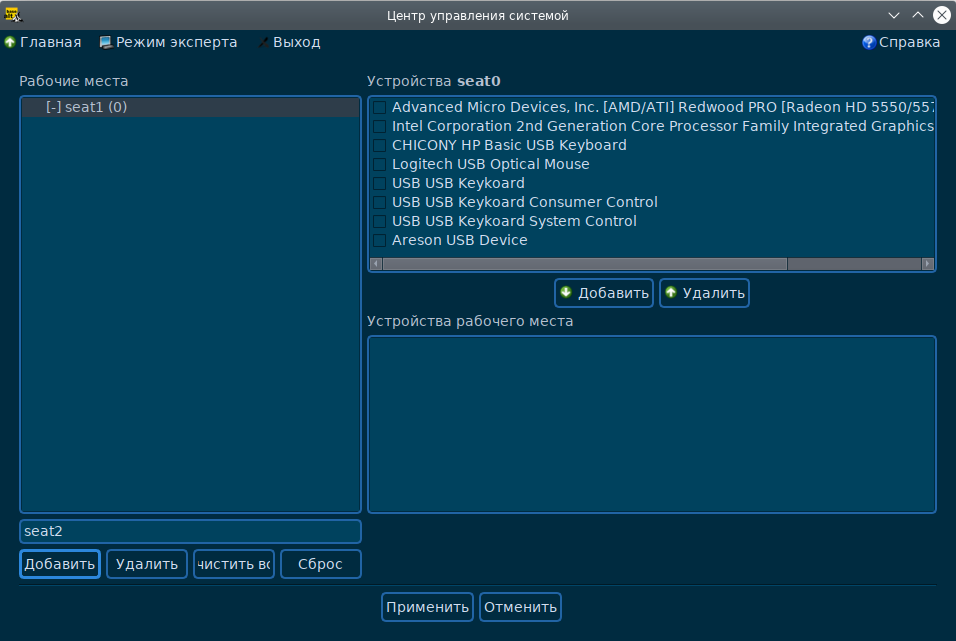
Примечание: Имя рабочего места может содержать только символы a-z, A-Z, 0-9, «-» и «_» и должно начинаться с префикса seat. По умолчанию будут сгенерированы имена: seat1, seat2 и т.д.
Выделите нужное рабочее место в списке «Рабочие места», а в списке «Устройства seat0» выберите устройство, которое вы хотите назначить выбранному рабочему месту. Нажмите кнопку «Добавить». Устройство появится в списке устройств выбранного рабочего места. Выделите дополнительному рабочему месту видеокарту, клавиатуру и мышь:
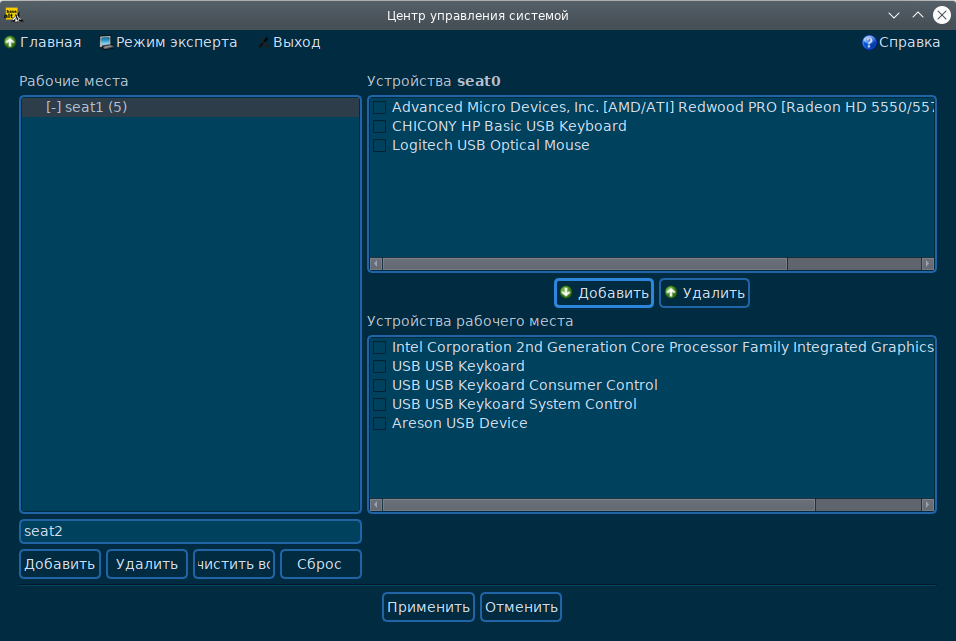
Примечание: Если в USB-порт вставлен хаб, можно подключить к рабочему месту хаб целиком. Все устройства, которые уже вставлены в него, или будут вставлены потом, автоматически унаследуют подключение к нужному рабочему месту.
Для удаления устройства выделите нужное устройство из списка «Устройства рабочего места» и нажмите кнопку «Удалить».
Аналогичным образом настройте все рабочие места.
Для подключения назначенных устройств к дополнительным рабочим местам нажмите кнопку «Активировать». Чтобы настройки вступили в силу необходимо перезагрузить компьютер.
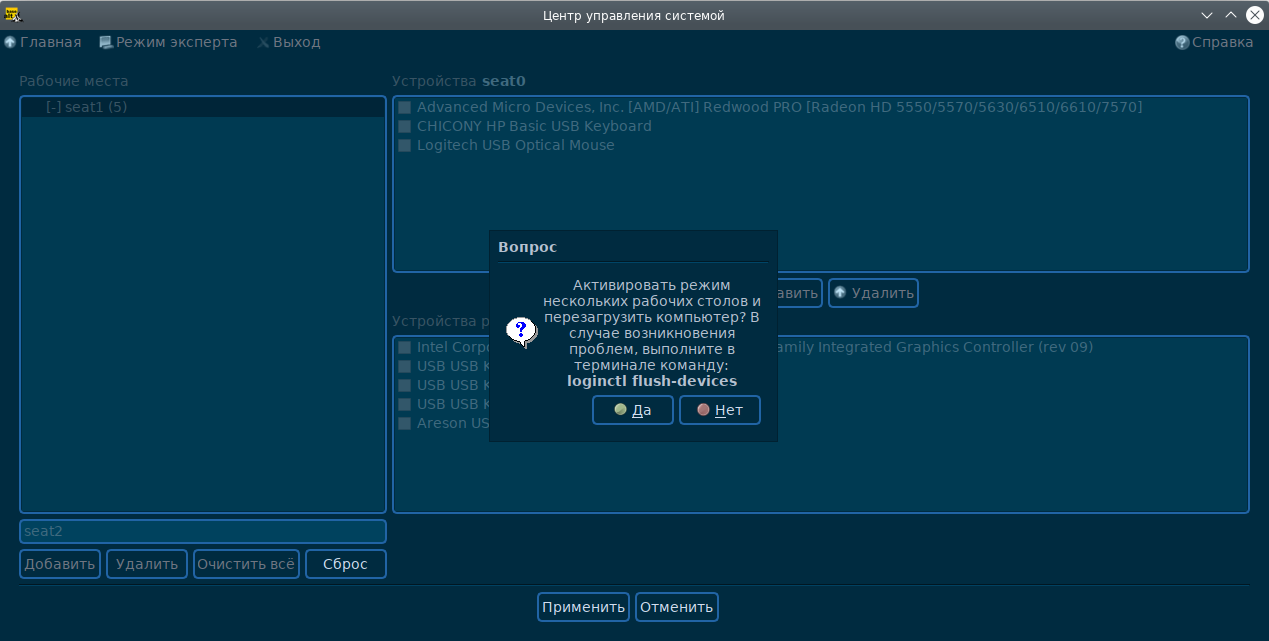
После перезагрузки на мониторах должно появиться приглашение к логину в графическую сессию. Пользователи могут одновременно входить в свои сессии и работать независимо.
Внимание! Если после перезагрузки на мониторы не выводится никакая информация, это означает, что «закреплённая» за seat0 видеокарта была передана на другое рабочее место.
Чтобы исправить данную проблему необходимо сбросить настройки. Для этого залогиньтесь во второй текстовой консоли и удалите дополнительные рабочие места, выполнив команду (от root):
Настройка двух рабочих станции на одном системнике. Запуск игр.
Статья с описанием подробной настройки двухголового компьютера на базе одного системника с Linux Gentoo. Подключая два монитора, две мыши и две клавиатуры к одному компьютеру, получаем две бюджетных рабочих станции, на которых можно не только посидеть в интернете, но и поиграть в игры с аппаратным ускорением. Кроме подробностей о настройке и возможных проблемах прилагается видео с демонстрацией одновременного запуска игр на двух рабочих местах.
Надо еще приделать пример с тремя головами, чисто для примера. Для интернет-клубов архиполезная штука выйдет. Двухголовые карты нынче дешевы и бесшумны, можно по три штуки в системник пихать.
Прикольно, возможно, даже полезно кому-то, но не новость, а посему судьба топика известна.
Опа. Ещё один пост. А чо это сразу бюджетный? Поставил две 9800печь.
А как вы умудрились включить набортный амд при работающей нвидии? Я тоже так хочу, у меня встроенное 4200. Так нигде и не нашёл, ни в БИОСе ни в гугле.
На видео демонстрируется жутко тормозящий FlatOut.
>А как вы умудрились включить набортный амд при работающей нвидии? Я тоже так хочу, у меня встроенное 4200. Так нигде и не нашёл, ни в БИОСе ни в гугле.
А в чем проблема? Зашел в бивис и там включил использование внешней видеокарты. lspci показал обе.
>видео с демонстрацией одновременного запуска игр на двух рабочих местах
Где игра на левом мониторе бешено тормозит, ага. Смысл в такой демонстрации?
Звука и вебкамеры нам достаточно одного комплекта на двоих, хотя и эта проблема решается при желании.
Хотел сделать что-то подобное (правда, для других целей) для 2-х головой NVIDIA, не получилось. TwinView не устраивает, нужно именно два разных X-сервера. Создал 2 разных Server Layout, в итоге можно запустить 2 X-сервера, но выводит изображение только один из них, и переключение по CTRL+ALT+Fn. А хотелось, чтобы обе картинки отображались одновременно.
Интересно, но у меня другой вопрос 🙂 Там на первой фотографии что за игра?
Как вовремя вышла новость =) Будем читать!
Вообще хорошо, что есть руководство, учитывающее современное железо и современное ПО.
Собственно, логичный вопрос: Как распределить звук? (1 внешняя и 1 внутренняя карточка имеется).
Patch’и, необходимые для создания Горынычей: для ядра 2.4.18, 2.2.20, 2.4.20;
Так он же в 2002 году застрял.
> Хотел сделать что-то подобное (правда, для других целей) для 2-х головой NVIDIA, не получилось.
Сейчас поддержку Multiseat усиленно ломают и выпиливают из X: http://fedoraproject.org/wiki/Features/Multiseat
«recent changes in in device support and X have removed functionality that is needed for multiseat operation.»
С учётом KMS видимо скоро полностью перестанет работать и способ описанный автором топика.
Вот только часть описанного здесь поломано в последних иксах, по крайней мере в последних федорах https://bugzilla.redhat.com/show_bug.cgi?id=537659
Из-за этого приходится извращаться чтобы обойти баги.
С учётом KMS видимо скоро полностью перестанет работать и способ описанный автором топика
C учётом KMS описанный здесь способ УЖЕ не работает, и для запуска нескольких мониторов на нескольких видеокартах приходится иксы запускать изолированно друг от друга.
ЗЫ Из строки ServerArgsLocal=-nolisten tcp -sharevts -novtswitch -keeptty -layout Seat1 -isolateDevice можно выкинуть -keeptty
Астер плачет.
Астер плачет читая вашу статью.
Мне иногда кажется что кто-то специально спонсирует уничтожение графического рабочего окружения в GNU/Linux 🙂
pulseaudio может помочь наверное
Внезапно подумалось — а можно ли для таких целей использовать виртуализацию?
Т.е. поставить Xen или kvm, завести в нем две виртуалки, в одну из них прокинуть одну видеокарточку, мыьш и клаву, в другую — другую.
Для повседневной работы должно очень даже хорошо подойти, и падение производительности должно быть не сильным.
Интересней было бы поиметь так называемый multiseat with dualhead video card. А такую конфигурацию несложно собрать на любом дистре. Да и вообще статья местами несбалансирована, в разделе о настройке видеокарты речь идёт в одном месте об нвидия, в другом месте об ати.
вот если бы там было про настройку всего этого на одной видюхе с двумя выходами.
интересная хавтушка, автор молодец, терпеливый 🙂
Двое Иксов на одной видюхе в принципе невозможно. Потому как один адрес у обоих экранов, а иксы так работать не умеют.
Делают с извратом, через нестед икс. Пускают твинвью, а под ним еще двое иксов. или два менеджера сессий.
Когда-то сам делал для офисной работы, но проект не выжил.. Потому как организация из двух человек решила что ей нужен одинэс и «лицензионное» по.
Даже нашли где-то прогу для оффтопика с аналогичным функционалом. Кряка правда хватило на год. но это уже совсем другая история.
Таки пропустили. Интересно.
>Собственно, логичный вопрос: Как распределить звук? (1 внешняя и 1 внутренняя карточка имеется).
Достаточно одной, на тех же аудиджи каждая пара каналов видится как отдельная карточка, итого имеем три аудиокарты
Мда, значит у меня так не получится. Мамка гигабайт.:-(
Как создавать и переключать рабочие пространства в Linux Mint
Рабочие пространства — это удобный и аккуратный способ организации вашей работы. Предположим, у вас открыто слишком много приложений. Ваша панель задач будет загромождена, и вам может быть трудно находить/перемещаться между различными программами. В этом случае на помощь приходят рабочие места. Вы можете группировать приложения в разных рабочих областях. Итак, допустим, у вас открыто много приложений, связанных с программированием. И вы также работаете над документацией. Вы можете организовать их в отдельных рабочих пространствах. Нажмите и перетащите окно приложения, и оно должно показать возможность перемещения приложения в другое рабочее пространство. Это облегчит вашу работу более организованным образом и сэкономит время, а также нервы. Звучит отлично? Позвольте мне показать вам, как создавать рабочие области в Linux Mint с помощью Cinnamon и переключаться между ними.
Создание новых рабочих мест
Создать или получить доступ к рабочему пространству в Linux Mint очень просто. Просто нажмите CTRL + ALT+ UP. Он покажет вам экран, подобный приведенному ниже. Просто нажмите знак + справа, чтобы добавить новое рабочее пространство, отличное от стандартного 4. Рабочие области в Linux Mint являются постоянными. После создания эти рабочие не удалятся, даже после следующей загрузки.
Переключение между рабочими пространствами
- Используйте Ctrl+Alt+клавишу со стрелкой вверх и переместите все рабочие пространства, а затем перемещайтесь между ними с помощью клавиши со стрелкой или самой мыши.
- Hot Corner и переместите мышь в верхний левый угол.
По умолчанию функция Hot Corner отключена в последних выпусках Linux Mint.
Чтобы включить Hot Corner для переключения между рабочими пространствами, вы должны перейти в Системные настройки и выбрать опцию Hot Corners .
Теперь включите верхний левый угол, переключив кнопку. По умолчанию этот угол предназначен для отображения всей рабочей области (вы также можете изменить это).
Теперь вы можете получить доступ к сетке рабочих областей, наведя указатель мыши на верхний левый угол.
Также, если хотите, вы можете добавить новые рабочие области, нажав символ + справа. Или переименуйте существующие рабочие области, щелкнув имя в соответствии с вашими потребностями.
Удалить рабочую область
На самом деле вы можете создать несколько рабочих областей, щелкнув знак +. Если вы хотите удалить рабочее пространство, щелкните значок X в правом верхнем углу рабочего пространства, наведя на него курсор.
Я надеюсь, что этот краткий пост помог вам настроить ваше рабочее пространство в Linux Mint.
Насколько публикация полезна?
Нажмите на звезду, чтобы оценить!
Средняя оценка 5 / 5. Количество оценок: 1
Оценок пока нет. Поставьте оценку первым.