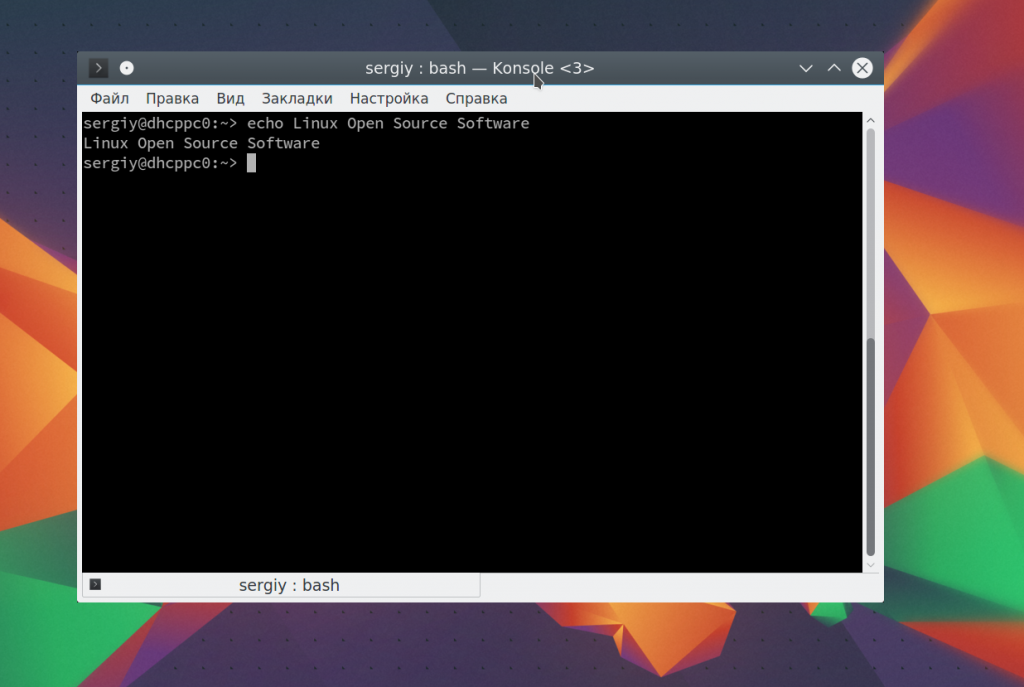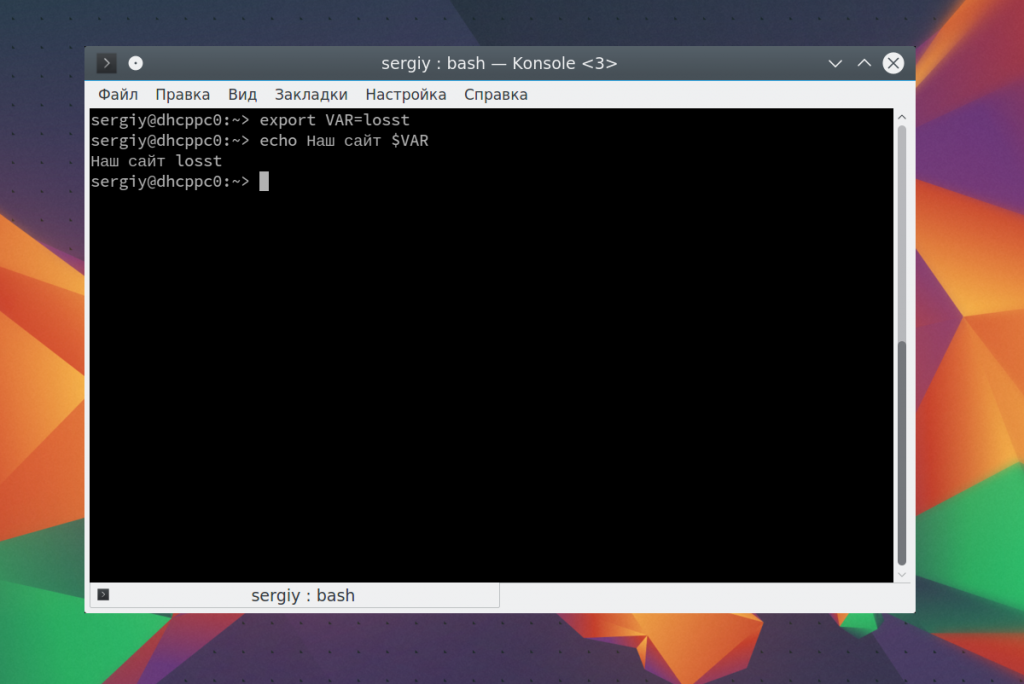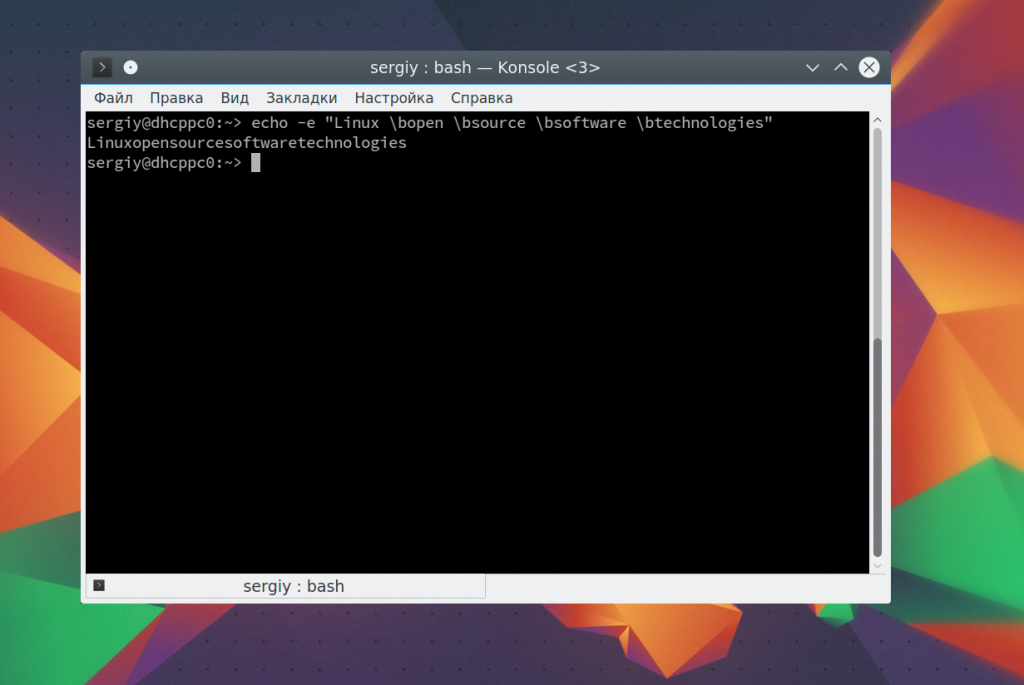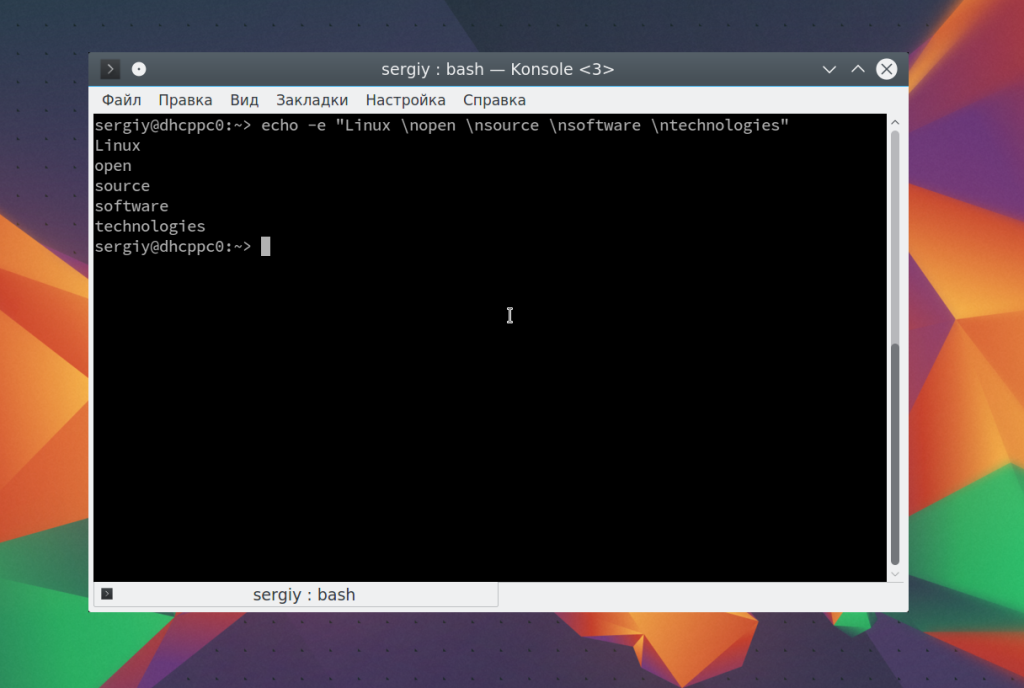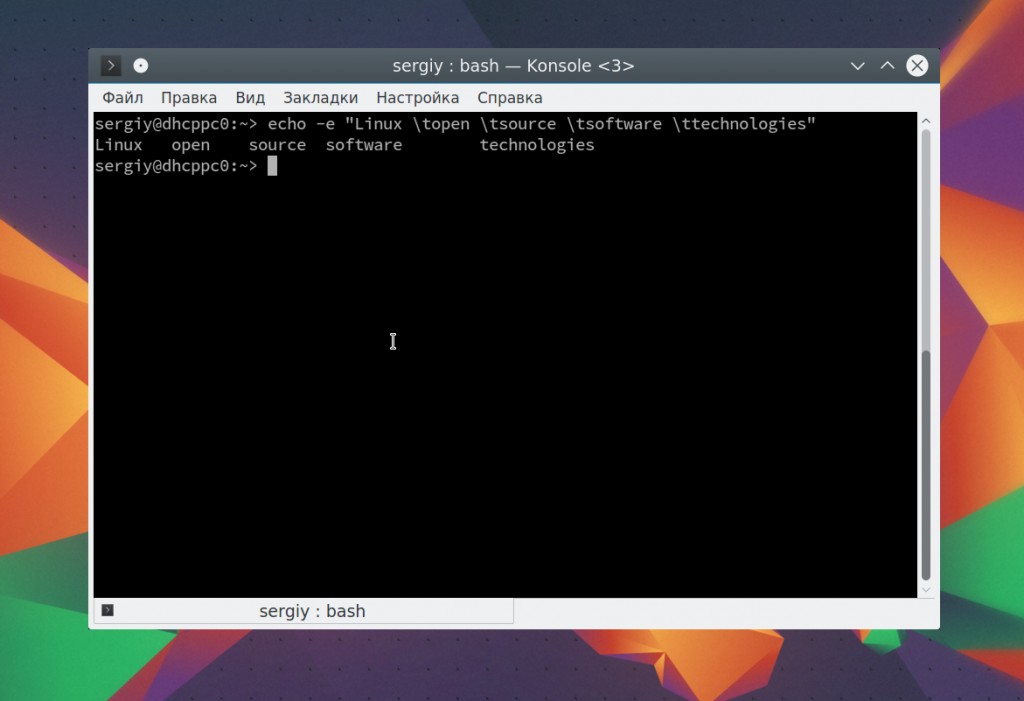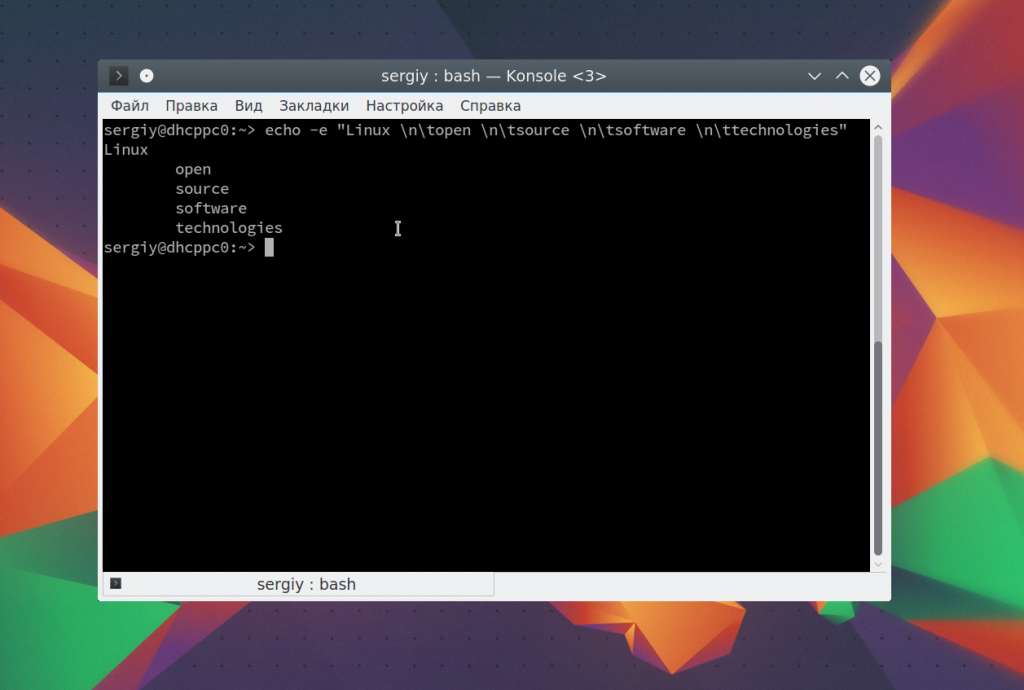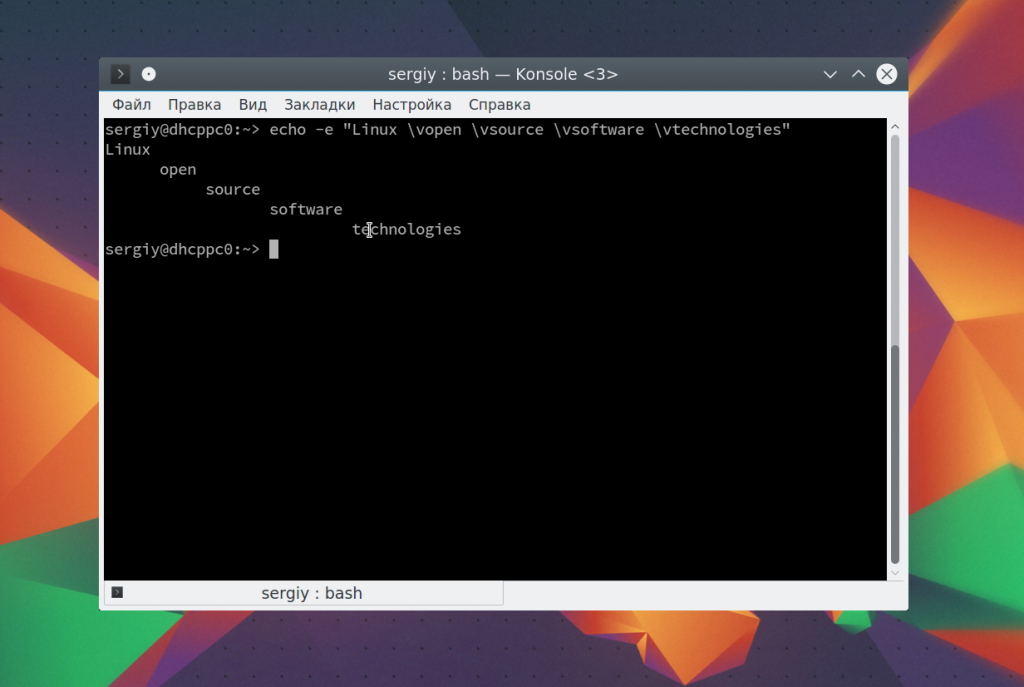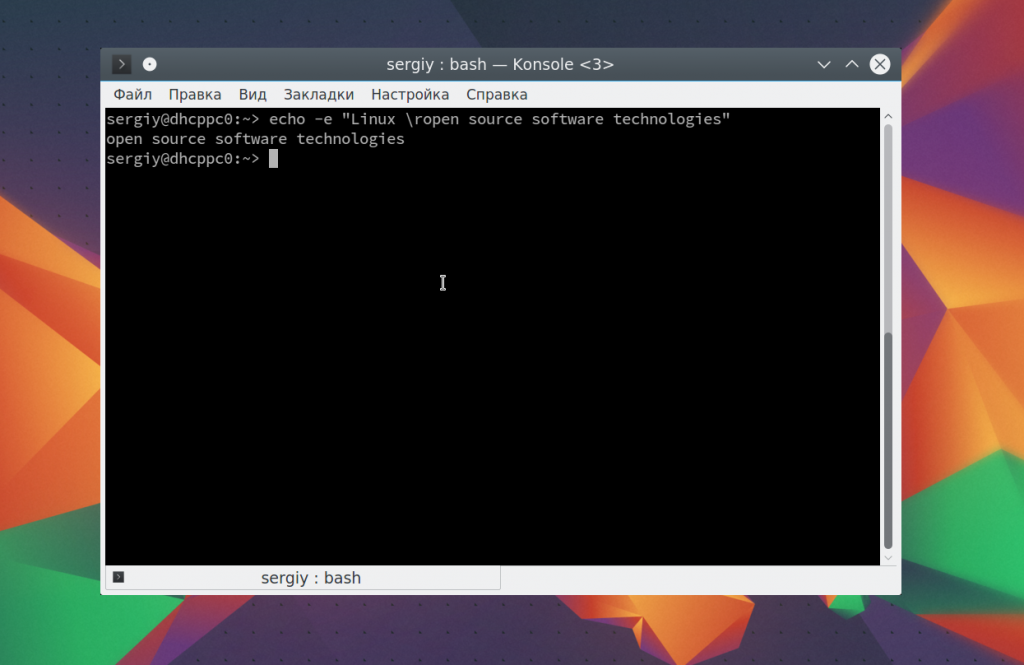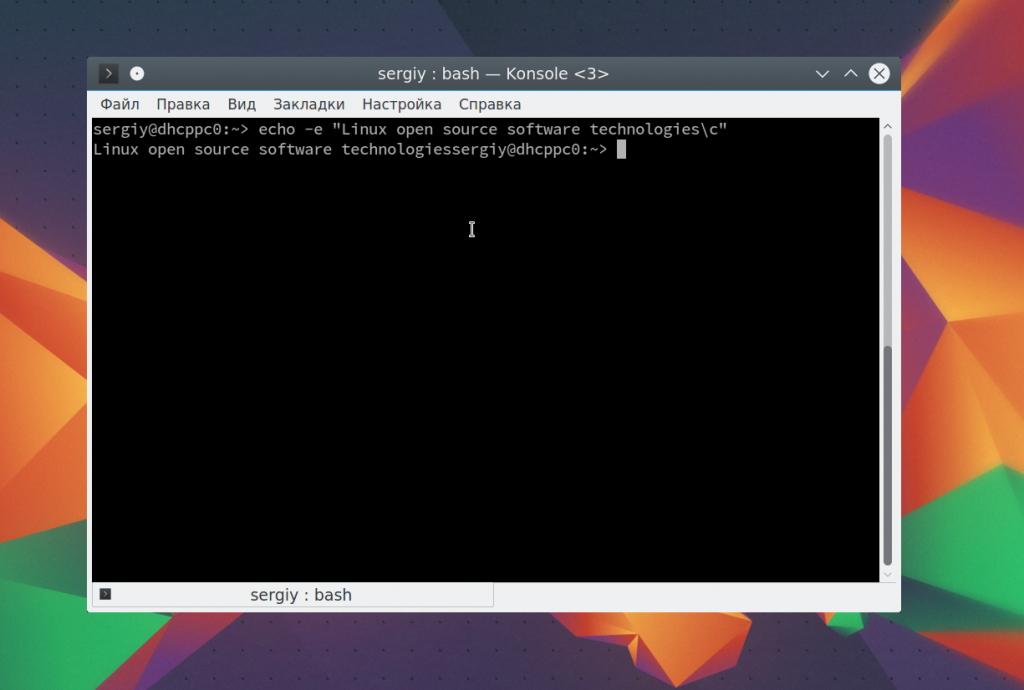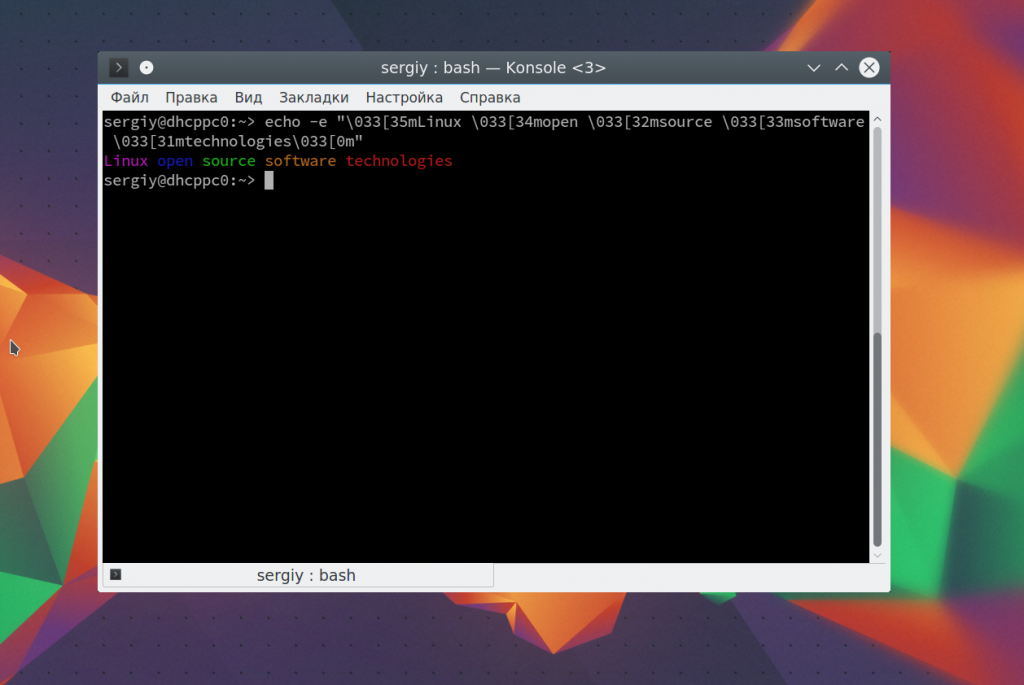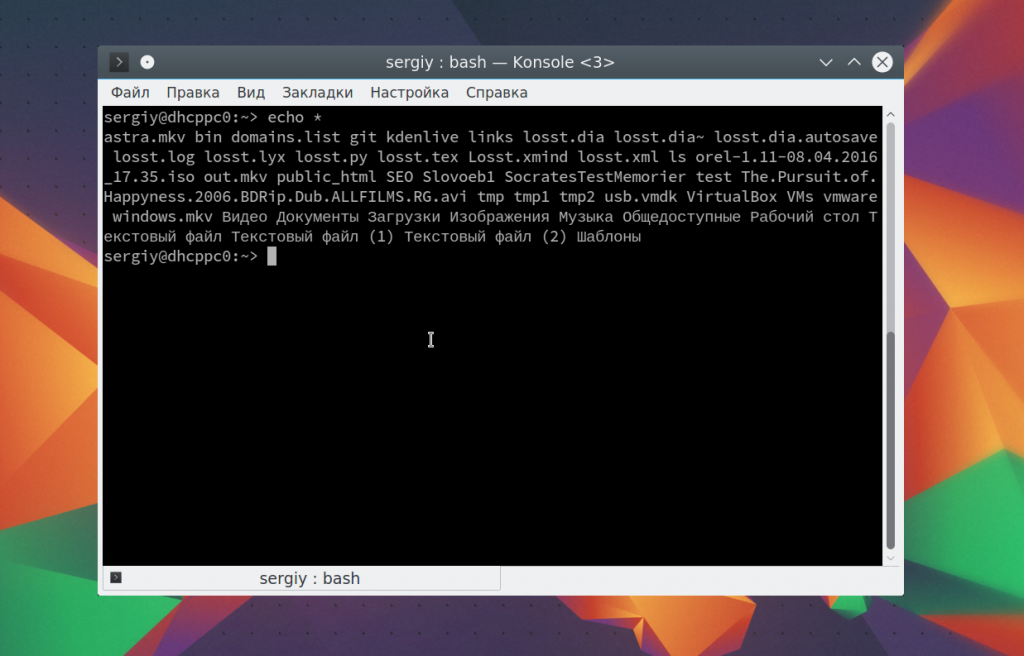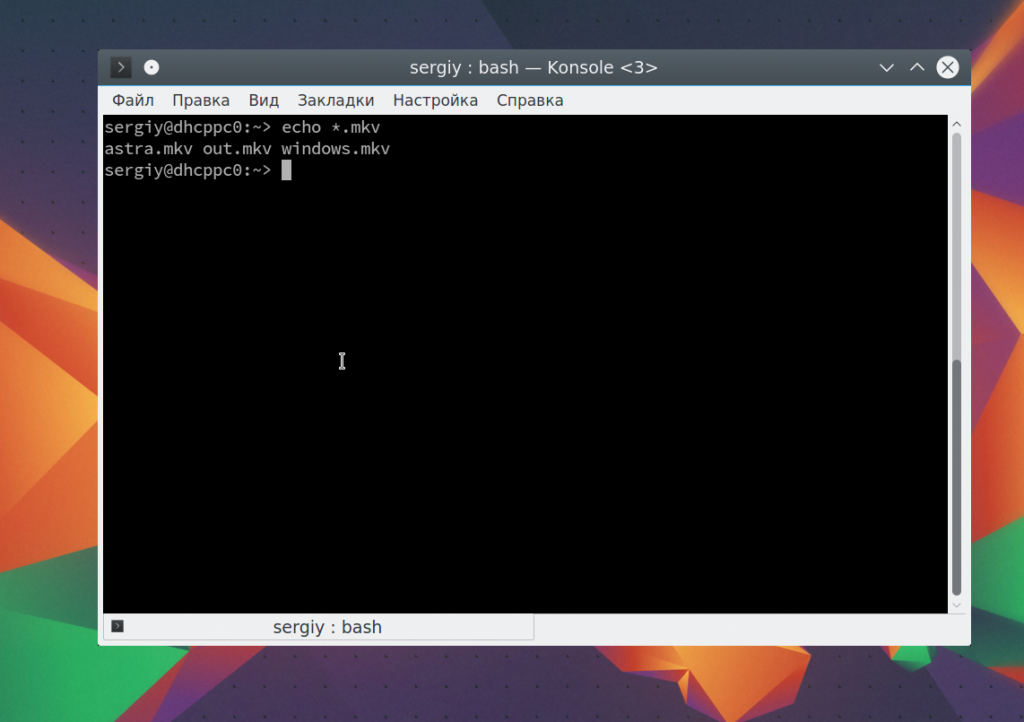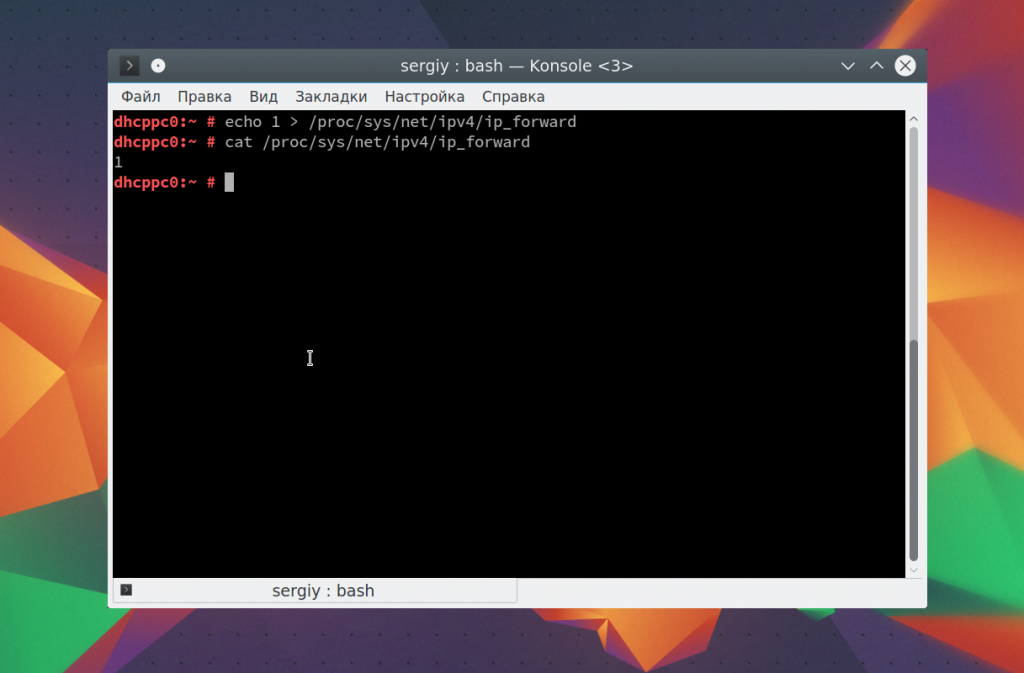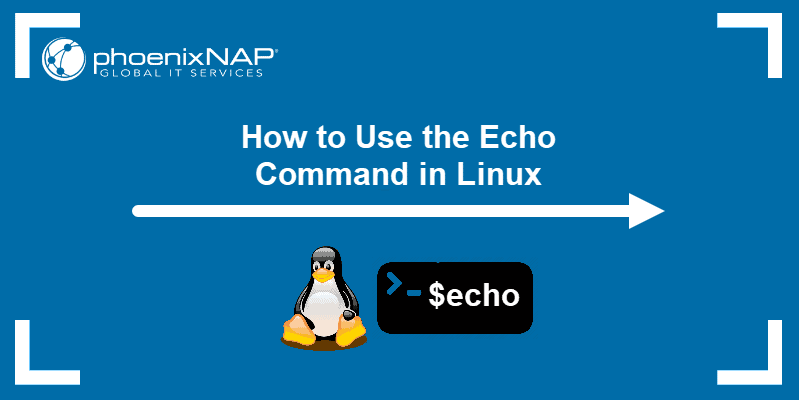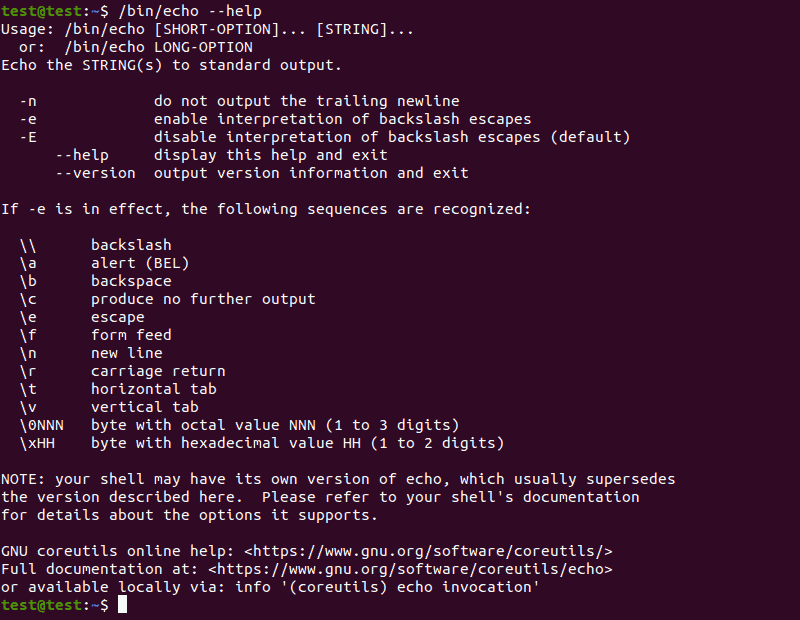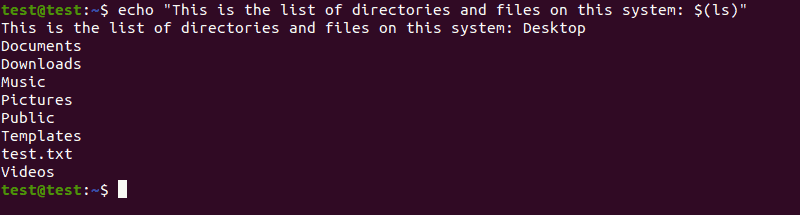- Команда echo в Linux
- Команда echo linux
- Примеры работы echo
- Выводы
- Команда Echo в Linux с примерами
- 1) Отображение строки в терминале
- 2) Объявление переменной и повтор ее значения
- 3) Удалить пробелы между текстом, используя Echo и опции -e и \b
- 4) Создание новой строки между словами. Используется опция \n
- 5) Создание горизонтального пространства между вкладками, текстом, используя опцию \t
- 6) Создание вертикальных пробелов с помощью параметра \v
- 7) Двойной вертикальный отступ с одновременным использованием опций \n и \v
- 8) Показать все файлы и папки с помощью опции команды Echo и опции *
- 9) Использование опции возврата строки «\r»
- 10) Опустить повторяющуюся конечную новую строку
- Заключение
- Echo Command in Linux (With Examples)
- Echo Command Syntax
- Echo Command Options
- Examples of Echo Command
- Changing the Output Format
- Writing to a File
- Displaying Variable Values
- Displaying Command Outputs
Команда echo в Linux
Команда echo — это очень простая и в то же время часто используемая встроенная команда оболочки Bash. Она имеет только одно назначение — выводить строку текста в терминал, но применяется очень часто в различных скриптах, программах, и даже для редактирования конфигурационных файлов.
В этой статье мы рассмотрим что представляет из себя команда echo linux, как ее можно использовать и в каких ситуациях. Но сначала рассмотрим синтаксис самой команды.
Команда echo linux
Команда echo — это не системная утилита, у нее нет исполняемого файла. Она существует только внутри интерпретатора Bash. Синтаксис команды echo linux очень прост:
$ echo опции строка
Опций всего несколько, давайте рассмотрим их, чтобы вы могли лучше ориентироваться в работе утилиты:
- -n — не выводить перевод строки;
- -e — включить поддержку вывода Escape последовательностей;
- -E — отключить интерпретацию Escape последовательностей.
Это все опции, если включена опция -e, то вы можете использовать такие Escape последовательности для вставки специальных символов:
- /c — удалить перевод строки;
- /t — горизонтальная табуляция;
- /v — вертикальная табуляция;
- /b — удалить предыдущий символ;
- /n — перевод строки;
- /r — символ возврата каретки в начало строки.
Пожалуй, это все, что нужно знать о команде echo, а теперь давайте рассмотрим как с ней работать.
Примеры работы echo
Давайте рассмотрим как пользоваться echo. Сначала просто выведем строку на экран:
echo Linux Open Source Software Technologies
Также можно вывести значение переменной. Сначала объявим переменную:
Затем выведем ее значение:
Как уже говорилось, с помощью опции -e можно включить интерпретацию специальных последовательностей. Последовательность \b позволяет удалить предыдущий символ. Например, удалим все пробелы из строки:
echo -e «Linux \bopen \bsource \bsoftware \btechnologies»
Последовательность \n переводит курсор на новую строку:
echo -e «Linux \nopen \nsource \nsoftware \ntechnologies»
С помощью \t вы можете добавить горизонтальные табуляции:
echo -e «Linux \topen \tsource \tsoftware \ttechnologies»
Можно совместить переводы строки и табуляции:
echo -e «Linux \tnopen \tnsource \tnsoftware \tntechnologies»
Точно так же можно применить вертикальную табуляцию:
echo -e «Linux \vopen \vsource \vsoftware \vtechnologies»
С помощью последовательности \r можно удалить все символы до начала строки:
echo -e «Linux \ropen source software technologies»
Последовательность -c позволяет убрать перевод на новую строку в конце сообщения:
echo -e «Linux open source software technologies\c»
Дальше — больше. Вы можете разукрасить вывод echo с помощью последовательностей управления цветом Bash. Для доступны такие цвета текста:
Например. раскрасим нашу надпись в разные цвета:
echo -e «\033[35mLinux \033[34mopen \033[32msource \033[33msoftware \033[31mtechnologies\033[0m»
С основными параметрами команды echo разобрались, теперь рассмотрим еще некоторые специальные символы bash. Вы можете вывести содержимое текущей папки просто подставив символ *:
Также можно вывести файлы определенного расширения:
Я уже говорил, что echo можно использовать для редактирования конфигурационных файлов. Вы можете использовать запись echo в файл linux, если он пуст:
echo 1 > /proc/sys/net/ipv4/ip_forward
Если файл не пуст, и вам необходимо добавить свою строчку в конец файла используйте символ перенаправления вывода >>:
echo «UUID=09ec0871-2f55-4dd5-aeb2-cacc4a67907c /var/tmp btrfs subvol=@/var/tmp 0 0» >> /etc/fstab
Если строка содержит какие-либо специальные символы или может быть понята интерпретатором неоднозначно, следует заключить ее в кавычки.
Выводы
В этой статье была рассмотрена команда echo linux. Несмотря на свою простоту, она может применяться для решения различных задач и незаменима при написании простых скриптов. Надеюсь, эта информация была вам полезной.
Обнаружили ошибку в тексте? Сообщите мне об этом. Выделите текст с ошибкой и нажмите Ctrl+Enter.
Команда Echo в Linux с примерами
Echo — это инструмент Unix/Linux, используемый для отображения строк, которые передаются в качестве аргументов в командной строке. Можно сказать, что команда Echo это одна из основных команд в Linux, которая наиболее часто используется в сценариях. В этой статье мы рассмотрим различные варианты команды echo.
Базовый синтаксис
echo [option] [string]
1) Отображение строки в терминале
Чтобы отобразить текст или строку в терминале, используйте синтаксис
echo [string]
Пример ответа в терминале Линукс
2) Объявление переменной и повтор ее значения
Предположим, у вас есть переменная x, которой присвоено значение 45.
Вы можете отобразить значение переменной x, выполнив команду
Пример ответа в терминале Линукс
3) Удалить пробелы между текстом, используя Echo и опции -e и \b
Вы легко можете удалить пробелы с помощью параметра \b в сочетании с опцией -e.
Примечание: Параметр -e используется для интерпретации обратной косой черты
Давайте представим, что у вас есть такая текстовая строка
Linux это операционная система с открытым исходным кодом
Чтобы удалить пробелы между словами, выполните
$ echo -e «Linux \bэто \bоперационная \bсистема \bс \bоткрытым \bисходным \bкодом»
Пример ответа в терминале Линукс
4) Создание новой строки между словами. Используется опция \n
Для того чтобы создать новую строку после каждого слова, используйте опцию -e с параметром \n, как показано ниже.
$ echo -e «Linux \nявляется \nоперационной \nсистемой \nс \nоткрытым \nисходным \nкодом»
Пример ответа в терминале в Linux
Linux
является
операционной
системой
с
открытым
исходным
кодом
5) Создание горизонтального пространства между вкладками, текстом, используя опцию \t
Если вы хотите создать пробелы между словами, то используйте опцию -e с параметром \t, как показано в примере ниже.
$ echo -e «Linux \tэто \tоперационная \tсистема\tс \tоткрытым \tисходным \tкодом»
Пример ответа в терминале в Linux
Linux это операционная система с открытым исходным кодом
6) Создание вертикальных пробелов с помощью параметра \v
Вы можете создать вертикальные пробелы для слов с помощью опции -e с параметром \v, как показано в примере ниже.
$ echo -e «Linux \vэто \vоперационная \vсистема \vс \vоткрытым \vисходным \vкодом»
Пример ответа в терминале в Linux
7) Двойной вертикальный отступ с одновременным использованием опций \n и \v
Вы можете удвоить расстояние между словами по вертикали, используя параметры \n и \v одновременно. Пример выполнения ниже.
$ echo -e «Linux \n\vэто \n\vоперационная \n\vсистема \n\vс \n\vоткрытым \n\vисходным \n\vкодом»
Пример отображения текста в терминале в Линукс
8) Показать все файлы и папки с помощью опции команды Echo и опции *
Вы можете отобразить все файлы и папки в текущем рабочем каталоге с помощью команды
Это имеет тот же эффект, что и команда ls
Пример ответа в терминале:
Для отображения файлов определенного типа выполните команду:
Пример ответа терминала Linux
9) Использование опции возврата строки «\r»
Опция « r » дает вам возврат строки, то есть любое слово или слова перед опцией \r будут опущены при выводе. Смотрите пример ниже:
$ echo -e «Linux это \r операционная система с открытым исходным кодом»
Пример ответа терминала в Linux
операционная система с открытым исходным кодом
10) Опустить повторяющуюся конечную новую строку
Опция -n используется для пропуска конечной новой строки. Это показано в примере ниже
$ echo -n «Linux это операционная система с открытым исходным кодом»
Пример ответа терминала в Линуксе
Linux это операционная система с открытым исходным кодомnazario@buster:/$
Заключение
В этой статье мы подробно показали и рассказали, как использовать команду echo в Linux. Продемонстрировали это на множественных примерах. Не стесняйтесь опробовать команду, а также оставляйте ваши отзывы. Спасибо за то что дочитали до конца. Справку по другим командам линукс можно найти ЗДЕСЬ.
Echo Command in Linux (With Examples)
The echo command is a built-in Linux feature that prints out arguments as the standard output. echo is commonly used to display text strings or command results as messages.
In this tutorial, you will learn about all the different ways you can use the echo command in Linux.
Echo Command Syntax
The echo command in Linux is used to display a string provided by the user.
For example, use the following command to print Hello, World! as the output:
Note: Using the echo command without any option returns the provided string as the output, with no changes.
Echo Command Options
Use the —help argument to list all available echo command options:
Note: Using the echo —help command returns —help as the output.
The echo command uses the following options:
- -n : Displays the output while omitting the newline after it.
- -E : The default option, disables the interpretation of escape characters.
- -e : Enables the interpretation of the following escape characters:
- \\: Displays a backslash character (\).
- \a : Plays a sound alert when displaying the output.
- \b : Creates a backspace character, equivalent to pressing Backspace.
- \c : Omits any output following the escape character.
- \e : The escape character, equivalent to pressing Esc.
- \f : The form feed character, causes the printer to automatically advance to the start of the next page.
- \n : Adds a new line to the output.
- \r : Performs a carriage return.
- \t : Creates horizontal tab spaces.
- \v : Creates vertical tab spaces.
- \NNN : Byte with the octal value of NNN .
- \xHH : Byte with the hexadecimal value of HH .
Examples of Echo Command
Here are some ways you can use the echo command in Linux:
Changing the Output Format
Using the -e option allows you to use escape characters. These special characters make it easy to customize the output of the echo command.
For instance, using \c let you shorten the output by omitting the part of the string that follows the escape character:
echo -e 'Hello, World! \c This is PNAP!'Note: If you are using the -e option, enter your string enclosed in single quotation marks. This ensures that any escape characters are interpreted correctly.
Use \n any time you want to move the output to a new line:
echo -e 'Hello, \nWorld, \nthis \nis \nPNAP!'Add horizontal tab spaces by using \t :
Use \v to create vertical tab spaces:
echo -e 'Hello, \vWorld, \vthis \vis \vPNAP!'Using ANSI escape sequences lets you change the color of the output text:
echo -e '\033[1;37mWHITE' echo -e '\033[0;30mBLACK' echo -e '\033[0;31mRED' echo -e '\033[0;34mBLUE' echo -e '\033[0;32mGREEN'Writing to a File
Use > or >> to include the string in an echo command in a file, instead of displaying it as output:
sudo echo -e 'Hello, World! \nThis is PNAP!' >> test.txtIf the specified text file doesn’t already exist, this command will create it. Use the cat command to display the content of the file:
Note: Using > overwrites the content of the text file with the new string, while >> adds the new string to the existing content.
Displaying Variable Values
The echo command is also used to display variable values as output. For instance, to display the name of the current user, use:
Displaying Command Outputs
The echo command allows you to include the result of other commands in the output:
- [string] : The string you want to include with echo
- [command] : The command you want to combine with the echo command to display the result.
For instance, list all the files and directories in the Home directory by using:
echo "This is the list of directories and files on this system: $(ls)"After reading this tutorial, you should know how to use the echo command in Linux.
For more Linux commands, check out our Linux Command Cheat Sheet