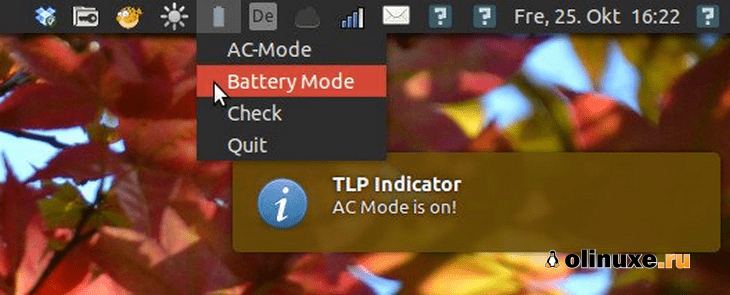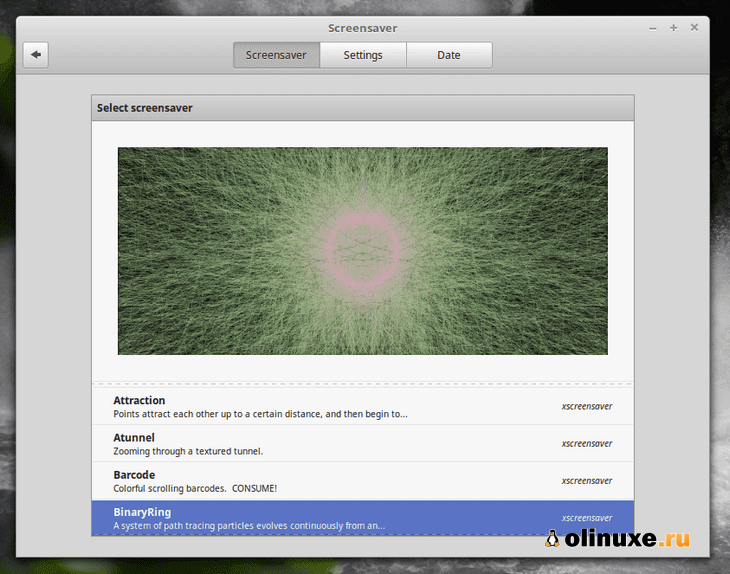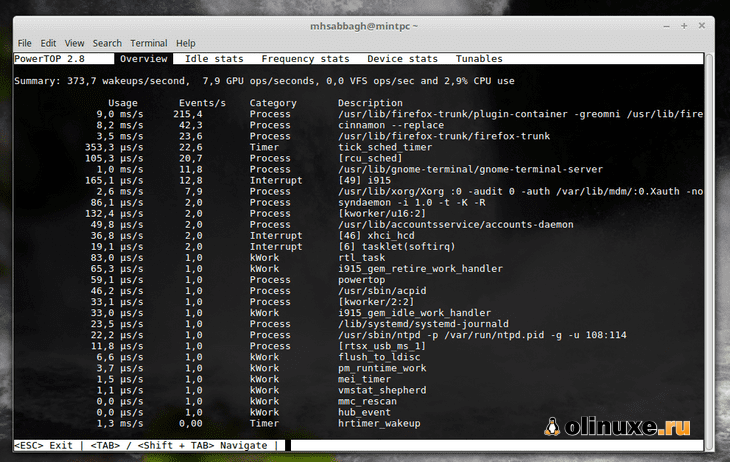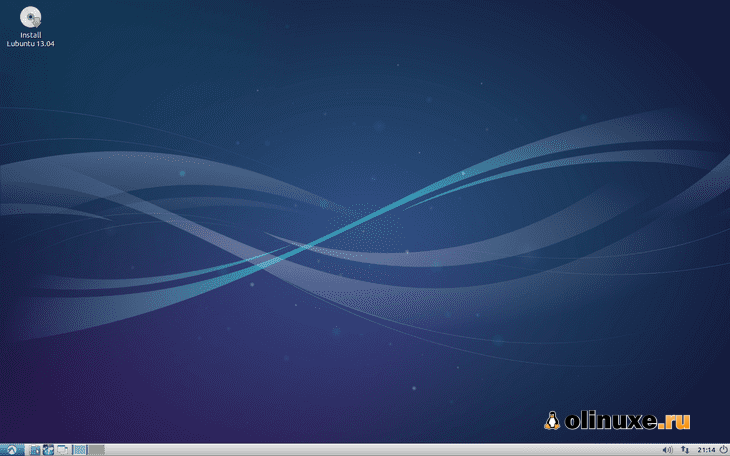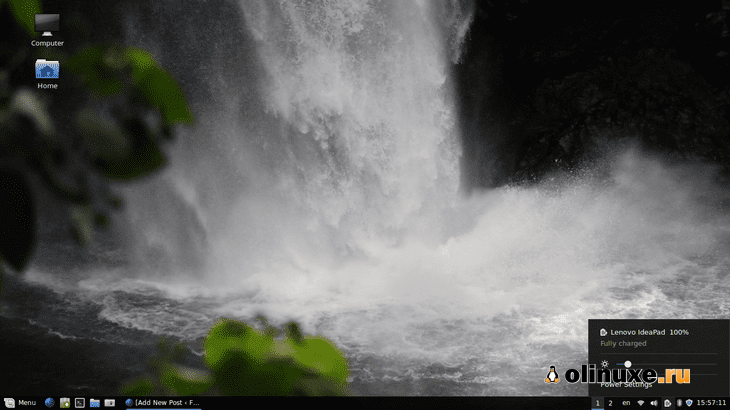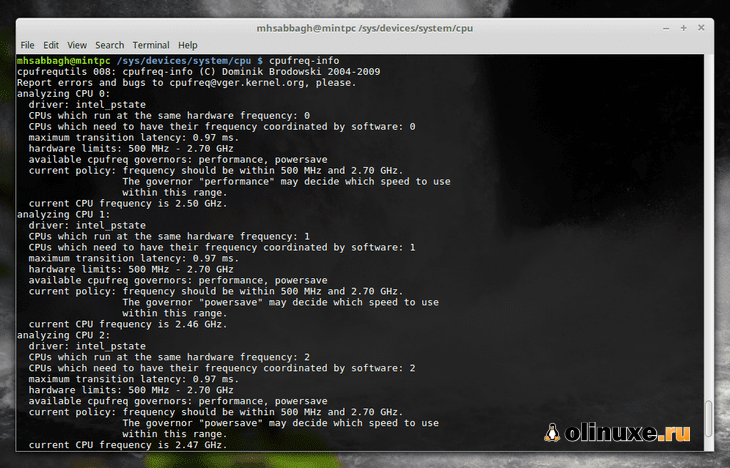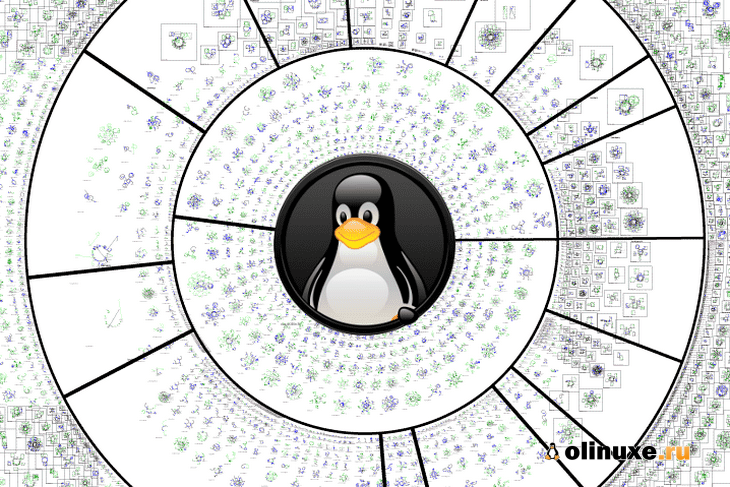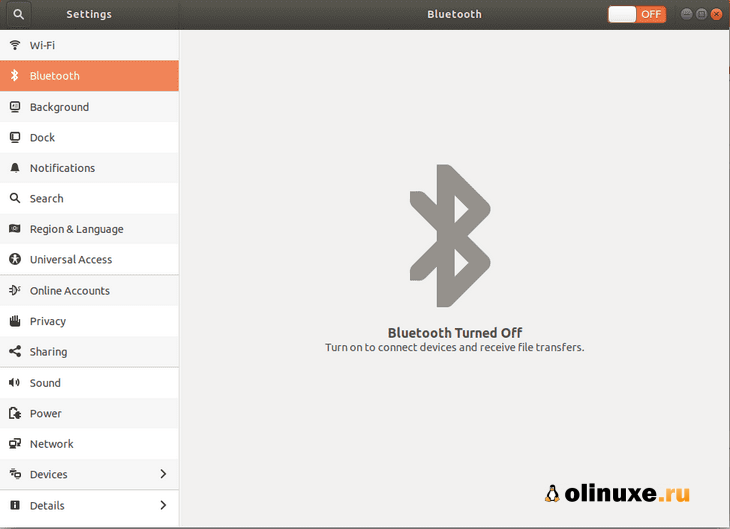- 10 советов по сокращению использования батареи ноутбука в Linux
- Но во-первых, почему использование батареи в Linux так велико?
- 1. Установить TLP
- 2. Отключите все установленные заставки
- 3. Проверьте, какие приложения используют мощность батареи больше всего
- В SUSE / openSUSE:
- 4. Используйте облегченное программное обеспечение и интерфейсы
- 5. Отрегулируйте уровень яркости
- 6. Отрегулируйте настройки и режимы процессора
- 7. Используйте другую версию ядра
- 8. Выключите Bluetooth
- 9. Выключите Wi-Fi
- 10. Отключите USB-накопители, SD-карты, диски и т. д.
- Заключение
10 советов по сокращению использования батареи ноутбука в Linux
Использование батареи ноутбука в Linux может быть большой проблемой для многих пользователей.
В зависимости от используемого вами дистрибутива и имеющегося у вас оборудования, вы можете время от времени сталкиваться с этой проблемой, и у нас есть несколько решений, которые помогут вам в этом.
Но во-первых, почему использование батареи в Linux так велико?
Вы должны знать, что основная причина огромного разряда батареи ноутбука в Linux заключается в том, что поставщики оборудования обычно не публикуют полную подробную документацию для оборудования, которое они делают в открытом доступе, что затрудняет разработчикам ядра Linux создание драйверов для этого.
В каждом компьютере есть тысячи мелких компонентов и микросхем, и каждому из них нужен драйвер для работы в любой операционной системе.
Для Windows это не проблема, поскольку она занимает более 90% рынка (поставщики оборудования будут сотрудничать с разработчиками Microsoft, чтобы предоставить документацию = нет проблем с драйверами = нет проблем с использованием батареи).
Но для Linux это не то же самое, поскольку ему принадлежит только около 2% доли рынка настольных компьютеров.
Если аппаратная документация недоступна, разработчики ядра не смогут создать для него драйвер, что означает, что вы не сможете использовать это оборудование в Linux, если аппаратная документация доступна плохо или не полностью детализирована, управление питанием для этого оборудования будет не лучшим.
Разработчики ядра могут выбрать постоянную работу этого оборудования или микросхемы вместо использования интеллектуальных функций включения / выключения в зависимости от потребностей операционной системы (из-за отсутствия документации от поставщиков оборудования), что и потребляет батарею в Linux.
Теперь, если вы хотите уменьшить расход заряда батареи в Linux, следуйте этим советам:
1. Установить TLP
TLP — это программа управления питанием для рабочего стола Linux, она предлагает множество опций и настроек для включения / выключения любой аппаратной части вашего ПК.
Она бесплатна и с открытым исходным кодом.
Ее главная особенность — расширенные параметры и настройки, которые она предоставляет пользователям.
Полная система управления питанием, которая также выполняет свою работу сразу после установки, TLP начнет использовать настройки энергосбережения по умолчанию для вашей системы.
Чтобы установить его в Ubuntu:
sudo apt-get install tlp tlp-rdw
Чтобы установить его в Fedora:
sudo dnf install tlp tlp-rdw
Чтобы установить его в SUSE / openSUSE:
sudo zypper in tlp tlp-rdw
Чтобы включить использование TLP при каждой загрузке автоматически:
sudo systemctl enable tlp
Затем перезапустите операционную систему, чтобы изменения вступили в силу, теперь больше ничего не нужно делать, TLP сделает все за вас.
Он будет использовать свои настройки по умолчанию, чтобы попытаться сэкономить заряд батареи.
Тем не менее вы можете отредактировать файл «/ etc / default / tlp», если хотите изменить некоторые его настройки.
Мы рекомендуем проверить официальное руководство для TLP, чтобы правильно выполнить этот шаг.
Чтобы проверить текущий статус аккумулятора, вы можете использовать:
2. Отключите все установленные заставки
Заставки – это программы, которые работают в фоновом режиме для отображения какой–либо специальной графики или информации, которую вы запрашиваете, когда компьютер не используется.
Это старая часть программного обеспечения, которая больше не нужна — на самом деле — на ноутбуках пользователей настольных компьютеров.
Они также потребляют энергию, особенно если они используют тяжелые графические темы или подобные вещи.
Чтобы отключить заставку, запустите:
Но это отключит заставку только для текущего сеанса, чтобы отключить ее при каждой загрузке, добавьте ее в файл «/ home / user /.xsession», замените user своим именем пользователя, если файл не существует, создайте его:
И добавьте следующую строку:
3. Проверьте, какие приложения используют мощность батареи больше всего
Для этого вы можете использовать «powertop», небольшую утилиту командной строки для измерения потребления энергии и ресурсов приложениями и программами.
Вы можете установить ее в любом дистрибутиве Linux, чтобы знать, что расходует вашу батарею.
В Ubuntu выполните в терминале следующую команду:
sudo apt install powertop
sudo dnf install powertop
В SUSE / openSUSE:
sudo zypper install powertop
Затем, чтобы запустить утилиту, запустите:
4. Используйте облегченное программное обеспечение и интерфейсы
Использование некоторых интерфейсов рабочего стола, таких как XFCE, LXDE, LxQt или OpenBox, может быть хорошим решением, если вы хотите сэкономить заряд батареи.
Эти интерфейсы на самом деле предназначены для оборудования с ограниченными ресурсами и потребляют очень небольшую его часть.
Использование этих интерфейсов на вашем компьютере сэкономит вам процент заряда батареи.
Чем меньше ресурсов ваш компьютер использует ежедневно для среды рабочего стола и другого программного обеспечения, тем больше энергии вы сэкономите.
Кроме того, старайтесь избегать больших тяжелых программ, которые, как известно, расходуют ресурсы, такие как студия Android (для нормальной работы требуется 4-8 ОЗУ) или VirtualBox.
Попробуйте найти легкие альтернативы этого программного обеспечения, если вам действительно нужны функциональные возможности, которые они предоставляют.
5. Отрегулируйте уровень яркости
Яркость экрана — одна из основных аппаратных частей, которые сильно расходуют энергию аккумулятора.
Если вы хотите сэкономить эту энергию, вам нужно изменить некоторые настройки для этого.
Для экрана вам нужно отрегулировать яркость до минимально возможного уровня (на самом деле это даже лучше для ваших глаз, высокий уровень яркости, может нанести вред вашим глазам со временем).
Для этого вы можете использовать любой индикатор яркости, доступный в интерфейсе рабочего стола, который вы используете, например, на Cinnamon:
Или вы можете использовать «xbacklight», небольшой инструмент командной строки для настройки уровня яркости.
По умолчанию он доступен практически во всех официальных репозиториях дистрибутивов Linux.
Чтобы установить его в Ubuntu:
sudo apt install xbacklight
Чтобы установить xbacklight в Fedora:
sudo dnf install xbacklight
Чтобы установить xbacklight в SUSE / openSUSE:
sudo zypper install xbacklight
Теперь после установки вы можете использовать команду «xbacklight» с опцией «-set» для регулировки уровня яркости, вы можете выбрать диапазон от 0 до 100, например, чтобы установить яркость на 10:
Убедитесь, что вы добавили предыдущую команду в программы запуска, чтобы сэкономить время на выполнение команды каждый день.
6. Отрегулируйте настройки и режимы процессора
Вы знаете, что использование процессора на максимальной мощности, когда он не нужен — не лучший вариант.
Для ЦП вы можете установить «cpufrequtils», который представляет собой инструмент, который позволяет вам контролировать частоту ЦП в любое время, когда вы хотите.
Вы можете увеличить ее, когда вам нужно запускать много программ, и уменьшить, когда вам не нужна высокая частота.
Вы также можете выбрать один из различных режимов, предлагаемых инструментом.
sudo apt install cpufrequtils
sudo dnf install cpufrequtils
Если вы хотите получить информацию о вашем текущем процессоре, вы можете запустить:
Если вы хотите установить какую-то конкретную частоту для ЦП, вам придется иметь дело с инструментом «cpufreq-set», он имеет множество опций и предлагает множество режимов, которые вы можете использовать по умолчанию при загрузке портативного компьютера.
Например, чтобы переключиться в режим энергосбережения, запустите:
sudo cpufreq-set -g powersave
И чтобы использовать режим производительности:
sudo cpufreq-set -g performance
Вы также можете установить частоту на определенную скорость, если хотите (например, 1500 МГц для ЦП 2), для этого обратитесь к этому ответу установить частоту:
cpupower --cpu all frequency-set --freq 1500MHz
7. Используйте другую версию ядра
Иногда версия ядра, которую вы используете, может сильно повлиять на время автономной работы вашего ноутбука, некоторые драйверы могут быть добавлены, некоторые могут быть удалены или улучшены, поэтому стоит попробовать разные версии ядра.
У моего друга была проблема с вентилятором ноутбука (он не работал) на Ubuntu, он попробовал все возможные решения и потерпел неудачу, наконец, он попытался собрать ядро из исходников на Ubuntu, и после того, как он это сделал, все заработало.
Ubuntu, например, использует некоторые специальные патчи, которые не поступают от апстрима, они также используют другую конфигурацию при сборке ядра, поэтому некоторое оборудование может быть несовместимо с этим.
Вы можете проверить официальные репозитории вашего дистрибутива на наличие более новых версий ядра Linux, для дистрибутивов на основе Ubuntu вы можете загрузить упакованные ядра из проекта «Ubuntu Kernel Mainline» (эти изображения ванильные, так что не беспокойтесь), просто проверьте папки и выберите, какую версию вы хотите протестировать, и загрузите пакеты (по 3 пакета для каждой версии, заголовки, общие заголовки и образ) и установите их, перезагрузитесь, чтобы увидеть новое ядро.
Для других дистрибутивов вы можете рассмотреть возможность сборки ядра из исходного кода, загрузить последнюю версию с «Kernel.org» и проверить файл «README» для получения инструкций по сборке и установке.
8. Выключите Bluetooth
Большинство из нас, кто пользуется мобильными телефонами, знают, что bluetooth сильно расходует энергию.
Linux не является исключением, поэтому, если вам не нужен bluetooth, вы должны его выключить.
Очевидно, этот совет не так уж и хорош, если для работы вы используете беспроводную клавиатуру и мышь!
В Ubuntu вы можете включать / выключать Bluetooth через меню Bluetooth, которое отображается в области панели задач.
Просто щелкните значок Bluetooth и:
- Установите ползунок в положение «выключено» (более свежие версии Ubuntu);
- Нажмите «выключить Bluetooth» (более старые версии Ubuntu).
Вы можете вернуть его обратно таким же образом, когда он вам понадобится в следующий раз.
Пропустите этот совет, если ваш ноутбук использует более новый, удобный для аккумулятора Bluetooth 4.0 LE (если это современный ноутбук, скорее всего, он использует его).
9. Выключите Wi-Fi
Если вы не собираетесь быть в сети какое-то время, не забудьте выключить Wi-Fi, так как это может сильно сказаться на батарее.
Даже в фоновом режиме, когда вы простаиваете, ваша карта Wi-Fi или ключ будет сканировать новые доступные сети.
В Ubuntu (Unity) это так же просто, как перейти к индикатору сети на панели задач, щелкнуть и выбрать пункт меню «Включить сеть», чтобы отключить его.
10. Отключите USB-накопители, SD-карты, диски и т. д.
Вы выглядите совершенно безупречно с вашим ноутбуком с Linux, из которого торчат периферийные устройства из каждого доступного порта.
Но каждый USB-накопитель, SD-карта и смартфон, которые вы подключили, высасывают драгоценный сок вашего ноутбука.
Отключите элементы, которые вам не нужны, и безопасно извлеките USB-накопители, элементы MTP и т. д. с помощью Nautilus, Unity или, если вы его используете, апплета индикатора.
- Откройте новое окно диспетчера файлов;
- Нажмите кнопку извлечения на подключенных USB-накопителях / SD-картах.
Заключение
Есть много вариантов и решений, которые следует учитывать, если вы столкнулись с проблемой энергопотребления в Linux, эти советы могут быть полезны для вас, если вы хотите решить эту проблему.
Используете ли вы какое-либо другое программное обеспечение или решения для разгадки этой проблемы? Каковы они?
Прошу все отзывы и ответы на вопросы писать в разделе комментариев ниже.
До скорых встреч! Заходите!