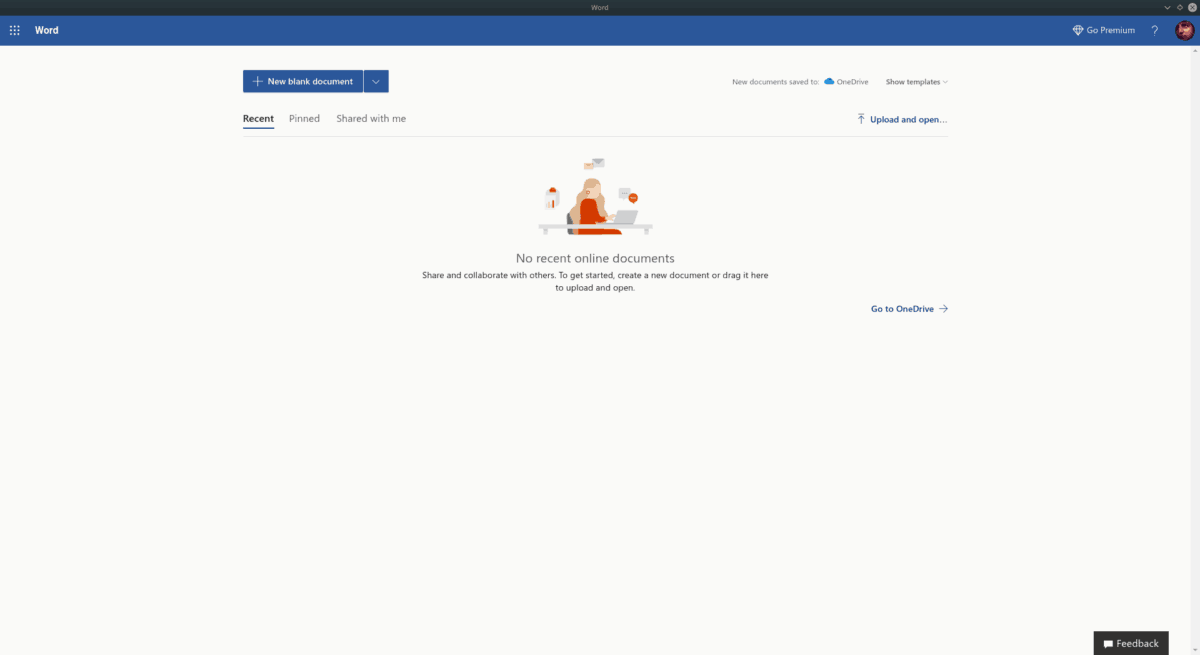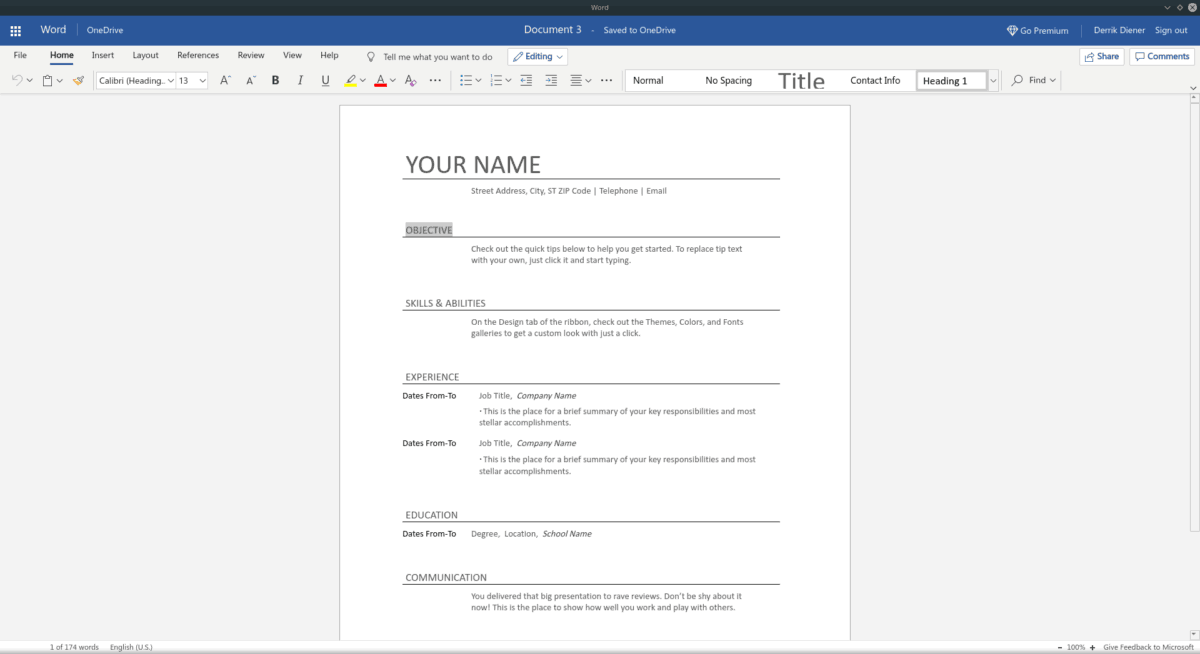- Как установить Microsoft Office на Linux
- Как установить Microsoft Office на Linux
- Вариант 1: Используйте Microsoft Office в браузере
- Вариант 2. Установите Microsoft Office с помощью PlayOnLinux
- Установить PlayOnLinux
- Как запустить Microsoft Word в Linux
- Способ 1 — неофициальный-webapp-office
- Инструкции по установке Snap
- Использование Word
- Метод 2 — Nativefier
- Ubuntu
- Debian
- Arch Linux
- Fedora
- OpenSUSE
Как установить Microsoft Office на Linux
Вам нужен Microsoft Office на Linux. Вот три способа установки Microsoft Office в среде Linux.
Наиболее широко используемым офисным пакетом в мире является Microsoft Office. Неважно, работает ли на вашем компьютере Windows 10 или macOS, скорее всего, вы используете Microsoft Office. Если это не так, то у вас есть такой коллега.
Но ваш компьютер работает под управлением Linux. Как, черт возьми, вы собираетесь установить Microsoft Office на Linux и использовать его, не сталкиваясь с проблемами?
Работать в Microsoft Office на Linux очень просто. Мы рассмотрим три метода запуска Microsoft Office в среде Linux.
Как установить Microsoft Office на Linux
У вас есть три способа запустить программное обеспечение Microsoft Office на компьютере с Linux:
- Используйте Microsoft Office в Интернете в браузере Linux
- Установите Microsoft Office с помощью PlayOnLinux
- Используйте Microsoft Office на виртуальной машине Windows
Обратите внимание, что Microsoft Office 365 для Linux отсутствует. MS Office для Linux также отсутствует, но эти методы позволяют запускать Microsoft Office в Linux без улучшений, которые предлагает Office 365.
Вариант 1: Используйте Microsoft Office в браузере
Возможно, это не полный Microsoft Office, но того, что доступно через ваш браузер, безусловно, достаточно для выполнения большого количества офисных задач. Это простой способ начать работу, не платя за полный пакет Microsoft Office.
Доступ к Word, Excel, PowerPoint и Outlook можно получить через ваш браузер и учетную запись Майкрософт.
Является ли ваша копия Microsoft Office ежемесячной подпиской на Office 365? Пользователи Linux могут воспользоваться преимуществами передовых инструментов на основе браузера, которые делают эту версию Office почти такой же полной, как версии для Windows, Mac и мобильных устройств.
Поскольку пакет основан на браузере, он не будет доступен в автономном режиме. Однако вы можете сделать процесс более простым, установив office.live.com в качестве ярлыка на рабочем столе. Файлы будут сохранены в облаке, и лучший способ управлять этим — использовать учетную запись Microsoft OneDrive.
Без Office 365 вы получите урезанный набор функций. Хотя он и достаточен в крайнем случае, он не выполняет все, что вы ожидаете.
Вариант 2. Установите Microsoft Office с помощью PlayOnLinux
Нужен полный Microsoft Office на Linux? Вам нужно будет установить его. Теперь вы, вероятно, думаете, что невозможно установить программное обеспечение Windows в Linux, и в определенной степени это правда. К счастью, доступны и другие инструменты, которые помогут вам установить программное обеспечение Windows, например Microsoft Word, в Linux вместе с остальным офисным пакетом.
Самый простой способ установить Microsoft Office на Ubuntu — это использовать PlayOnLinux. Следующие инструкции предназначены для установки Office 365 в Ubuntu, но вы сможете настроить их для дистрибутивов, использующих разные менеджеры пакетов.
Установить PlayOnLinux
Начните с открытия терминала и установки winbind:
Как запустить Microsoft Word в Linux
Вам нужно запустить Microsoft Word на вашем ноутбуке или настольном компьютере с Linux для работы или учебы? Не знаете, как его настроить? Мы покажем, как запустить Microsoft Word в Linux!

Способ 1 — неофициальный-webapp-office
Для тех, кто хочет начать работать с Microsoft Word в Linux, лучший способ — использовать пакет «unofficial-webapp-office». Это простая веб-оболочка который предоставляет пользователям Linux онлайн-версии Microsoft Office.
Программы для Windows, мобильные приложения, игры — ВСЁ БЕСПЛАТНО, в нашем закрытом телеграмм канале — Подписывайтесь:)
В настоящее время Word работает в Linux с помощью пакетов Snap, которые поддерживаются примерно 75% операционных систем Linux. В результате заставить работать знаменитый текстовый процессор Microsoft не составит труда.
Чтобы начать установку Word на ПК с Linux, откройте окно терминала на рабочем столе, нажав Ctrl + Alt + T или Ctrl + Shift + T на клавиатуре. Затем следуйте инструкциям Snap или Flatpak, приведенным ниже.
Инструкции по установке Snap
Установка пакета Snap для Word начинается с включения среды выполнения Snapd. Чтобы включить эту среду выполнения, используйте инструмент управления пакетами вашего ПК с Linux, установите пакет «snapd» из репозиториев программного обеспечения и включите snapd.socket это с системой инициализации systemd. Кроме того, следуйте нашему подробному руководству о том, как настроить Snapd на ПК с Linux.
Когда на вашем ПК с Linux включена среда выполнения Snapd, пакеты Snap готовы к использованию. Отсюда вы сможете установить Word со следующими мгновенная установка команда ниже.
sudo snap install unofficial-webapp-office
Установив приложение «Unofficial-webapp-office» на ваш компьютер с Linux с помощью пакета Snap, перейдите к следующему разделу, чтобы узнать, как использовать Word в Linux.
Использование Word
Следуйте пошаговым инструкциям ниже, чтобы получить доступ к Microsoft Word.
Шаг 1: Откройте меню приложения на рабочем столе Linux, нажав Выиграть на клавиатуре. Также можно щелкнуть мышью кнопку меню запуска на панели.
Шаг 2: В меню приложения введите «Word» в поле поиска, чтобы выполнить поиск ярлыка Microsoft Word. Или найдите раздел «Офис» и щелкните значок «Слово».
Шаг 3: Когда Word запускается на рабочем столе Linux, пользовательский интерфейс текстового процессора не отображается. Вместо этого вы увидите страницу Microsoft «Войти».
Используйте пользовательский интерфейс и войдите в свою учетную запись Microsoft. Если у вас нет учетной записи MS, нажмите кнопку «Создать».
Шаг 4: После входа в приложение вы увидите пользовательский интерфейс Microsoft Word. Отсюда нажмите кнопку «Новый пустой документ», чтобы начать писать.
Метод 2 — Nativefier
Хотя метод Snap для Microsoft Word не требует усилий, не все могут запускать пакеты Snap. К счастью, можно создать собственное приложение Microsoft Word для Linux с помощью инструмента Nativefier.
Чтобы начать установку, откройте окно терминала и получите последнюю версию NodeJS, работающую на вашем компьютере с Linux.
Ubuntu
Debian
su - apt-get install curl curl -sL https://deb.nodesource.com/setup_11.x | bash - apt-get install -y nodejs
Arch Linux
Fedora
OpenSUSE
Установив Nativefier, следуйте пошаговым инструкциям, чтобы заставить Microsoft Word работать на вашем компьютере с Linux.
Шаг 1: С использованием npm , установите последнюю версию Nativefier. Требуется для сборки Microsoft Word в Linux.
sudo npm -g install nativefier
Шаг 2: Использовать wget инструмент для загрузки значка Microsoft Word.
wget https://i.imgur.com/6DO8H9X.png -O icon.png
Шаг 3: Запустить родной команда для создания приложения Microsoft Word.
nativefier -p linux -a x64 -i icon.png --disable-context-menu --disable-dev-tools --single-instance --internal-urls ".*" https://www.office.com/launch/word
Шаг 4: Переименуйте выходную папку с «Signintoyouraccount» на «microsoft-word».
mv ~/Signintoyouraccount-linux-x64/ ~/microsoft-word/
Шаг 5: Переименуйте сгенерированный двоичный файл MS Word с «Signintoyouraccount» в «word».
cd ~/microsoft-word mv Signintoyouraccount word
Шаг 6: Поместите файлы в /opt каталог и обновите разрешения для папки.
sudo mv ~/microsoft-word/ /opt/ sudo chmod 777 -R /opt/microsoft-word/
Шаг 7: Скопируйте файл icon.png в / opt / microsoft-word /.
cp ~/icon.png /opt/microsoft-word/
Шаг 8: Создавать microsoft-word.desktop с трогать команда.
touch ~/microsoft-word.desktop
Шаг 9: Отсюда вы должны открыть microsoft-word.desktop файл в текстовом редакторе Nano. Используя команду ниже, откройте файл для редактирования.
nano -w ~/microsoft-word.desktop
Шаг 10: Вставьте следующий код в текстовый редактор Nano. Этот код создаст новый значок Microsoft Word, который можно использовать для запуска приложения из /opt/microsoft-word/ папку на вашем компьютере с Linux.
[Desktop Entry]
Comment[en_US]= Access Microsoft Word on Linux.
Exec=/opt/microsoft-word/word
GenericName=Microsoft Word
Name=Microsoft Word
Icon=/opt/microsoft-word/icon.png
Categories=Office
Type=Application
Шаг 11: Обновите права доступа к файлам microsoft-word.desktop , так что это исполняемый файл. Изменение разрешений для этого файла критически важно, иначе он не будет отображаться в меню вашего приложения.
sudo chmod +x ~/microsoft-word.desktop
Шаг 12: Поместите файл ярлыка в /usr/share/applications/ с использованием мв команда.
sudo mv microsoft-word.desktop /usr/share/applications/
После того, как файл ярлыка Microsoft Word будет помещен в /usr/share/applications/ каталог, вы сможете запустить Microsoft Word из раздела «Офис» меню вашего приложения на рабочем столе Linux.
Программы для Windows, мобильные приложения, игры — ВСЁ БЕСПЛАТНО, в нашем закрытом телеграмм канале — Подписывайтесь:)