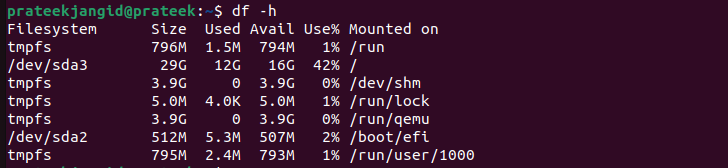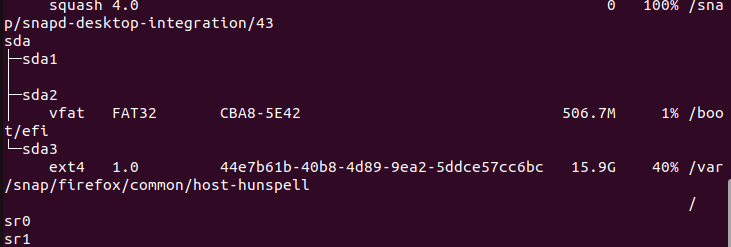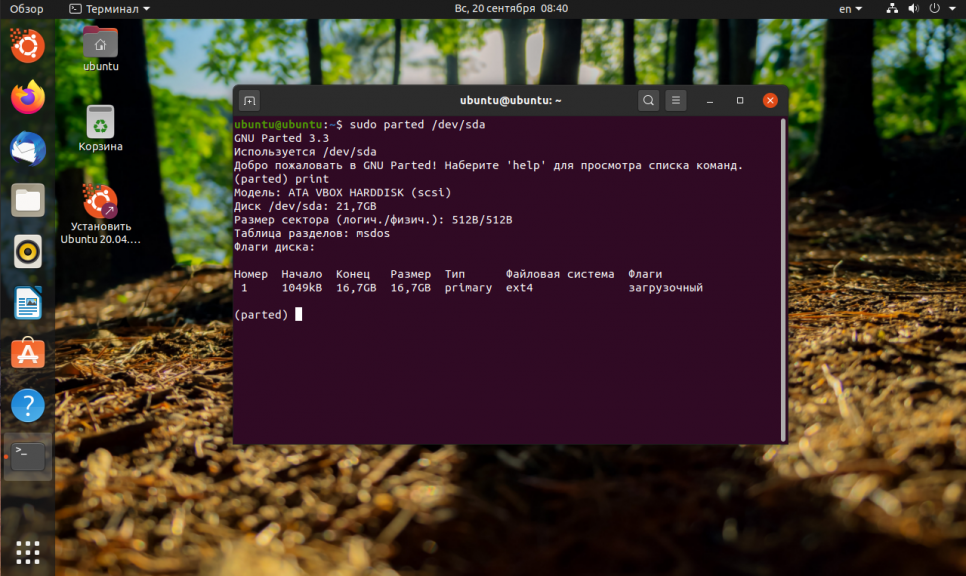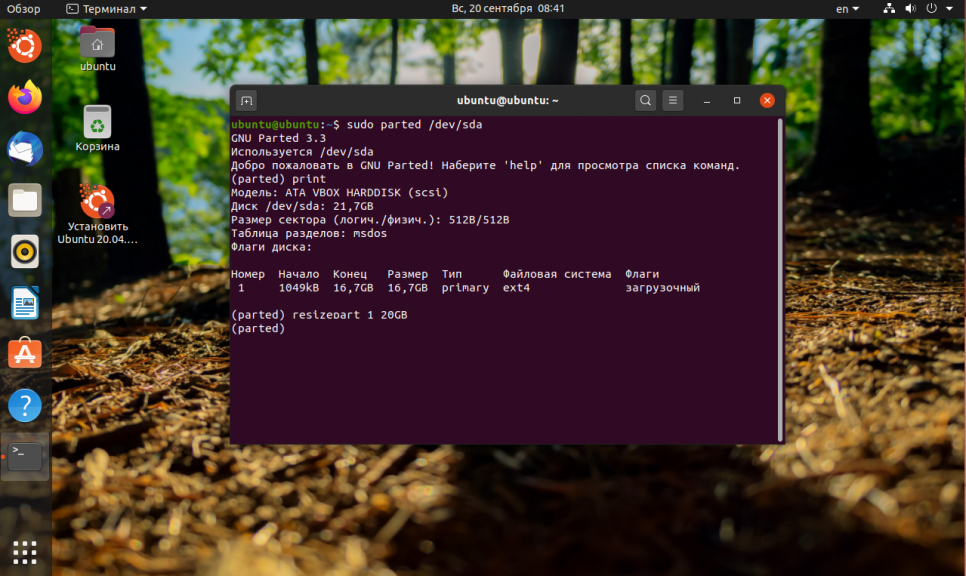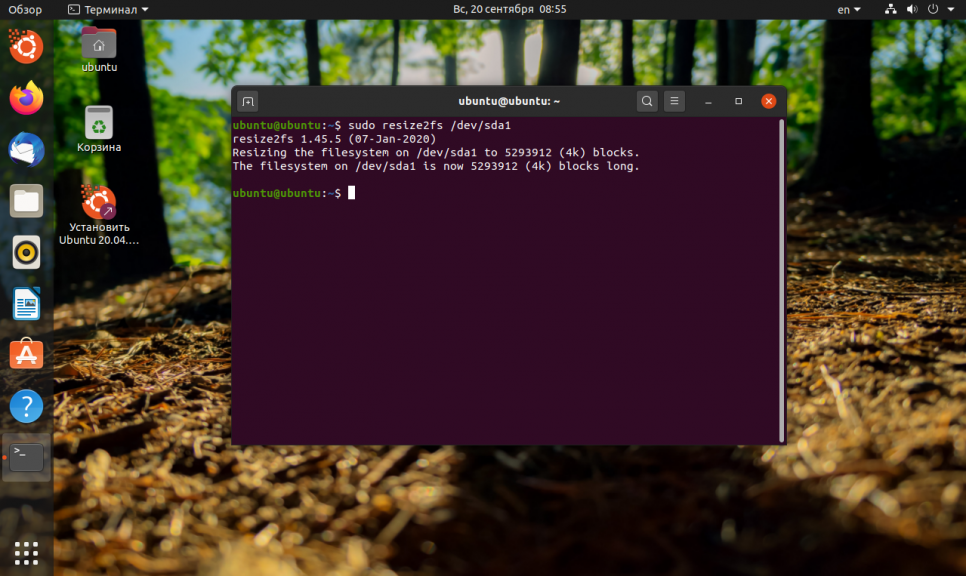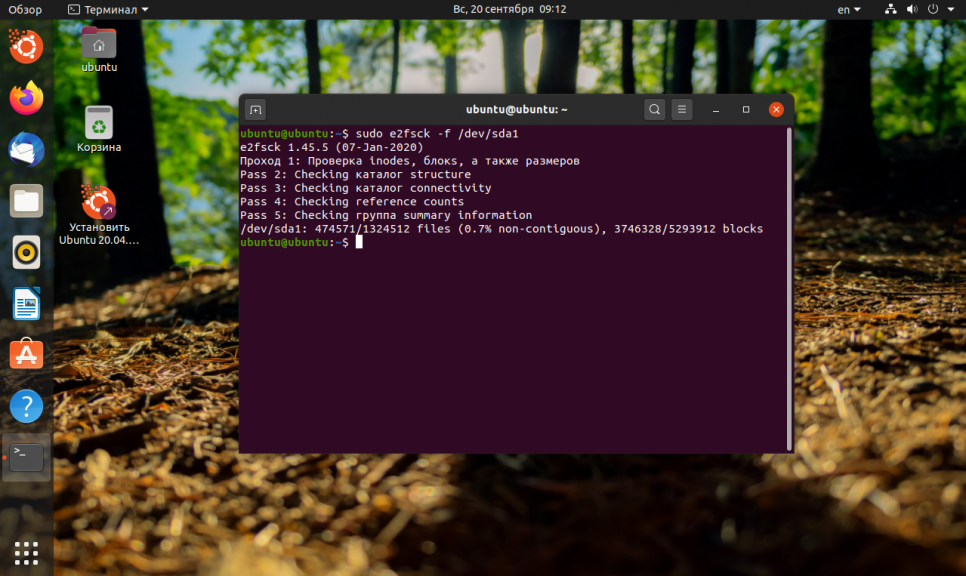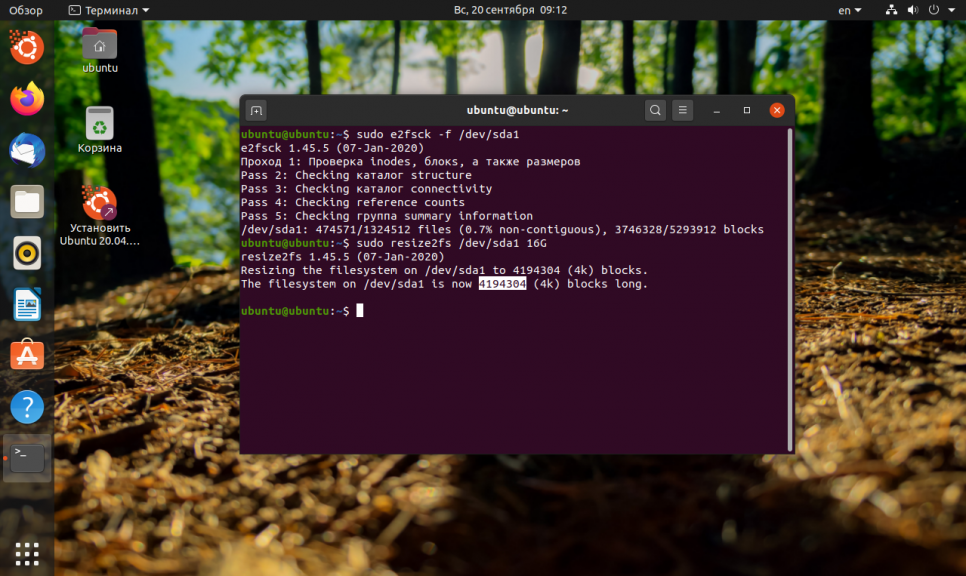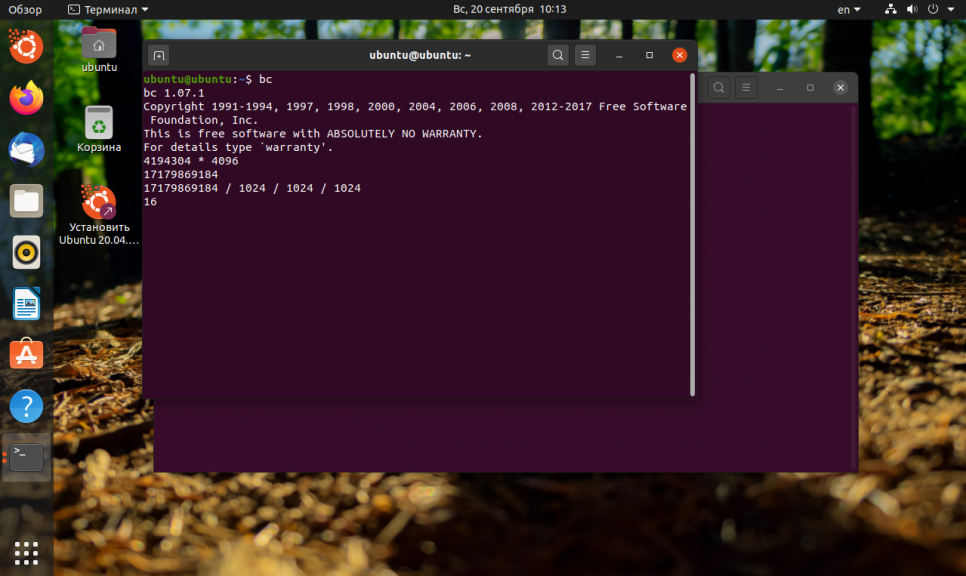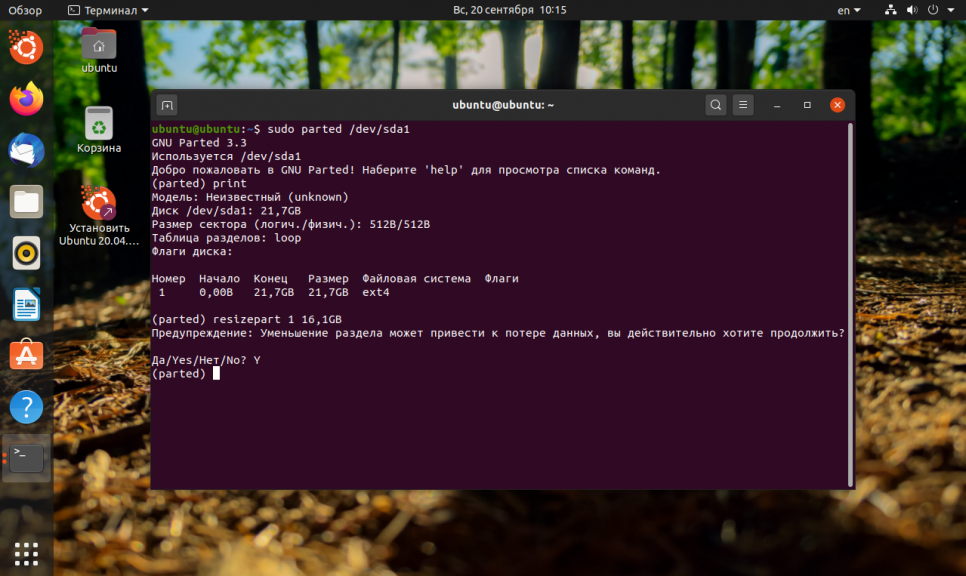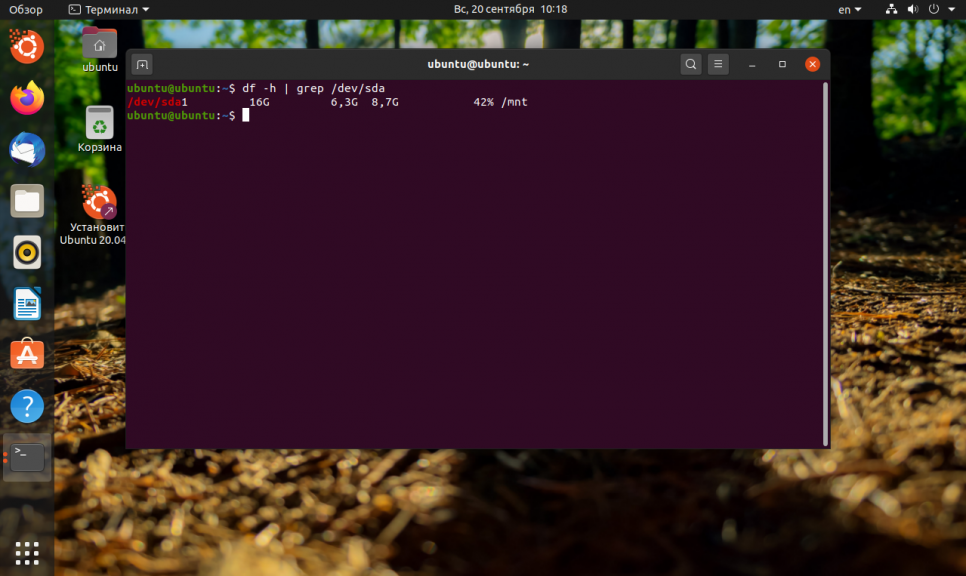- How to Shrink an ext2/3/4 File system with resize2fs
- More Information
- How To Resize the EXT4 Partition
- How To Resize the EXT4 Partition
- Conclusion
- About the author
- Prateek Jangid
- Как изменить размер Ext4
- Как увеличить размер Ext4
- Шаг 1. Увеличение раздела
- Шаг 2. Увеличение файловой системы
- Шаг 3. Проверка на ошибки
- Шаг 4. Монтирование
- Как уменьшить размер Ext4
- Шаг 1. Проверка файловой системы
- Шаг 2. Уменьшение файловой системы
- Шаг 3. Уменьшение раздела
- Шаг 4. Монтирование
- Выводы
- Похожие записи
- Оцените статью
- Об авторе
- Как изменить размер раздела Linux
- Работа с разделами в GParted
- Меняем размер разделов диска с помощью fdisk
How to Shrink an ext2/3/4 File system with resize2fs
1. If the partition the file system is on is currently mounted, unmount it.
2. Run fsck on the unmounted file system.
~]# e2fsck /dev/vdb1 e2fsck 1.41.12 (17-May-2010) Pass 1:Checking inodes, blocks, and sizes Pass 2:Checking directory structure Pass 3:Checking directory connectivity Pass 4:Checking reference counts Pass 5:Checking group sumary information ext4-1:11/131072 files (0.0% non-contiguous),27050/524128 blocks 3. Shrink the file system with the resize2fs /dev/device size command.
~]# resize2fs /dev/vdb1 200M resize2fs 1.41.12 (17-May-2010) Resizing the filesystem on /dev/vdb1 to 204800 (1k) blocks. The filesystem /dev/vdb1 is now 204800 blocks long. Accepted size units for file system block sizes are:
4. Delete and recreate the partition the file system is on to the required amount. If the file system is smaller than 2TB use fdisk as is described in How to Resize a File System with fdisk, if the file system is larger than 2TB use parted as described in [LINK TO COME].
5. Mount the file system and partition.
More Information
man resize2fs – man page for resize2fs that contains information on what resize2fs is, what it supports, and the various options it takes.
How To Resize the EXT4 Partition
There are various file systems in Linux that have specific and fixed sizes. Although there are some myths that it is impossible to resize a mounted filesystem, there are some commands to resize them.
However, many beginners don’t know about these commands and may get errors while resizing EXT4. In this tutorial, we will explain the complete method to resize the EXT4 in Linux.
How To Resize the EXT4 Partition
You can use the resize2fs to increase the size of the EXT4 file system. This command can increase the size of unmounted EXT2, EXT3, and EXT4 filesystems. Following is the syntax of the resize2fs command:
In the previous syntax, size is the new size for the EXT4 filesystem. This parameter, in general, is a block size. Let’s take an example where we want to resize the EXT4, which is available in the /dev/sda3. First, run the following command to display the details:
You can also use the lsblk command to get in-depth details about the location of the EXT4 file system:
Now we have the details about the size of the current file system so let’s run the following command to resize EXT4:
As you can see in the previous image, the terminal displays that the file system is already 4k blocks long. That’s why you can use the -d (debug) flag that contains the following options:
| Options | |
| 2 | Debug relocation of blocks |
| 4 | Debug relocation of inodes |
| 8 | Debug the inode table movings |
| 16 | Print the information timing |
| 32 | Debug the calculation of minimum filesystem size (-M) |
For instance, let’s debug relocations of blocks using the -d option in the resize2fs command:
If you want to know more about the resize2fs command, you can run the following command:
Here are the details about these additional flags:
| Flags | Description |
| -f | Forces to proceed with the resize operation of filesystems and safety checks overriding |
| -F | Flushes the filesystem’s current device’s buffer caches |
| -M | Decreases the file system’s minimum size |
| -p | Prints the percentage completion bars for each resize2fs operation |
| -P | Prints the filesystem’s minimum size |
| -S | Users can specify the RAID stride settings |
Conclusion
In this tutorial, we have explained everything you need to know about methods to resize the EXT4. We used the resize2fs command to resize the EXT4 partitions without errors. Moreover, we have also explained the additional options you can use to increase or decrease the EXT4 partitions.
About the author
Prateek Jangid
A passionate Linux user for personal and professional reasons, always exploring what is new in the world of Linux and sharing with my readers.
Как изменить размер Ext4
На данный момент Ext4 — это самая популярная файловая система для операционных систем семейства Linux, она используется как на серверах, так и на домашних компьютерах, и там и там часто возникает необходимость изменить размер раздела.
В сегодняшней статье мы рассмотрим как расширить раздел Ext4 в графическом интерфейсе или с помощью терминала.
Как увеличить размер Ext4
Шаг 1. Увеличение раздела
Если вы хотите изменить размер корневого раздела файловой системы, то вам обязательно надо будет загрузится с LiveCD иначе вы не сможете редактировать примонтированный раздел. Если это не системный раздел, то его можно отмонтировать и затем изменять. Для увеличения раздела будем использовать parted. Сначала запустите утилиту:
Здесь /dev/sda — это ваш диск, один из разделов которого вы хотите расширить. Сначала выведите текущую таблицу разделов, для этого выполните:
Как видите, здесь есть только один раздел и он занимает 16 гигабайт, а всего на диске доступно 21,7 гигабайт. Чтобы расширить Ext4 и занять всё это пространство используйте команду resizepart:
(parted) resizepart 1 21,7GB
Первый параметр, это номер раздела, который вы узнали из предыдущей команды, а второй, размер раздела, доступный размер тоже выводится в предыдущей команде. Теперь утилиту можно закрыть:
Шаг 2. Увеличение файловой системы
Осталось увеличить самую файловую систему до конца раздела. Для этого воспользуемся утилитой resize2fs. Она может работать даже когда файловая система смонтирована.
Утилита по умолчанию увеличивает файловую систему на всё доступное пространство раздела.
Шаг 3. Проверка на ошибки
После этого не помешает проверить всё на ошибки с помощью fsck:
Шаг 4. Монтирование
Затем можно монтировать полученную файловую систему и проверять её размер, как видите, теперь она занимает 20 гигабайт:
Как уменьшить размер Ext4
Допустим, нам надо отделить от корневого раздела четыре гигабайта и создать из них другой раздел, например, раздел подкачки. Для этого сначала надо уменьшить размер файловой системы, а затем самого раздела.
Шаг 1. Проверка файловой системы
Перед тем, как уменьшить размер Ext4 надо проверить её на ошибки. Если файловая система смонтирована, размонтируйте её:
Шаг 2. Уменьшение файловой системы
Уменьшение размера файловой системы тоже выполняется с помощью resize2fs. Но теперь утилите надо передать в параметрах новый размер файловой системы. Например, 16 гигабайт:
Размер можно указывать в килобайтах (K), мегабайтах (M) или гигабайтах (G). Теперь вы знаете как изменить размер Ext4. В выводе утилита вы увидите сколько теперь блоков занимает файловая система. Это число надо умножить на 4096 чтобы получить размер файловой системы в байтах. Цифра четыре взята потому что размер одного блока в Ext4 равняется четырём килобайтам. Например, в данном случае это будет 17179869184 байт или 16 гигабайт:
Теперь надо уменьшить размер раздела с помощью parted. Но значение желательно брать чуть больше, для безопасности, потому, что если вы зацепите пространство, где расположена файловая система, то работать с ней вы больше не сможете.
Шаг 3. Уменьшение раздела
Запустите parted и используйте ту же команду resizepart чтобы уменьшить размер раздела:
(parted) resizepart 1 16,1GB
Чтобы закрыть программу выполните:
Шаг 4. Монтирование
После этого файловую систему можно монтирововать и проверять её размер:
Выводы
В этой статье мы рассмотрели как уменьшить раздел Ext4, а также как его увеличить через терминал. Если вы работаете в графическом интерфейсе, то всё выполняется гораздо проще. Для этого можно воспользоваться утилитой Gparted. Она автоматически меняет как размер раздела, так и файловой системы. К тому же программа может не только менять положение конца раздела, но и начала, иногда это может быть полезно. А как вы меняете размер файловой системы? Напишите в комментариях!
Обнаружили ошибку в тексте? Сообщите мне об этом. Выделите текст с ошибкой и нажмите Ctrl+Enter.
Похожие записи
Оцените статью
Статья распространяется под лицензией Creative Commons ShareAlike 4.0 при копировании материала ссылка на источник обязательна .
Об авторе
Основатель и администратор сайта losst.ru, увлекаюсь открытым программным обеспечением и операционной системой Linux. В качестве основной ОС сейчас использую Ubuntu. Кроме Linux, интересуюсь всем, что связано с информационными технологиями и современной наукой.
Как изменить размер раздела Linux
Изменение размеров логических томов в Linux осуществляется сложнее, нежели в Windows, что связано с особенностями использования консольных команд и доступных графических приложений. Однако эта задача под силу любому пользователю, и приведенные далее инструкции помогут разобраться с тем, как выполнить ее быстро.
Работа с разделами в GParted
Не все юзеры Linux предпочитают использовать терминал, когда можно обойтись без него. К тому же новички в этой операционной системе не особо желают разбираться с активацией сложных команд. Поэтому в качестве первого варианта предлагаю ознакомиться с использованием программы GParted, которая представляет собой полноценную систему управления дисками.
GParted по умолчанию установлена в большинстве популярных дистрибутивов и их оболочках. Однако если при запуске окажется, что она отсутствует, используйте менеджер приложений или пользовательские репозитории для стандартной процедуры инсталляции. После этого приступайте к выполнению следующей инструкции.
- Запустите приложение через терминал, введя там gparted, или нажмите по созданному значку. В главном окне сразу можно выбрать диск, размер которого необходимо изменить, и нажать по кнопке «Изменить размер/Переместить» .
- Отобразится новое окно, где вы можете добавить свободное пространство к диску или же сжать том, освободив тем самым определенное количество мегабайт. Как только выставите новые настройки, подтвердите действие, чтобы закрыть это окно.
- В главном меню разверните всплывающее меню «Редактировать» и нажмите «Применить все операции» .
- В новом окне следите за прогрессом операции, а по ее завершении можете убедиться в том, что размер был успешно изменен.
Если все пространство уже распределено по разделам, учитывайте, что сначала его придется вернуть к нераспределенному, сжав один или несколько логических томов. Затем свободные мегабайты уже можно будет отнести к новому тому, расширив его.
Меняем размер разделов диска с помощью fdisk
Более гибкий, но сложный вариант изменения размера диска в Linux подразумевает использование консольной утилиты fdisk. Для выполнения расширения тома на все свободное пространство понадобится выполнить более десятка разных действий, но на все про все уйдет не больше 10 минут.
- Если вы пока не знаете, под какими метками располагается сам диск и его логические тома, используйте команду sudo fdisk -l, отобразив список со всеми секторами.
- Используйте команду umount /dev/sdb2 для размонтирования раздела. Замените его название на необходимое и учитывайте, что корневой том размонтировать так просто нельзя, понадобится загрузка с LiveCD.
- Далее укажите fdisk /dev/sdb , подключившись тем самым к указанному диску.
- Посмотрите все разделы, введя p и нажав на Enter .
- За удаление отвечает d; после активации этого атрибута понадобится ввести цифру раздела, который вы хотите удалить (при этом форматирования не происходит, все данные сохраняются).
- Последовательно активируйте n (новый раздел), p (основной) и 2 (замените на номер тома). При появлении уведомления о создании первого и последнего сектора подтверждайте операцию нажатием на Enter .
- Проверьте список томов еще раз через p , а затем нажмите w для сохранения изменений.
Осталось только указать файловой системе, что размер тома был расширен до максимального, поскольку пока отображается старое значение. Для этого сначала определите используемую файловую систему через df -T . Введите одну из трех следующих команд, отталкиваясь от полученной информации:
Для ext2/ext3/ext4 :
resize2fs /dev/vg_centos/lv_root В командах номера разделов указаны в качестве примеров, вы же заменяете их на свои. Еще оставлю пример команды для монтирования диска, если ранее он был отключен:
Сделать это нужно уже после внесения всех изменений.
Для уменьшения размера раздела используйте последовательность команд:
umount /dev/vdb1 fsck -f /dev/vdb1 resize2fs /dev/vdb1 100M fdisk /dev/vdb
После ввода последней снова используйте последовательную активацию букв так, как это было показано в предыдущей инструкции, чтобы создать новый раздел. Кроме того, не забудьте смонтировать его обратно!