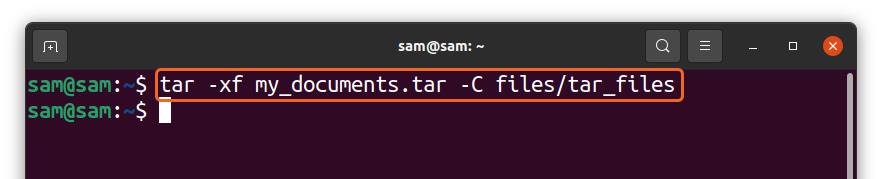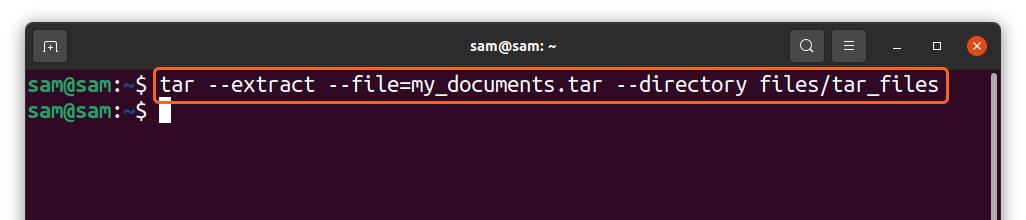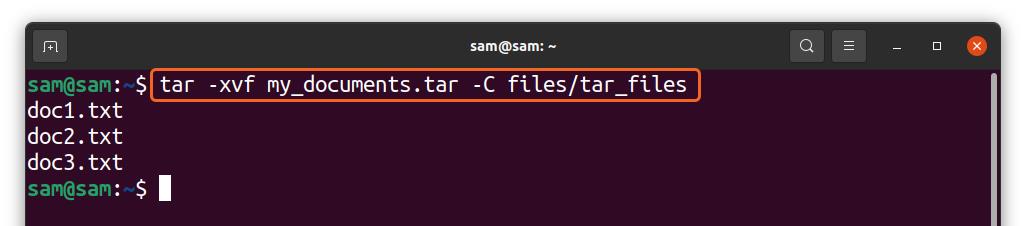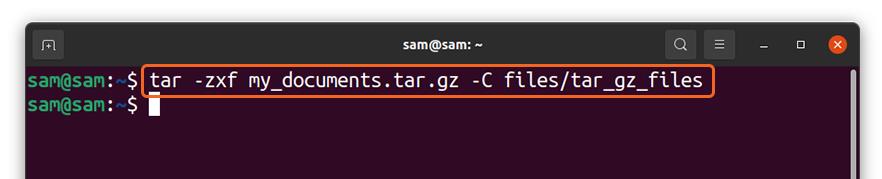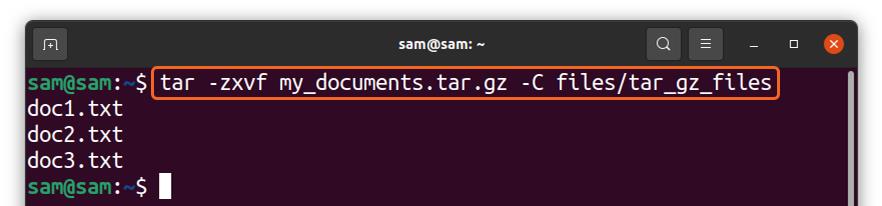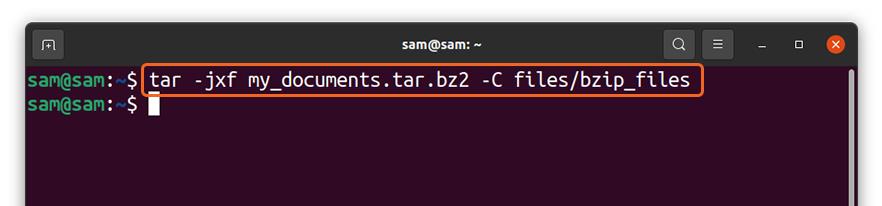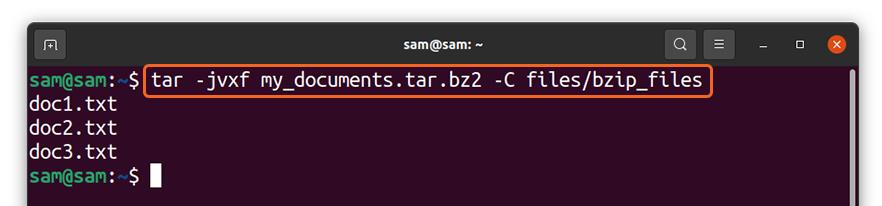- How to uncompress a tar.gz in another directory
- 5 Answers 5
- How to extract Tar files to a specific directory in Linux
- How to extract Tar file to a specific directory in Linux:
- How to extract “tar.gz/tgz” files to a specific directory in Linux:
- How to extract “tar.bz2/tar.bz/tbz/tbz2” files to a specific directory in Linux:
- Conclusion:
- About the author
- Sam U
- Использование tar в Linux и FreeBSD для работы с архивами
- Создание и распаковка архивов
- Создать
- Распаковать
- Форматы
- gz
- bz2
- gzip
- tgz
- xz
- Описание ключей tar
- Команды для действия
- Дополнительные опции
- Примеры
- Распаковать в определенную папку
- Распаковка без вложенной папки
- Указать конкретный файл или каталог для распаковки
- Исключение файлов по маске
- Работа с архивами, разбитыми на части
- Создание tar из отдельных файлов с последующим его архивированием
- ZIP
- Windows
How to uncompress a tar.gz in another directory
Why all the downvotes? There are more options than just -C (and maybe his version does not provide this).
Stack Overflow is a site for programming and development questions. This question appears to be off-topic because it is not about programming or development. See What topics can I ask about here in the Help Center. Perhaps Super User or Unix & Linux Stack Exchange would be a better place to ask.
@jww While I see your point we also have tags named tar and gz around in this forum. Extracting a tarball into a specific directory can well be part of a shell script and thus part of programming. I guess this kind of question can be asked in either forum then.
5 Answers 5
You can use the option -C (or —directory if you prefer long options) to give the target directory of your choice in case you are using the Gnu version of tar . The directory should exist:
mkdir foo tar -xzf bar.tar.gz -C foo If you are not using a tar capable of extracting to a specific directory, you can simply cd into your target directory prior to calling tar ; then you will have to give a complete path to your archive, of course. You can do this in a scoping subshell to avoid influencing the surrounding script:
mkdir foo (cd foo; tar -xzf ../bar.tar.gz) # instead of ../ you can use an absolute path as well Or, if neither an absolute path nor a relative path to the archive file is suitable, you also can use this to name the archive outside of the scoping subshell:
TARGET_PATH=a/very/complex/path/which/might/even/be/absolute mkdir -p "$TARGET_PATH" (cd "$TARGET_PATH"; tar -xzf -) < bar.tar.gz How to extract Tar files to a specific directory in Linux
While using Linux, you might have noticed that many packages come with a “.tar” file extension. So, what is a tar file? A tar file is a collection of many files into one file. Tar (Tape Archive) is a program that collects the files and grabs some helpful information about files it archives, such as permissions, dates, etc. It is noteworthy that the Tar utility does not compress the files; for compression, you need “gzip” or “bzip” utilities.
As a Linux administrator, you often have to deal with tar files. In many situations, you have to extract the data of a tar file to some specific directory. So, how to extract the tar file to a particular path? One way is to extract the tar file in the current directory and then copy it to the desired directory. It will do the job, but the procedure is time-consuming. This guide is focusing on finding solutions to extract various types of tar files to a specific directory.
How to extract Tar file to a specific directory in Linux:
To extract the Tar file to another directory, follow the below-mentioned syntax:
The “-x” flag tells the Tar utility to extract the file mentioned in the argument after “-f.” Whereas, “-C” flag is used to set a specific directory to extract the file. Alternatively, you can explicitly mention the total words to extract files using tar. In my opinion, using flags is a much quicker way to extract files than typing the entire word. Let’s do an example; I have a file by the name of “my_documents.tar,” which I want to extract to a directory “files/tar_files,” and to do that command would be:
If you want to monitor the progress of extraction of the file in the terminal, then use the “-v” (verbose) flag:
How to extract “tar.gz/tgz” files to a specific directory in Linux:
As discussed above that tar files can be compressed by using the “gzip” utility. To extract such files to a specific directory, the procedure is pretty much similar; an additional flag “-z” will be added in the command to deal with “tar.gz” or “tgz” files:
How to extract “tar.bz2/tar.bz/tbz/tbz2” files to a specific directory in Linux:
Before we learn the extracting method, lets understand what “tar.bz2,tar.bz,tbz,tbz2” files are. These are the file extensions of the tar files compressed by either the “bzip” or “bzip2” utility in Linux. To extract files with any of these extensions, we will add the “-j” flag:
Conclusion:
Tar is a widely used utility in Linux and UNIX-based operating systems to make backup archives. Tar utility also comes with a feature to extract tar files to a specific directory. Files can be extracted using the “-C” flag with the specified folder path. Moreover, using the Tar utility, you can also extract the specific files from the archived files. This all-in-one utility has a lot to explore and to learn more about Tar utility execute “man tar” in the terminal.
About the author
Sam U
I am a professional graphics designer with over 6 years of experience. Currently doing research in virtual reality, augmented reality and mixed reality.
I hardly watch movies but love to read tech related books and articles.
Использование tar в Linux и FreeBSD для работы с архивами
Обновлено: 14.04.2023 Опубликовано: 18.11.2016
Утилита командной строки tar используется для работы с архивами в операционных системах на базе UNIX. С ее помощью можно архивировать данные и оптимизировать использование дискового пространства.
Создание и распаковка архивов
Рассмотрим общий синтаксис для создания и распаковки архивов.
Создать
Создание выполняется с ключом c. Синтаксис следующий:
tar -czvf archive.tar.gz /home/dmosk
* в данном примере будет создан архив archive.tar.gz домашней директории пользователя (/home/dmosk)
** где z — сжать архив в gzip (без этого параметра, tar не сжимает, а создает так называемый тарбол); c — ключ на создание архива; v — verbose режим, то есть с выводом на экран процесса (очень удобно для наблюдением за ходом работы, но в скриптах можно упустить); f — использовать файл (обязательно указываем, так как в большей степени работаем именно с файлами).
Распаковать
Распаковка выполняется с ключом x с синтаксисом:
Форматы
Утилита tar позволяет работать с архивами различных форматов. Рассмотрим их кратко.
gz
tar -cf archive.tar.gz /files
* при возникновении ошибки This does not look like a tar archive, можно воспользоваться командой gzip -d archive.tar.gz.
bz2
* ключ j отвечает за работу с bz2.
Если система ругается на bzip2, значит нужно его установить:
* соответственно, для CentOS (RPM based), Ubuntu (deb based), FreeBSD (BSD based).
Если видим ошибку tar: Unrecognized archive format, воспользуемся следующей командой:
gzip
* ключ z отвечает за работу с gzip.
tgz
TGZ — tar-архив, сжатый с помощью утилиты gzip. По сути, это тот же tar.gz, и работа с ним ведется такими же командами. Рассмотрим примеры работы с данным форматом.
Для создания архива tgz выполняем:
xz
Это формат сжатия данных с помощью алгоритма LZMA. Для работы с ним устанавливаем:
Теперь можно пользоваться.
tar -cpJf archive.tar.xz /home/user
Описание ключей tar
Команды для действия
| Ключ | Описание |
|---|---|
| -A | Добавление файлов в архив. |
| -c | Создание нового архивного файла. |
| -d | Показать отличающиеся данные между каталогом-исходником и содержимым архива. |
| --delete | Удалить файлы внутри архива. |
| -r | Добавить файлы в конец архива. |
| -t | Показать содержимое архива. |
| -u | Добавить файлы, которых нет в архиве. |
| -x | Извлечь файлы из архива. |
* нельзя использовать несколько вышеперечисленных ключей в одной команде.
Дополнительные опции
| Ключ | Описание |
|---|---|
| --atime-preserve | Оставить прежнюю метку времени доступа для файла. |
| -b N | Задать размер блока N x 512. |
| -C | Смена каталога. По умолчанию, используется тот, в котором мы находимся. |
| --checkpoint | Показать имена папок при чтении архивного файла. |
| -G | Использование старого формата инкрементального резервирования при отображении или извлечения. |
| -g | Использование нового формата инкрементального резервирования при отображении или извлечения. |
| -h | Не дублировать символьные ссылки. Только файлы, на которые указывают эти симлинки. |
| -i | Игнорировать блоки нулей. |
| -j | Использование bzip2. |
| --ignore-failed-read | Игнорировать не читаемые файлы. |
| -k | При распаковке, существующие файлы не заменяются соответствующими файлами из архива. |
| -L N | Смена магнитной ленты после N*1024 байт. |
| -m | При извлечении игнорировать время модификации объекта. |
| -M | Многотомные архивы. |
| -N DATE | Сохранять только более новые файлы относительно DATE |
| -O | Направление извлекаемого на стандартный вывод. |
| -p | Извлечение защищенной информации. |
| -P | Не отбрасывает начальный слэш (/) из имен. |
| -s | Сортировка файлов при извлечении. |
| --preserve | Аналогично -ps |
| --remove-files | Удалить исходные файлы после добавления в архив. |
| --same-owner | Сохранить владельца при извлечении. |
| --totals | Вывод байт при создании архива. |
| -v | Протоколирование действий — отображение списка объектов, над которыми происходит действие. |
| -V NAME | Создание архива на томе с меткой NAME. |
| --version | Показать версию tar. |
| -w | Требовать подтверждения для каждого действия. |
| -W | Проверка архива после записи. |
| --exclude FILE | Исключить файл FILE. |
| -X FILE | Исключить файлы FILE. |
| -Z | Фильтрует архив с помощью compress. |
| -z | Использование gzip. |
* актуальный список опций можно получить командой man tar.
Примеры
Рассмотрим некоторые сценарии использования tar.
Распаковать в определенную папку
tar -C /home/user -xvf archive.tar.gz
* ключ -C используется для указания папки, куда необходимо распаковать файлы из архива.
Распаковка без вложенной папки
Такой способ можно использовать для распаковки в заранее подготовленный каталог. Будет некий эффект переименовывания каталога или аналог «Распаковать здесь»:
tar -C /home/admin/mytar -xvf admin.tar.gz --strip-components 1
* каталог /home/admin/mytar заранее должен быть создан; --strip-components 1 пропустит одну вложенную папку внутри архива.
Указать конкретный файл или каталог для распаковки
Если у нас большой архив, но извлечь нужно конкретный файл или каталог, то можно указать его через пробел после указания файла с архивом. Синтаксис:
Рассмотрим пример. Напомним, что можно посмотреть содержимое архива с помощью опции t:
Теперь можно распаковать архив:
tar -zxf /backup/samba.tar.gz mail
* предположим, что внутри архива samba.tar.gz есть что-то и каталог mail. Извлечем мы только последний.
Исключение файлов по маске
Если необходимо пропустить некоторые файлы, вводим команду с ключом --exclude:
tar --exclude='sess_*' -czvf archive.tar.gz /wwwsite
* в данном примере мы создадим архив archive.tar.gz, в котором не будет файлов, начинающихся на sess_.
Также можно исключить несколько файлов или папок, добавляя несколько опций exclude:
tar --exclude='/data/recycle' --exclude='*.tmp' -zcf /backup/samba/2021-08-29.tar.gz /data/
* в данном примере мы исключим папку recycle и файлы, которые заканчиваются на .tmp
Работа с архивами, разбитыми на части
Разбить архив на части может понадобиться по разным причинам — нехватка места на носителе, необходимость отправки файлов по почте и так далее.
Чтобы создать архив, разбитый на части, вводим команду:
tar -zcvf - /root | split -b 100M - root_home.tar.gz
* данная команда создаст архив каталога /root и разобьет его на части по 100 Мб.
В итоге мы получим, примерно, такую картину:
root_home.tar.gzaa root_home.tar.gzac root_home.tar.gzae
root_home.tar.gzag root_home.tar.gzai root_home.tar.gzab
root_home.tar.gzad root_home.tar.gzaf root_home.tar.gzah
Чтобы собрать архив и восстановить его, вводим команду:
cat root_home.tar.gz* | tar -zxv
Создание tar из отдельных файлов с последующим его архивированием
Мы можем собрать файл tar, добавляя по очереди в него файлы, после чего создать сжатый архив. Предположим, у нас 3 файла: file1, file2, file3.
Сначала создадим tar-файл с первым файлом внутри:
tar -cf ./my_archive.tar ./file1
Следующими двумя командами мы добавим в архив файлы file2 и file3:
tar -rf ./my_archive.tar ./file2
tar -rf ./my_archive.tar ./file3
Сожмем содержимое tar-файла:
ZIP
Tar не работает с zip-архивами. В системах UNIX для этого используем утилиты zip и unzip. Для начала, ставим нужные пакеты:
* соответственно, для RPM based, deb based, BSD based.
zip -r archive.zip /home/dmosk
* создает архив каталога /home/dmosk в файл archive.zip.
Windows
В системе на базе Windows встроенными средствами можно распаковать только ZIP-архивы. Для работы с разными архивами рекомендуется поставить архиватор, например 7-Zip.