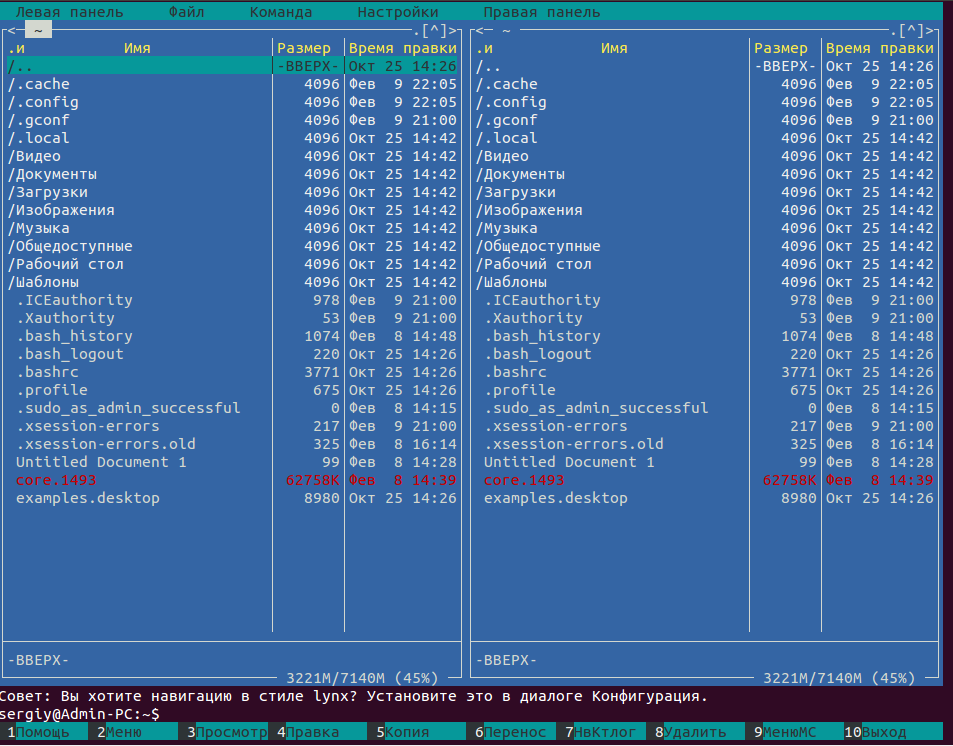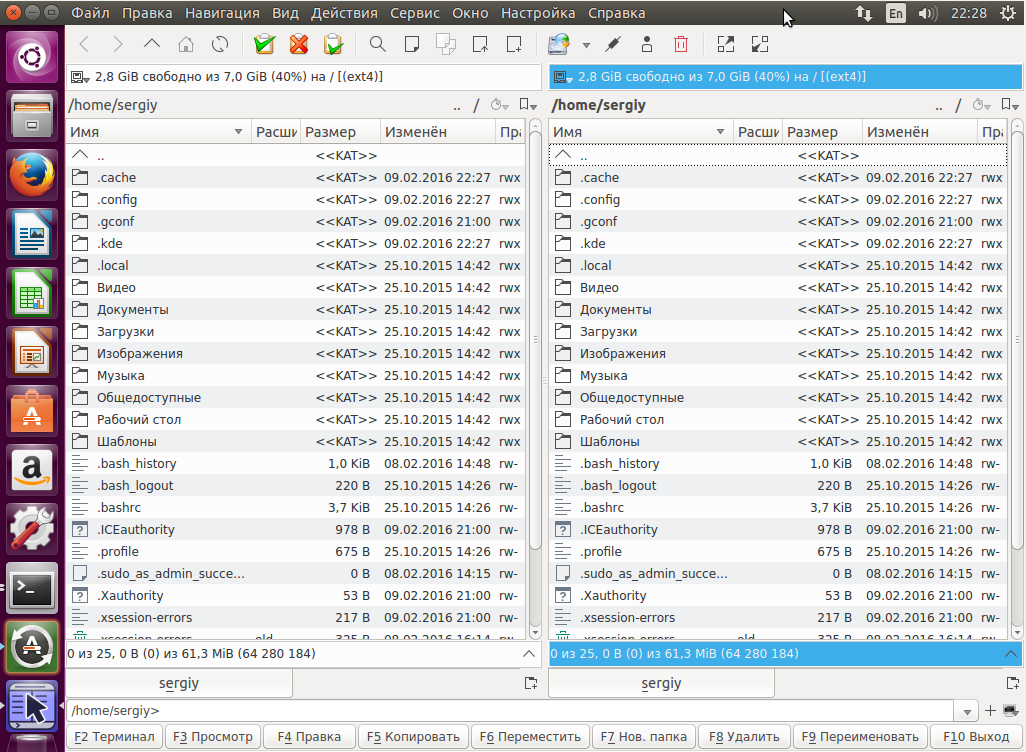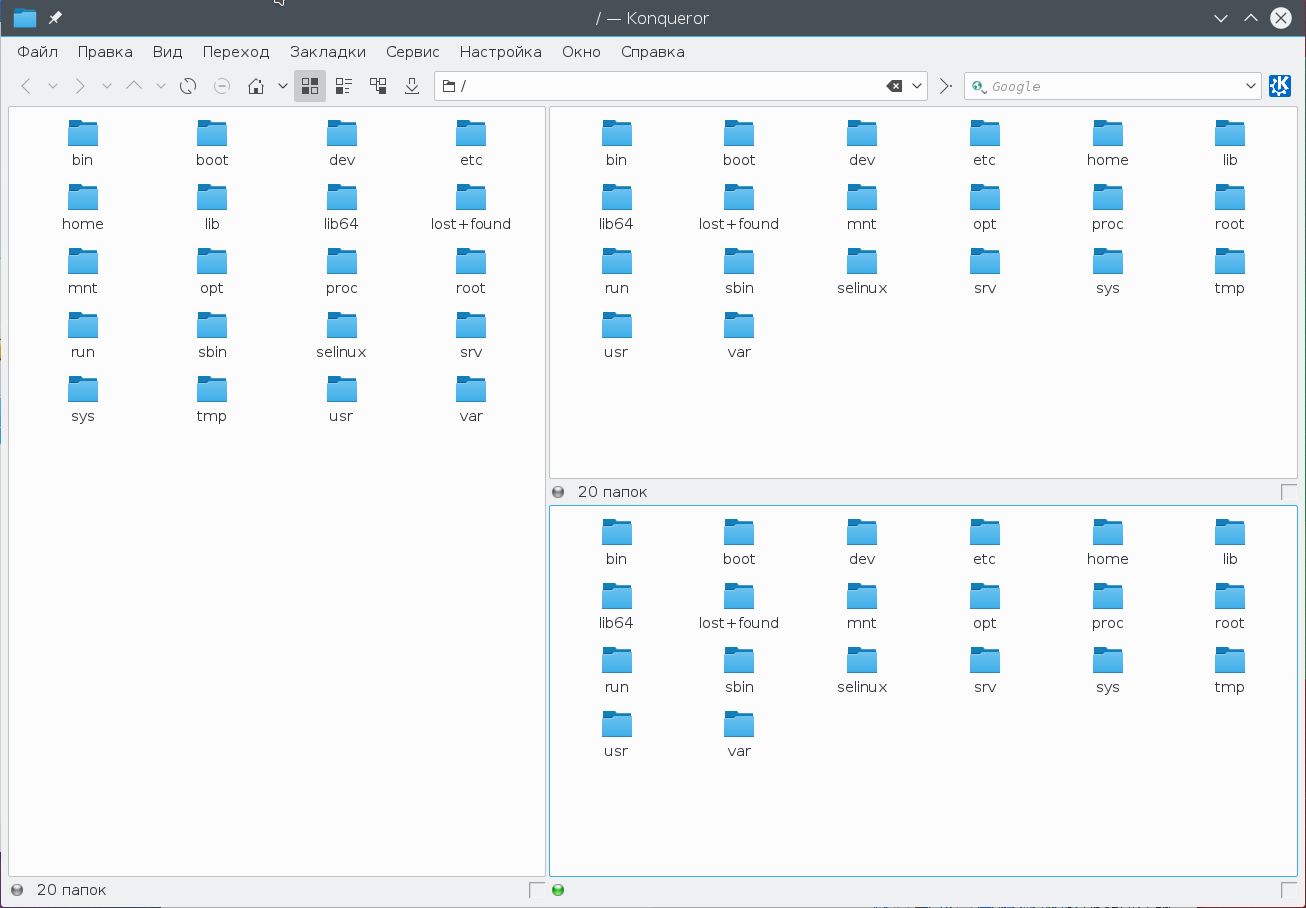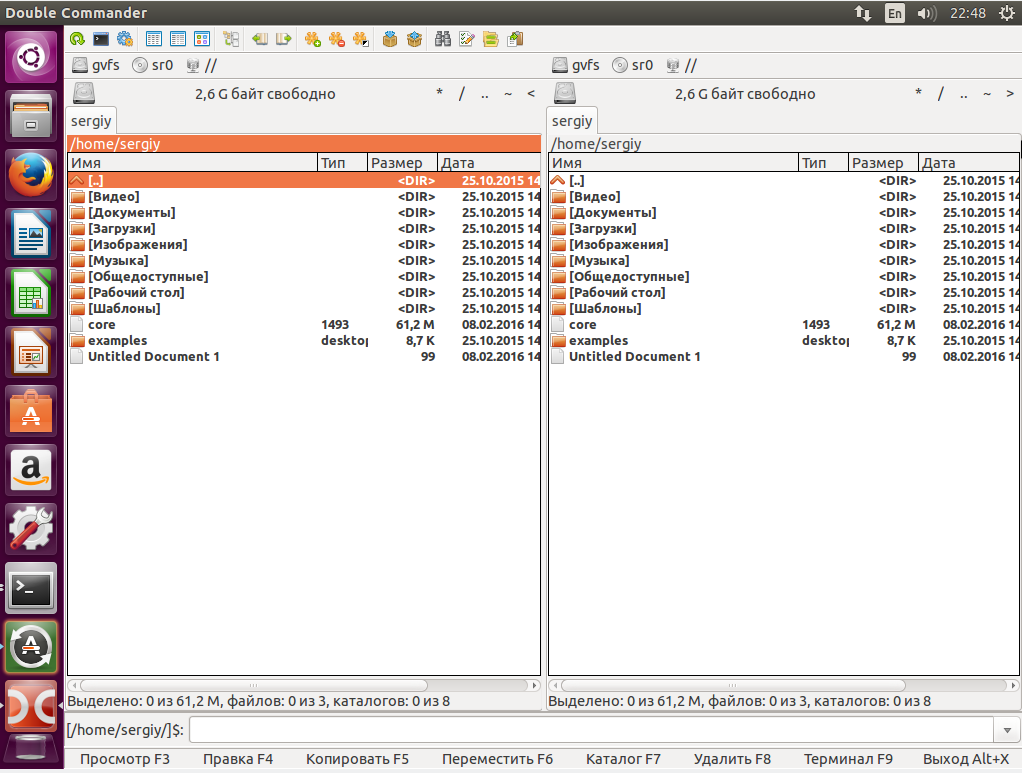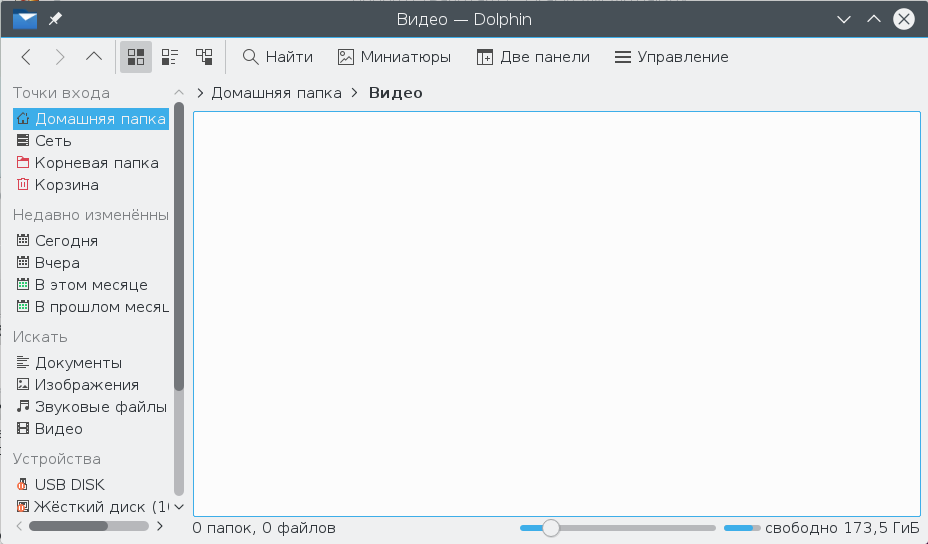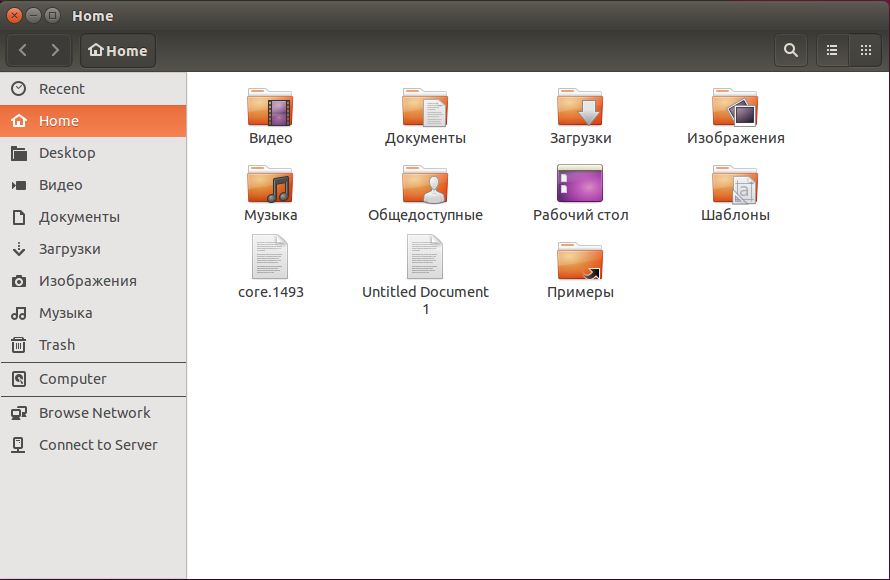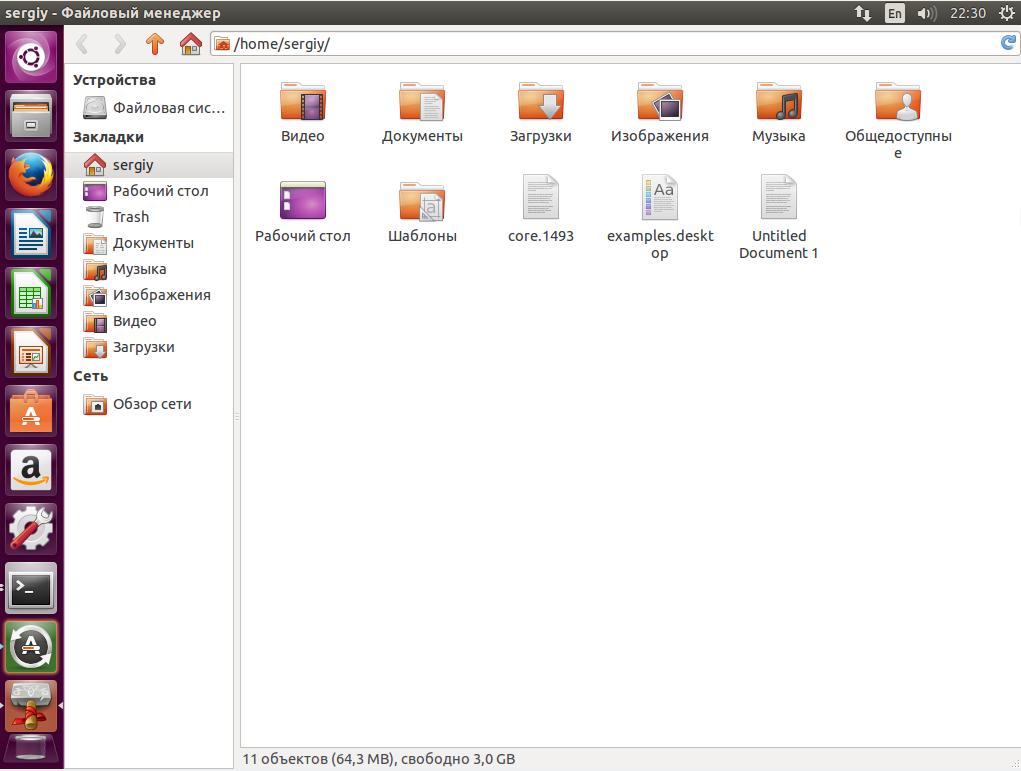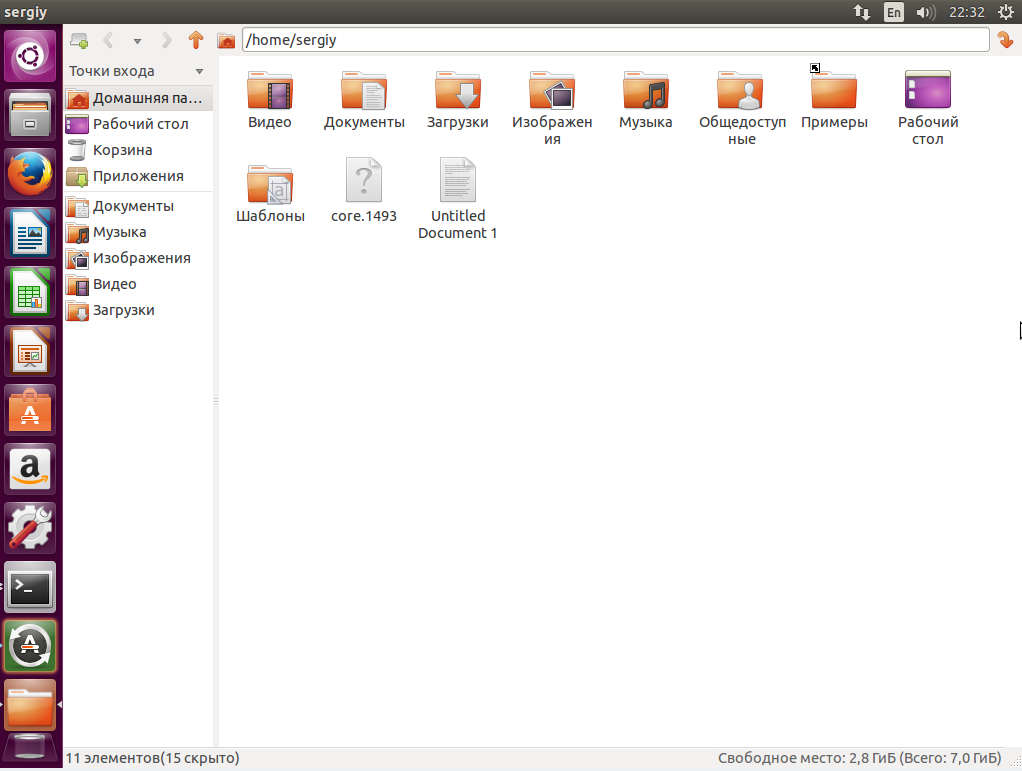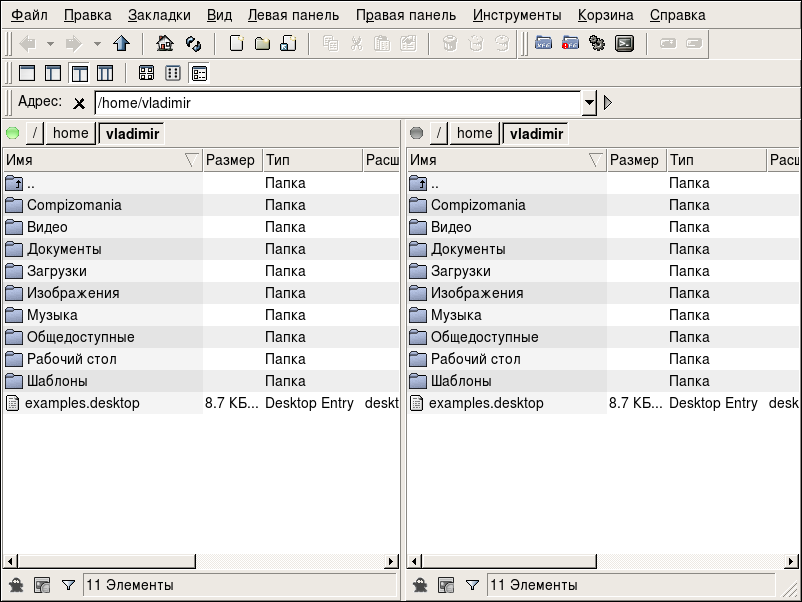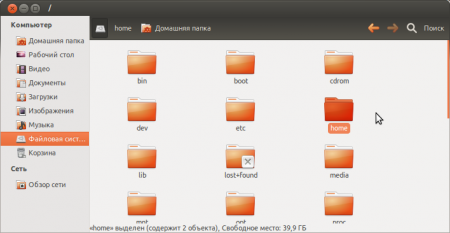- Выбираем файловый менеджер для Ubuntu
- Как изменить файловый менеджер по умолчанию в Ubuntu
- Файловые менеджеры для Ubuntu
- 1. Midnight Commander
- 2. Krusader
- 3. Konqueror
- 4. Double Commander
- 5. Dolphin
- 6. Nautilus
- 7. Thunar
- 8. PcManFM
- 9. XFE
- Выводы
- Nautilus — файловый менеджер
- Интерфейс
- Основные возможности
- Горячие клавиши
- Окна и вкладки
- Работа с файлами и каталогами
Выбираем файловый менеджер для Ubuntu
Все мы, и администраторы серверов и пользователи обычных компьютеров очень часто имеем дело с файлами. Важно работать с файлами в удобной нам среде, так как этот процесс может занимать довольно много времени. Мы часто открываем, удаляем, перемещаем и переименовываем файлы. Поэтому в этой статье давайте рассмотрим как выбрать файловый менеджер для Ubuntu.
По умолчанию Ubuntu поставляется с Nautilus, но он может устраивать не всех своим внешним видом и функциональностью, мы рассмотрим еще семь различных файловых менеджеров, а также способы их установки.
Как изменить файловый менеджер по умолчанию в Ubuntu
Если вы решили сменить файловый менеджер ubuntu на другой сделать это не так уж сложно. Установите понравившуюся программу, и подправьте несколько файлов чтобы контекстное меню работало с новым файловым менеджером.
TryExec=файловый_менеджер
Exec=файловый менеджер
А теперь то же самое в файле:
TryExec=файловый_менеджер
Exec=файловый_менеджер %U
В Kubuntu файловый менеджер по умолчанию настраивается в Параметрах системы KDE. А теперь перейдем непосредственно к обзору файловых менеджеров для Ubuntu.
Файловые менеджеры для Ubuntu
Не все знают о широком выборе файловых менеджеров для Linux. Или же не полностью реализуют возможности тех программ, о которых знают. Бывают разные файловые менеджеры для Ubuntu и их есть предостаточно, так же как и других программ. Вот самые популярные из них:
- Nautilus
- MidnightCommander
- Thunar
- PCManFM
- Dolphin
- Krusader
- XFE
Они все — отличные файловые менеджеры. Здесь есть и простые и многофункциональные. Вы сможете выбрать файловый менеджер, который подойдет к вашим потребностям. Midnight Commander и Dolphin мои любимые файловые менеджеры. Я использую их довольно часто.
Дальше мы рассмотрим каждый файловый менеджер, чтобы вы могли сравнить их основные функции и возможности. Не обойдем стороной и файловый менеджер по умолчанию Ubuntu — Nautilus.
Все эти файловые менеджеры можно настроить по своему вкусу. Наиболее настраиваемые — Krusader и Konqueror. Midnight Commander — единственный файловый менеджер с консольным интерфейсом, но у него есть тоже много настроек.
1. Midnight Commander
Midnight Commander — это файловый менеджер с интерфейсом командной строки (cli). Он особенно полезен, когда нет возможности запустить графическую оболочку, но также может использоваться в качестве основного файлового менеджера в графическом интерфейсе. Его можно запускать практически в любой оболочке командной строки и даже в SSH сессии.
Запустить Midnight Commander из командной строки можно выполнив:
На скриншоте выше показан Midnight Commander в одной вкладке эмулятора терминала Ubuntu. Пользовательский интерфейс программы делится на две панели, каждая из которых отображает содержимое директории. В верхней части каждой панели отображается текущий каталог. Навигация осуществляется с помощью клавиш стрелок. Клавиша Enter используется для открытия папки.
В самом верху программы есть меню с пунктами настройки программы, левой и правой панели, а также различными операциями для файлов. В нижней части окна отображается информация о выбранном файле или каталоге, а также ряд с функциональными клавишами. Вы можете просто нажать нужную функциональную клавишу чтобы быстро выполнить то или иное действие. Также здесь вы можете видеть строку терминала, для быстрого выполнения команд в текущем каталоге.
Установить Midnight Commander можно командой:
2. Krusader
Krusader — это исключительный файловый менеджер, использующий концепции Midnight Commander в графическом интерфейсе. Он тоже использует двухпанельный интерфейс, но также поддерживает множество дополнительных функций. Здесь поддерживается навигация с помощью клавиатуры и, как обычно, с помощью мыши.
В Krusader также есть две панели, в которых отображается содержимое каталога, но здесь еще есть вкладки, которые позволяют открыть несколько папок на одной панели.
На каждой вкладке можно настроить режим отображения файлов. На скриншоте файлы отображаются в подробном режиме — значок, имя, размер, дата создания, владелец и права доступа.
В верхней части окна тоже есть меню, а в нижней — строка функциональных клавиш и терминал. Krusader автоматически сохраняет текущие каталоги и настройки отображения, так что открыв программу, вы вернетесь к тем папкам, с которыми закрыли ее в прошлый раз.
Из полезных возможностей можно отметить поддержку протоколов FTP и samba, что упрощает доступ к файлам на удаленных серверах.
Чтобы установить этот лучший файловый менеджер Ubuntu выполните:
sudo apt install krusader
Важно заметить что написан он на Qt, и потянет с собой всю Qt и несколько библиотек KDE.
3. Konqueror
Konqueror — это еще один мощный файловый менеджер из стандартного набора KDE. У него есть одна интересная особенность — кроме доступа к файлам здесь можно ввести url и просматривать интернет-страницы.
Еще одной особенностью этого файлового менеджера есть возможность открывать несколько вкладок, в каждой из которых можно открыть отдельный каталог.
На снимке окно программы разделено на три части справа и боковую панель слева. Боковая панель с деревом каталогов используется для быстрой навигации по файловой системе.
Мне особенно нравится в Konqueror боковая панель, с помощью которой можно легко найти нужные файлы, ориентироваться в файловой системе, а также быстро удалять ненужные деревья каталогов.
Интерфейс программы похож на Krusader и Midnight Commander, только функционала здесь намного меньше. Вместо двух стандартных вкладок здесь есть возможность создавать несколько панелей и размещать их по своему усмотрению. Навигацию по вкладкам и каталогам можно выполнять как с помощью клавиатуры, так и мыши.
Здесь тоже настраивается режим отображения файлов для каждой отдельной вкладки, но нет автоматического сохранения. Зато вы можете вручную сохранить расположение и вкладки которые нужно запускать при каждом старте программы.
Для установки в Ubuntu используйте команду:
sudo apt install konqueror
4. Double Commander
Это еще один отличный файловый менеджер в стиле Midnight Commander и Krusader. Но на этот раз он основан на библиотеке GTK, а это значит что он отлично подойдет для тех кто хочет отличный, многофункциональный файловый менеджер и не хочет тянуть половину библиотек KDE в систему.
Интерфейс разделен на две панели. Из исключительных особенностей можно отметить встроенный текстовый редактор, поддержку просмотра файлов в HEX и бинарном форматах, поддержку работы с архивами. Также здесь поддерживаются различные сетевые возможности, такие как подключение по Webdav, FTP, Samba.
Для установки выполните вот такие команды:
sudo add-apt-repository ppa:alexx2000/doublecmd
sudo apt install doublecmd-gtk
5. Dolphin
Это еще один файловый менеджер из KDE. Его интерфейс очень похож на Konqueror, но он более красивый и функциональный. Здесь тоже есть возможность создать несколько панелей и вкладок. Также есть боковая панель с ярлыками быстрого доступа к файловой системе.
По умолчанию открывается только одна панель, но ничего не мешает добавить еще одну и сделать Dolphin похожим на Krusader. Но разделение панелей как в Konqueror здесь не поддерживается.
Хотя здесь и поддерживаются вкладки, но они не сохраняются и после перезагрузки программы, она запускается с одной вкладкой, в которой открыта ваша домашняя папка.
Устанавливается Dolphin командой:
6. Nautilus
Nautilus используется по умолчанию в Ubuntu и я не мог не сказать о нем пару слов. Здесь есть поддержка нескольких панелей и вкладок также есть боковая панель с ярлыками быстрого доступа. Это простой и стабильный файловый менеджер, отлично подходит для начинающих из-за своей простоты.
Навигация по каталогам осуществляется с помощью стрелок на клавиатуре или мышки. Горячие сочетания клавиш есть, но их не так много как в Double Commander.
7. Thunar
Это еще один легковесный и простой файловый менеджер. Пожалуй, еще проще чем Nautilus. Он выглядит и работает так же.
Установить в Ubuntu можно командой:
8. PcManFM
Еще один в меру простой файловый менеджер Ubuntu. Выглядит так же как и двое предыдущих. Поддерживаются вкладки и большинство функций для удобной работы с файлами.
В левой части экрана есть панель с отображением файловой системы в виде дерева, также как и в Konqueror. Этот файловый менеджер вмещает в себе отличную функциональность и в то же время очень простой интерфейс.
9. XFE
Это один из наиболее интересных файловых менеджеров. В своем интерфейсе он включает много возможностей из Nautilus, Thunar и PcManFm но в то же время он намного гибче.
XFE может быть сконфигурирован для отображения одной или нескольких панелей с файлами. Боковую панель при желании можно отключить. Поддерживается перетаскивание файлов, Drag & Drop но для открытия файлов придется настроить связанные приложения. Здесь есть достаточное количество настроек, но не на столько как в Krusader или Konqueror.
Также в XFE есть собственный набор тем и есть возможность использовать цветовую схему и значки системы.
Установка в Ubuntu выполняется командой:
Выводы
Есть и другие файловые менеджеры, один из них может быть вашим любимым. Выбирайте именно тот файловый менеджер для Ubuntu, который лучше для вас. GNU Linux предоставляет вам множество вариантов для выбора, и один из них, скорее всего, полностью удовлетворит ваши потребности.
Обнаружили ошибку в тексте? Сообщите мне об этом. Выделите текст с ошибкой и нажмите Ctrl+Enter.
Nautilus — файловый менеджер
Nautilus – файловый менеджер для рабочих окружений GNOME и Unity.
В Ubuntu он установлен как основной файловый менеджер, а также как менеджер рабочего стола.
Интерфейс
Интерфейс Nautilus состоит из следующих элементов:
строка меню: Файл, Правка, Вид, Переход, Закладки, Справка (находится на верхней панели рабочего стола)
Основные возможности
Nautilus обеспечивает простой единый способ управления вашими файлами и каталогами.
С помощью файлового менеджера вы можете:
подключать и отключать устройства для хранения данных (жесткие диски, сетевые диски, флеш носители, оптические диски и т.д.)
просматривать свойства файлов и каталогов (в том числе дополнительные свойства на отдельных вкладках с помощью сторонних приложений)
создавать, изменять, удалять файлы и каталоги (в т.ч. с помощью шаблонов файлов размещенных в каталоге ~/Templates или ~/Шаблоны)
Горячие клавиши
В версии 3.4.2 (в ubuntu 12.04 ) работают следующие комбинации:
Окна и вкладки
Alt + 1 — перейти на первую вкладку, вместо 1 можно указать номер вкладки на которую хотите переключиться
Работа с файлами и каталогами
Shift — удерживая эту клавишу можно указать курсором с какого файла начать выделение и каким закончить