- Как передавать и обмениваться файлами между Windows и Linux
- 4 Способа передачи файлов из Windows в Linux
- 1. Скопируйте файлы между Windows и Linux через SSH
- 2. Как передавать файлы из Linux в Windows с помощью FTP
- 3. Обмен файлами между Linux и Windows с помощью Resilio Sync
- 4. Как передавать файлы из Windows на виртуальную машину Linux
- HackWare.ru
- Этичный хакинг и тестирование на проникновение, информационная безопасность
- Как из Windows просмотреть содержимое диска Linux и скопировать с него файлы
- Заключение
- Связанные статьи:
- Доступ к файлам WSL Linux с помощью Проводника Windows 10
Как передавать и обмениваться файлами между Windows и Linux
Переходите с Windows на Linux и необходимо копирования данных? Используйте эти приемы для передачи или обмена файлами из Windows в Linux.
Копирование данных с ПК с Windows на Linux — или в другом направлении — может показаться пугающим на первый взгляд. В конце концов, это то, что кажется простым, но оказывается сложным.
По правде говоря, обмениваться файлами с Windows на Linux легко, но только если вы знаете, как это сделать. Готовы узнать? Вот все, что вам нужно знать о том, как передавать файлы из Windows в Linux и обратно.
4 Способа передачи файлов из Windows в Linux
Если вы хотите перемещать данные между операционными системами Windows и Linux, это проще, чем вы думаете. Мы собрали для вас четыре способа сделать это:
- Безопасное копирование файлов через SSH
- Передача файлов с Windows на Linux с помощью FTP
- Обмениваться данными с помощью программного обеспечения синхронизации
- Используйте общие папки на вашей виртуальной машине Linux
С помощью каждого из этих методов вы сможете легко (а в некоторых случаях и без особых усилий) выполнить перенос файлов из Linux в Windows или из Windows в Linux.
Давайте рассмотрим их по очереди и выясним, какой из них подходит вам лучше всего.
1. Скопируйте файлы между Windows и Linux через SSH
Если на вашем устройстве Linux включен SSH, вы можете отправлять данные через командную строку с одного компьютера на другой. Однако для того, чтобы это работало, вам необходимо настроить SSH-сервер на вашем компьютере с Linux.
Начните с открытия терминала и обновления и обновления ОС.
После завершения установите SSH-сервер. Сервер OpenSSH — хороший вариант.
Подождите, пока он установится. Чтобы в любое время проверить, запущен ли сервер OpenSSH, используйте:
Для передачи данных из Windows используйте SSH-клиент, такой как PuTTY. Для этого необходимо загрузить в вашу систему Windows инструмент PSCP (secure copy client), который будет работать вместе с PuTTY.
Обратите внимание, что, хотя PuTTY потребуется установить, PSCP этого не сделает. Вместо этого сохраните загруженные pscp.exe файл в корневом каталоге Windows C: \ drive или настройте его как переменную среды. Вам также необходимо будет подтвердить IP-адрес устройства Linux. Проверьте в терминале Linux с помощью:
Установив соединение, вы можете перенести файл из Windows в Linux следующим образом:
Перед началом передачи вам будет предложено ввести пароль для компьютера с Linux.
Хотите скопировать файлы из Linux в Windows в том же сеансе SSH? Эта команда загрузит указанный файл в текущий каталог:
2. Как передавать файлы из Linux в Windows с помощью FTP
Вы также можете использовать приложение протокола передачи файлов (FTP) с поддержкой SSH. Передача файлов через SFTP в пользовательском интерфейсе, управляемом мышью, возможно, проще, чем полагаться на введенные команды.
Опять же, перед запуском на компьютере с Linux должен быть запущен SSH-сервер. Вы также должны убедиться, что у вас установлено FTP-приложение в Windows, например FileZilla, которое поддерживает SFTP.
Чтобы использовать этот метод, запустите FileZilla, затем:
- Открыть файл > Менеджер сайта
- Создайте новый сайт
- Установите для протокола значение SFTP
- Добавьте целевой IP-адрес в Host
- Укажите имя пользователя и пароль
- Установите тип входа в систему на Обычный
- Нажмите Подключиться , когда будете готовы
Затем вы можете использовать приложение FTP для перемещения файлов из Windows в Linux и обратно с помощью перетаскивания.
3. Обмен файлами между Linux и Windows с помощью Resilio Sync
Другой вариант, который вам следует рассмотреть, — это программа синхронизации файлов. Они, как правило, являются кроссплатформенными и используют зашифрованный ключ для управления соединением между устройствами.
Все, что вам нужно сделать, это установить приложение, назначить папку синхронизации, а затем создать ключ. Настройте это на втором компьютере, и затем ваши данные будут синхронизированы. Для этого есть два хороших варианта:
- Resilio Sync : ранее известный как BitTorrent Sync, Resilio доступен практически на любой платформе, о которой вы можете подумать. Существует платная версия, но бесплатной опции достаточно для синхронизации двух устройств
- Syncthing : для Linux, Windows, macOS и Android эта альтернатива Resilio Sync предлагает аналогичную функцию без платного компонента
4. Как передавать файлы из Windows на виртуальную машину Linux
Вместо того, чтобы запускать отдельный компьютер, обычно Linux или Windows запускаются на виртуальной машине (VM). Но есть ли способ передавать файлы между Windows и Linux, когда они установлены на виртуальной машине?
К счастью, да. С помощью VirtualBox вы можете создать виртуальный общий каталог для синхронизации данных.
Если вы используете Windows на виртуальной машине в Linux (или наоборот), VirtualBox уже настроен для совместного использования. Убедитесь, что на вашей виртуальной машине установлены гостевые дополнения, прежде чем продолжить.
В диспетчере VirtualBox выберите виртуальную машину, затем:
Выберите Start > Headless Start (или с запущенной виртуальной машиной, Устройства> Общие папки )
HackWare.ru
Этичный хакинг и тестирование на проникновение, информационная безопасность
Как из Windows просмотреть содержимое диска Linux и скопировать с него файлы
Однажды мне понадобилось из операционной системы Windows просмотреть диск Linux (файловая система ext2/ext3/ext4) и скопировать с него некоторые файлы. При подключении диска, ОС Windows «радовала» меня сообщением, что «Чтобы использовать диск в дисководе, сначала отформатируйте его»:

Это не совсем то, что мне нужно. Гугление дало мне подсказку, что нужно установить драйвер файловой системы ext2/ext3/ext4. Я не уверен, у меня это не получилось или я просто бросил это занятие — не помню.
В этой небольшой инструкции я хочу показать, как вы можете просматривать из Windows диски (в том числе флешки) практически с любой файловой системой, в том числе диски Linux с ext2/ext3/ext4. При этом нам не нужно устанавливать какие-либо драйвера, а программа, который мы будем пользоваться, является портативной, бесплатной и у неё открыт исходный код.
Программа, о которой я говорю, это TestDisk. У неё много полезных функций и вы можете найти подробную информацию и подробные инструкции о её использовании на странице по ссылке: https://kali.tools/?p=2578
Сейчас же я хочу продемонстрировать одну из её возможностей: просмотр дисков с файловой системой ext2/ext3/ext4 из Windows и копирование из них любых файлов.
Скачайте версию для Windows, распакуйте архив. Теперь запустите командую строку Windows, это можно сделать нажав Win + x и выбрав в открывшемся меню «Командная строка».
Теперь в окно командной строки перетащите файл testdisk_win.exe из скаченного архива

и нажмите ENTER. Откроется такое окно:
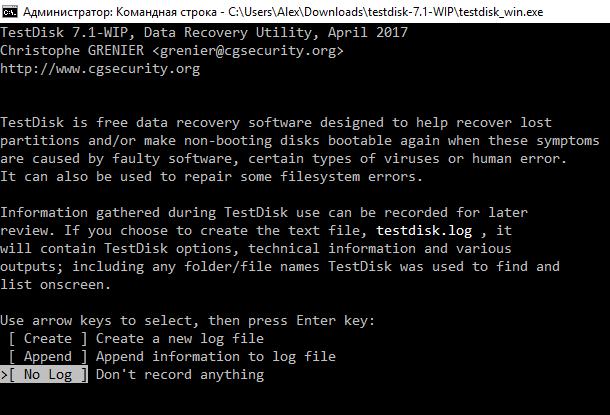
В нём выберите любую опцию и нажмите ENTER.
В следующем окне будьте внимательны:
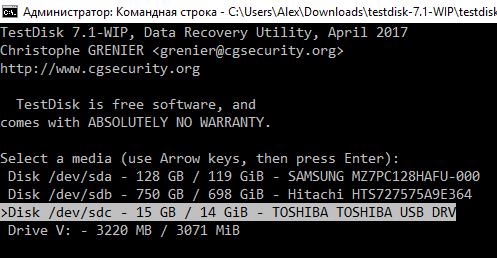
Вместо обычных имён (букв диска) вы увидите имена дисков в стиле Linux. По размеру, производителю, типу (USB) вам нужно определить, какой из них является диском Linux. Выберите его и нажмите ENTER.
Далее программа, скорее всего, сама правильно определит тип таблицы раздела, скорее всего, вам останется только нажать ENTER:

Здесь ничего не меняйте, т.е. пусть будет выбрано Analyse и нажмите ENTER:
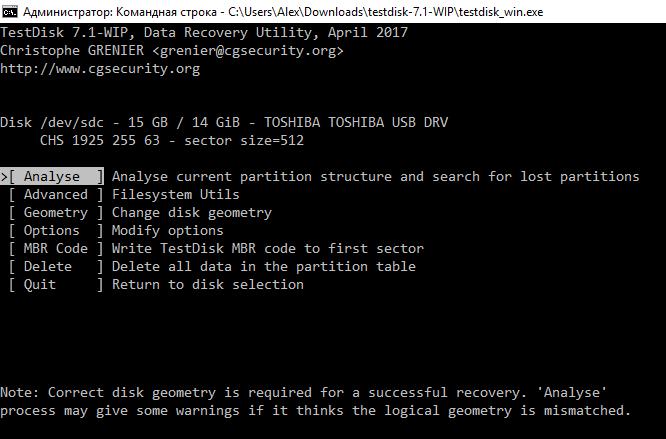
В следующем окне от вас опять ничего не требуется, пусть будет оставлен выбор на Quick Search, нажмите ENTER:
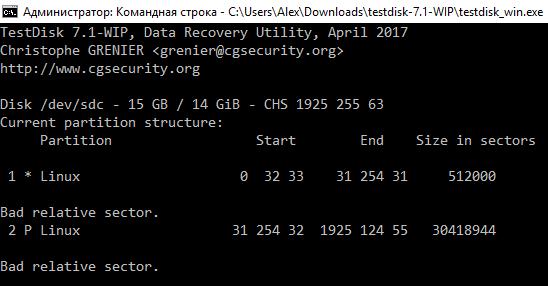

Итак, в моём случае на диске найдено два раздела.

Выберите (стрелочками вверх-вниз) нужный раздел и нажмите кнопку P (английская «пэ»), чтобы вывести список файлов на выбранном разделе. Мы попадаем в файловую систему диска Linux:
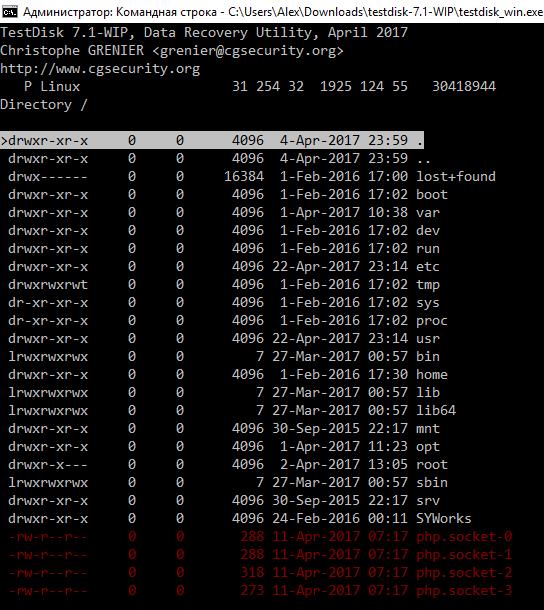
Стрелочками вверх-вниз перемещайтесь по директориям, чтобы войти в директорию, нажмите стрелочку «вперёд» или ENTER, чтобы подняться на одну директорию вверх (вернуться назад), нажмите стрелочку «назад».
Чтобы выбрать текущий файл, нажмите : (двоеточие), чтобы выбрать все файлы, нажмите a, чтобы скопировать выбранные файлы, нажмите C, чтобы скопировать текущий файл, нажмите c.
Вы можете выбирать целыми каталогами.
К примеру, я перешёл в каталог и выбрал нужный мне файл:
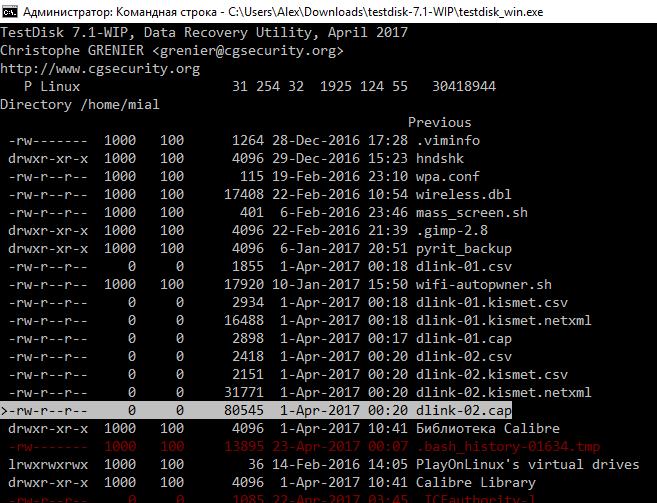
Теперь я нажимаю c и опять стрелочками, но уже в ОС Windows я выбираю нужный каталог, куда хочу сохранить файл из Linux:
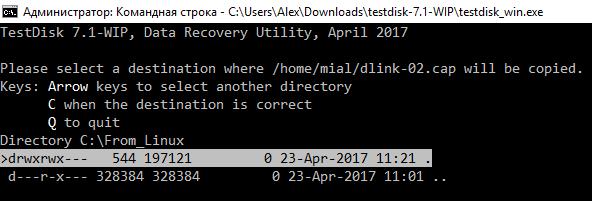
Когда выберите нужный пункт назначения, нажмите C. Видим, что файл успешно скопирован:
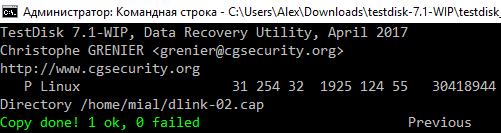
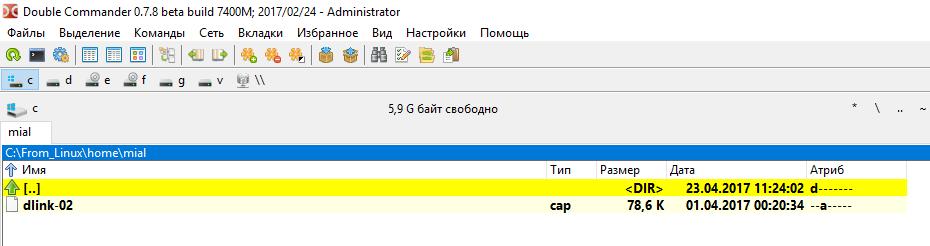
Заключение
На самом деле, копирование файлов с дисков Linux на Windows – это, можно так сказать, побочная функция TestDisk. Утилита TestDisk предназначена для восстановления данных, она не зависит от установленных драйверов, является кроссплатформенной и может просматривать и восстанавливать файлы даже на разделах со слетевшей файловой системой. Если вам приходится иногда восстанавливать слетевшую файловую систему или файлы с нечитаемых дисков, то рекомендуется подробнее ознакомиться с функциональностью TestDisk.
Смотрите также другой вариант как скопировать в файлы с Linux диска в статье «Как открыть диск Linux на Windows».
Связанные статьи:
Доступ к файлам WSL Linux с помощью Проводника Windows 10
Windows 10 версии 1903 содержит ряд интересных изменений и улучшений, внесенных в функцию WSL. К ним относятся дополнительные дистрибутивы в Магазине, возможность просматривать файлы WSL в Проводнике и многое другое.
Возможность запуска Linux в Windows 10 обеспечивается функцией WSL. WSL это — Windows Subsystem for Linux, которая изначально была ограничена только Ubuntu. Современные версии WSL позволяют устанавливать и запускать несколько дистрибутивов Linux из Microsoft Store.
После включения WSL вы можете устанавливать различные версии Linux из Магазина, используя следующие ссылки:
Ссылки на дистрибутивы в магазине microsoft:
В Windows 10 версии 1903 вы можете легко получить доступ ко всем файлам в ваших дистрибутивах Linux с помощью проводника Windows. На момент написания статьи эта функция реализована в сборке Windows 10 18836. Она находится на пути к ветви 19h1, поэтому мы увидим ее в следующей сборке. Вот как это можно сделать.
Чтобы получить доступ к файлам WSL Linux из проводника Windows 10 , выполните следующие действия.
Шаг 1: Включить функцию WSL (Подситема Windows для Linux)
Шаг 2: Установите какой-нибудь дистрибутив, например Ubuntu, и запустите его.
Шаг 3: Находясь в каталоге Linux FS, введите^
Откроется окно проводника, расположенное внутри вашего дистрибутива Linux.
Теперь вы можете получить доступ к любым файлам Linux, так же, как и к любому другому файлу через проводник. Это включает в себя такие операции, как: перетаскивание файлов в другие места, копирование и вставка и даже использование пользовательских записей контекстного меню, добавленных Notepad ++, VSCode или другим программным обеспечением.
Проводник показывает файлы дистрибутива как виртуальный сетевой ресурс по пути \\ wsl $ \ \.
Команда WSL активно исследует способы улучшения обнаруживаемости файлов Linux внутри Проводника. Ход их работы уже можно увидеть в Windows 10 Build 18836, которая показывает файловую систему WSL / Linux в File Explorer.
Доступ к файлам Linux в командной строке
В дополнение к Проводнику вы можете использовать классическую командную строку и инструменты PowerShell для доступа к файлам Linux. Точно так же вам нужно перейти к \\wsl$\\, где — это имя работающего дистрибутива.
Известные вопросы
Это новая функция, и некоторые ее части могут не работать идеально. Вот некоторые известные проблемы, о которых мы хотим сообщить вам при использовании этой функции:
На данный момент файлы дистрибутивов будут доступны только из Windows, когда дистрибутив работает. Разработчик собирается добавить поддержку не работающих дистрибутивов в будущем обновлении.
Поскольку файловый сервер 9P работает внутри каждого дистрибутива, он доступен только тогда, когда этот дистрибутив работает. Команда ищет способы решить эту проблему.
Доступ к файлам Linux рассматривается так же, как и доступ к сетевому ресурсу, и все правила доступа к сетевым ресурсам будут по-прежнему применяться,
- Например: при использовании CMD cd \\wsl$\Ubuntu\home не будет работать (поскольку CMD не поддерживает пути UNC, так как текущие каталоги), однако будет работать copy \\wsl$\Ubuntu\home\somefile.txt C:\dev\
- Старые правила по-прежнему применяются, вы не должны получать доступ к файлам Linux внутри папки AppData!
- Если вы пытаетесь получить доступ к своим файлам Linux через папку AppData, вы используете обход сервера 9P, что означает, что у вас не будет доступа к файлам Linux, и вы можете повредить ваш дистрибутив Linux.
Примечание: Сервер 9P — это сервер, который содержит протоколы, поддерживающие метаданные Linux, включая разрешения. Демон инициализации WSL теперь включает сервер 9P. Существует служба Windows и драйвер, который действует как клиент и взаимодействует с сервером 9P (который работает внутри экземпляра WSL). Клиент и сервер обмениваются данными через сокеты AF_UNIX, поскольку WSL позволяет взаимодействовать между приложением Windows и приложением Linux, используя AF_UNIX.

