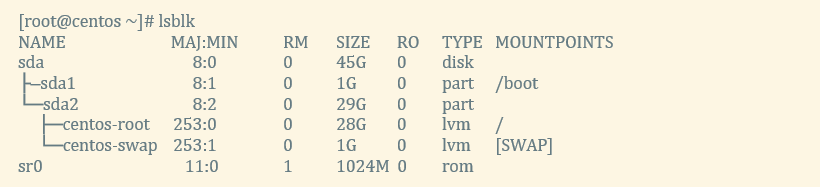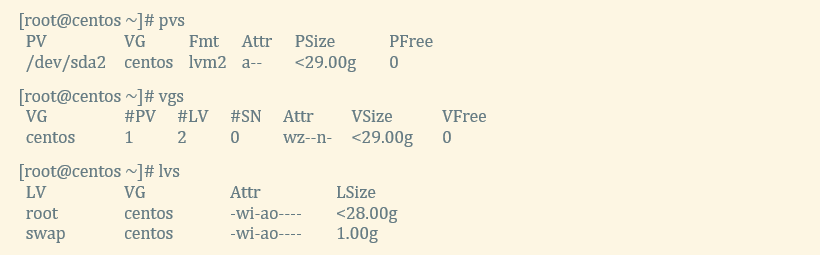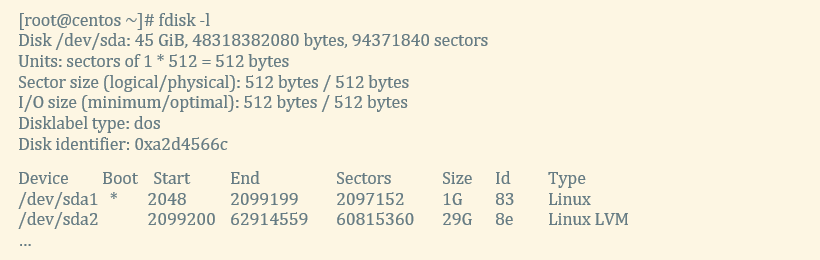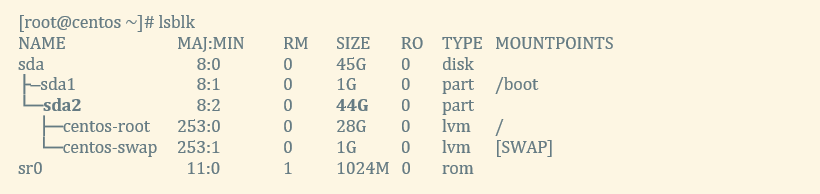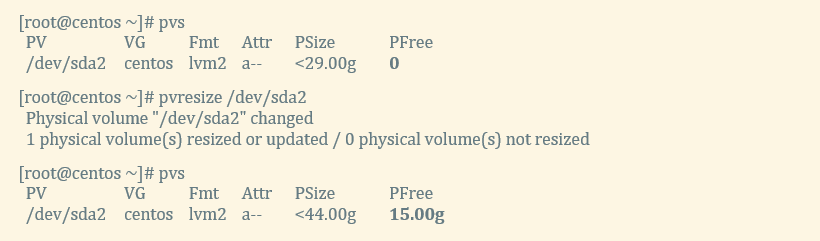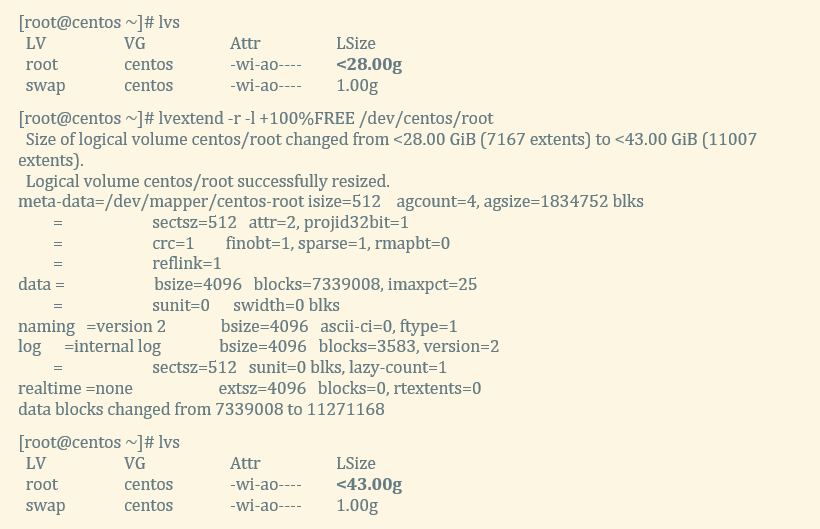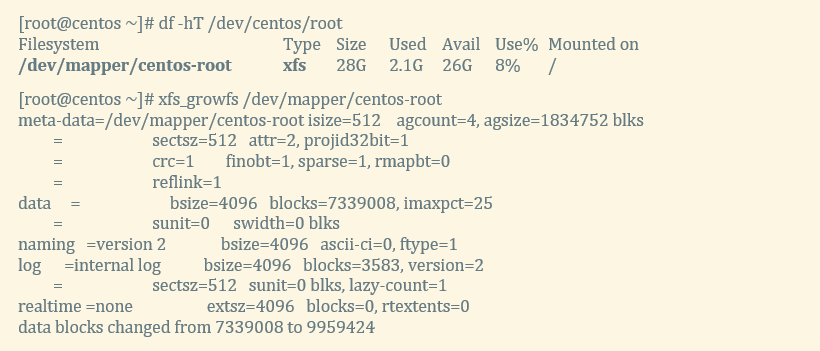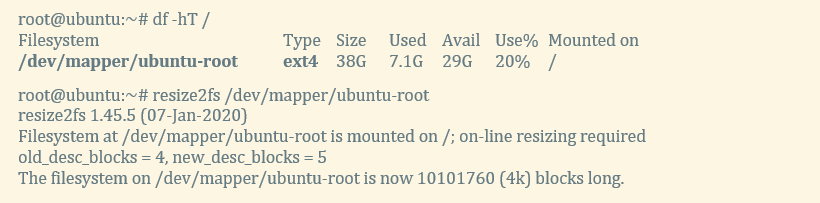- #Как расширить существующий диск в Linux?
- #Шаг 1. Анализ конфигурации дискового пространства
- #Шаг 2. Расширение раздела с помощью утилиты growpart .
- #Шаг 3. Расширение пространства LVM
- #Шаг 4. Расширение файловой системы
- #Шаг 5. Проверка
- Расширение диска или раздела Linux
- Шаг 1. Расширение раздела
- Обычные тома (part)
- 1. С помощью утилиты growpart (без отмонтирования раздела)
- 2. С помощью утилиты fdisk/parted (требуется отмонтировать раздел)
- LVM
- Шаг 2. Изменение размера для файловой системы
- Увеличение разделов с Gparted
#Как расширить существующий диск в Linux?
lsblk — вывести список блочных устройств;
pvs — вывести список физических томов;
vgs — вывести список группы томов;
lvs — вывести список логических томов;
fdisk -l — просмотреть подробно разделы диска;
dnf -y install cloud-utils-growpart — установить утилиту growpart для Fedora, CentOS, RHEL, Oracle Linux, Alma Linux, Rocky Linux; apt -y install cloud-guest-utils — установить утилиту growpart для Ubuntu, Debian;
growpart /dev/sda 2 — расширить раздел /dev/sda2;
pvresize /dev/sda2 — расширить существующий физический том /dev/sda2;
lvextend -r -l +100%FREE /dev/centos/root — расширить логический том /dev/centos/root из группы томов centos;
df -hT — вывести список разделов и файловых систем;
xfs_growfs /dev/mapper/centos-root — увеличить размер файловой системы XFS на логическом томе /dev/mapper/centos-root (для Fedora, CentOS, RHEL, Oracle Linux, Alma Linux, Rocky Linux);
resize2fs /dev/mapper/ubuntu-root — увеличить размер файловой системы EXT4 на логическом томе /dev/mapper/ubuntu-root (для Ubuntu, Debian).
В данном примере будет описано как расширить существующий раздел на диске используя 15Gb свободного дискового пространства из неразмеченной области этого же диска. Расширение будет выполнено на примере дистрибутива CentOS .
Данная инструкция подходит для большинства дистрибутивов Linux, дает подробную информацию как корректно расширить дисковое пространство, учитывает особенности команд различных дистрибутивов.
Примечание: Все команды необходимо выполнять под пользователем root либо с правами суперпользователя (sudo).
При выполнении данной инструкции есть риск потери данных, поэтому предварительно рекомендуется сделать резервную копию (backup) виртуальной машины.
#Шаг 1. Анализ конфигурации дискового пространства
- Сперва следует определить название раздела, который собираетесь расширить и объем неразмеченной области на устройстве (диске) с помощью команды lsblk .
- Затем следует проверить существующую конфигурацию LVM командами:
pvs — вывести название и количество имеющихся физических томов (PV)
vgs — вывести группы томов (VG)
lvs — вывести логические тома (LV)
Необходимо определить системный раздел и тип файловой системы на нем, который требуется расширить с помощью команды df -hT . - Теперь необходимо проверить имеющиеся разделы диска с помощью утилиты fdisk -l .
Подробнее по шагу 1
1.1 Выведите список блочных устройств командой lsblk . Определите раздел, который собираетесь расширить и объем неразмеченной области на диске.
В данном примере мы видим, что в системе имеется 1 устройство (диск) /dev/sda размером 45Gb.
На диске созданы 2 раздела общим объемом 30Gb:
- основной /dev/sda1 — 1Gb,
- расширенный /dev/sda2 — 29Gb,
оставшиеся 15Gb остаются в неразмеченной области.
Также мы видим, что раздел /dev/sda2 (29Gb) является расширенным разделом LVM , где имеется группа томов centos и 2 логических тома root и swap. Будем расширять логический том root на расширенном разделе dev/sda2 используя свободные 15Gb из неразмеченной области диска sda .
1.2 Проверьте существующую конфигурацию LVM , определив название и количество имеющихся физических томов (PV), группы томов (VG), логических томов (LV) следующими командами pvs , vgs , lvs соответственно:
В данном примере мы видим, что в системе имеется физический том /dev/sda2 , который входит в созданную группу томов centos. В этой группе томов созданы 2 логических тома: root и swap.
1.3 Проверьте разделы диска с помощью утилиты fdisk -l .
Пример отображения для CentOS :
Раздел /dev/sda2 является расширяемым разделом LVM .
Пример отображения для Ubuntu :
Обратите внимание, в дистрибутиве Ubuntu сектора раздела /dev/sda5 входят в сектора раздела /dev/sda2 , т.е. имеют одно дисковое пространство.
Раздел /dev/sda2 является расширенным, раздел /dev/sda5 является разделом LVM , созданным на расширенном разделе. Поэтому, для того чтобы расширить логический том root предварительно необходимо расширить оба этих раздела — об этом будет сказано далее.
#Шаг 2. Расширение раздела с помощью утилиты growpart .
2.1 Сперва следует установить утилиту growpart в соответствии с вашим дистрибутивом: dnf -y install cloud-utils-growpart — команда для дистрибутивов Fedora, CentOS, RHEL, Oracle Linux, Alma Linux, Rocky Linux.
Примечание: для устаревших дистрибутивов (CentOS 7.9) вместо dnf используйте yum .
apt -y install cloud-guest-utils — команда для дистрибутивов Ubuntu, Debian.
2.2 Затем необходимо расширить раздел с помощью команды:
growpart /dev/sda 2 — где /dev/sda 2 — имя расширяемого раздела.
Примечание: для Ubuntu может потребоваться расширить 2 раздела (это можно узнать по команде fdisk -l ).
2.3 Чтобы убедиться в расширении раздела следует повторить команду lsblk .
Подробнее по шагу 2
2.1 Установите утилиту growpart в соответствии с вашим дистрибутивом.
[root@centos ~]# dnf -y install cloud-utils-growpart
[root@ubuntu ~]# apt -y install cloud-guest-utils
2.2 Расширьте раздел (в нашем случае /dev/sda2 — корневой раздел (root)) на всю неразмеченную область, т.е. в нашем случае на 15Gb. (В нашем примере /dev/sda2 — корневой раздел. Обратите внимание, у вас может быть другой раздел).
[root@centos ~]# growpart /dev/sda 2
Для Ubuntu как мы выяснили на шаге 1.3 требуется расширить 2 раздела: расширенный раздел /dev/sda2 и раздел LVM /dev/sda5 :
[root@ubuntu ~]# growpart /dev/sda 2 [root@ubuntu ~]# growpart /dev/sda 5 Примечание: у вас могут быть другие разделы для расширения, проверить это можно командами lsblk и fdisk -l .
2.3 Убедитесь в расширении раздела командой lsblk .
#Шаг 3. Расширение пространства LVM
3.1 Сперва необходимо расширить существующий физический том с помощью команды:
pvresize /dev/sda2 , где /dev/sda2 — имя расширяемого раздела
3.2 Затем необходимо расширить логический том, выполнив команду:
lvextend -r -l +100%FREE /dev/centos/root ,
где /dev/centos/root — путь расширяемой файловой системы,
centos — название группы (можно узнать по команде vgs),
root — название логического тома (можно узнать по команде lvs ).
В команде выше, вместо /dev/centos/root можно указать другой путь /dev/mapper/centos-root (можно узнать по команде df -hT ), результат будет тот же.
Подробнее по шагу 3
3.1 Расширьте существующий физический том ( physical volume ) командой pvresize .
Проверяем выполнение командой pvs — значение столбца PFree должно увеличится на расширяемый объем.
(В нашем примере физический том — /dev/sda2 . Обратите внимание у вас может быть другой другой физический том).
3.2 Проверьте размер группы томов (volume group). Значение столбца VFree должно увеличиться на расширяемый объем.
3.3 Расширьте логический том (logical volume) используя команду lvextend -r -l +100%FREE /dev/centos/root ,
где centos — имя группы томов,
root — имя логического тома.
Примечание: у вас могут быть другие названия группы и логического тома.
Проверьте выполнение командой lvs — значение столбца PFree должно увеличится.
#Шаг 4. Расширение файловой системы
Примечание: Данная операция несет риск потери данных. Предварительно рекомендуется сделать резервную копию виртуальной машины.
Для увеличения файловой системы на логическом томе, необходимо ввести команду в зависимости от дистрибутива:
- Fedora, CentOS, RHEL, Oracle Linux, Alma Linux, Rocky Linux (файловая система XFS):
xfs_growfs /dev/mapper/centos-root , где /dev/mapper/centos-root — название расширяемой файловой системы (название и тип можно узнать по команде df -hT ); - Ubuntu, Debian (файловая система ext4 )
resize2fs /dev/mapper/ubuntu-root , где /dev/mapper/ubuntu-root — название расширяемой файловой системы (название и тип можно узнать по команде df -hT )
Подробнее по шагу 4
4.1 Определим путь монтирования файловой системы расширяемого раздела, точку монтирования и тип файловой системы.
В нашем примере путь — /dev/mapper/centos-root (или /dev/centos/root ),
точка монтирования — / ,
тип файловой системы — xfs .
Обратите внимание, у вас будет свой путь и тип файловой системы.
4.2 Далее необходимо увеличить размер файловой системы на логическом томе. В зависимости от типа файловой системы и дистрибутива выберите ниже подходящий вам тип.
4.2.1 Для файловой системы XFS (дистрибутивы Fedora, CentOS, RHEL, Oracle Linux, Alma Linux, Rocky Linux) используется утилита xfs_growfs и путь указанный в выводе команды df -hT для расширяемого раздела (в примере ниже для Centos — это /dev/mapper/centos-root ).
4.2.2 Для файловой системы ext4 (дистрибутивы Ubuntu, Debian) используется утилита resize2fs и путь указанный в выводе команды df -hT для расширяемого раздела (в примере ниже для Ubuntu — это /dev/mapper/ubuntu-root ).
#Шаг 5. Проверка
Для проверки нового размера диска и файловой системы следует повторить команды df -hT и lsblk .
Подробнее по шагу 5
Расширение диска или раздела Linux
Обновлено: 04.04.2023 Опубликовано: 22.06.2017
В зависимости от типа раздела и файловой системы, действия различаются.
Любая работа с диском несет риск потери информации. Перед началом работ убедитесь в наличие резервных копий ценных данных.
Шаг 1. Расширение раздела
Мы рассмотрим варианты работы с обычными томами (разделами) и томами LVM. Проверить, какой тип раздела у нас используется можно командой:
Нам интересны варианты part и lvm.
Обычные тома (part)
Допустим, есть диск /dev/sdb и раздел /dev/sdb2, который нужно увеличить. Разберем два подхода, сделать это.
1. С помощью утилиты growpart (без отмонтирования раздела)
Данная утилита позволяет увиличить размер слайса без необходимости его отмонтировать. Это очень удобно для работы с корневыми разделами. Данная утилита не установлена в системе. В зависимости от последней наши действия будут различаться.
а) Для систем DEB:
apt install cloud-guest-utils
б) Для систем RPM:
yum install cloud-utils-growpart
Если наш диск имеет разметку GPT, то потребуется установить также утилиту gdisk.
а) Для DEB:
Установка growpart завершена. Идем дальше.
Для расширения раздела /dev/sdb2 вводим команду:
Мы должны увидеть что-то на подобие:
CHANGED: partition=2 start=4096 old: size=20965376 end=20969472 new: size=41938910 end=41943006
2. С помощью утилиты fdisk/parted (требуется отмонтировать раздел)
Данный способ удобнее тем, что не нужно устанавливать дополнительных утилит, но он потребует отмонтирование раздела. Это можно сделать командой:
В случае работы с корневой директорией, отмонтировать ее не получиться. В таком случае необходимо загрузить компьютер с Windows LiveCD или GParted Live.
Подключаемся утилитой fdisk к /dev/sdb:
Если мы работаем с разделом более чем 2Тб, используем утилиту parted.
Удаляем раздел (не переживайте — все данные сохраняются):
* в моем примере, раздел для удаления на второй позиции.
На запрос начального и конечного секторов просто нажимаем Enter.
Если раздел был загрузочный, добавляем соответствующий флаг:
Еще раз проверяем, что получилось:
LVM
LVM-тома расширяются на лету, даже для корневых разделов. В данном примере, работаем с /dev/sda.
Подробнее о работе с LVM читайте в инструкции Как работать с LVM.
Открываем диск утилитой fdisk:
* напомню, что при работе с диском 2Тб и более, следует использовать утилиту parted.
Номер раздела оставляем тот, который предлагает система (просто нажимаем Enter).
Первый и последний сектора также оставляем по умолчанию для использования всего дискового пространства (еще два раза Enter).
Выбираем номер раздела (в моем примере создавался раздел 3):
Командой L можно посмотреть список всех типов, но нас интересует конкретный — LVM (8e):
Проинформируем систему, что в таблице разделов произошли изменения:
Создаем физический том из нового раздела:
Смотрим наши Volume Group и для нужного добавляем созданный том:
vgextend vg_centos /dev/sda3
* в моем примере группа томов LVM называется vg_centos
Смотрим LVM-разделы и расширяем пространства для нужного:
lvextend -l +100%FREE /dev/vg_centos/lv_root
* данная команда расширяем LVM-раздел /dev/vg_centos/lv_root, используя все свободное пространство (100%FREE).
Шаг 2. Изменение размера для файловой системы
После того, как на предыдущем шаге мы расширили раздел, система по-прежнему будет видеть старый по объему диск. Чтобы это исправить, необходимо выполнить команду по изменению размера файловой системы. В зависимости от последней, команды различаются.
Посмотреть файловую систему:
ext2/ext3/ext4:
* обратите внимание, что в данных примерах используются различные устройства.
Если раздел был отмонтирован, монтируем его, например:
Проверяем, что настройки применились:
Увеличение разделов с Gparted
Если работы выполняются на системе с графическим интерфейсом или есть возможность перезагрузить сервер и загрузиться с LiveCD, можно воспользоваться простым средством — утилитой Gparted, которая позволяем менять размер разделов мышкой.
Запускаем утилиту — выбираем диск, с которым будем работать — кликаем правой кнопкой по разделу, который хотим увеличить и выбираем Resize/Move:
В открывшемся окне с помощью мышки или форм меняем размер раздела:
Нажимаем кнопку Resize/Move.
Проверяем изменения в окне программы и сохраняем настройки кнопкой «Apply All Operations»: