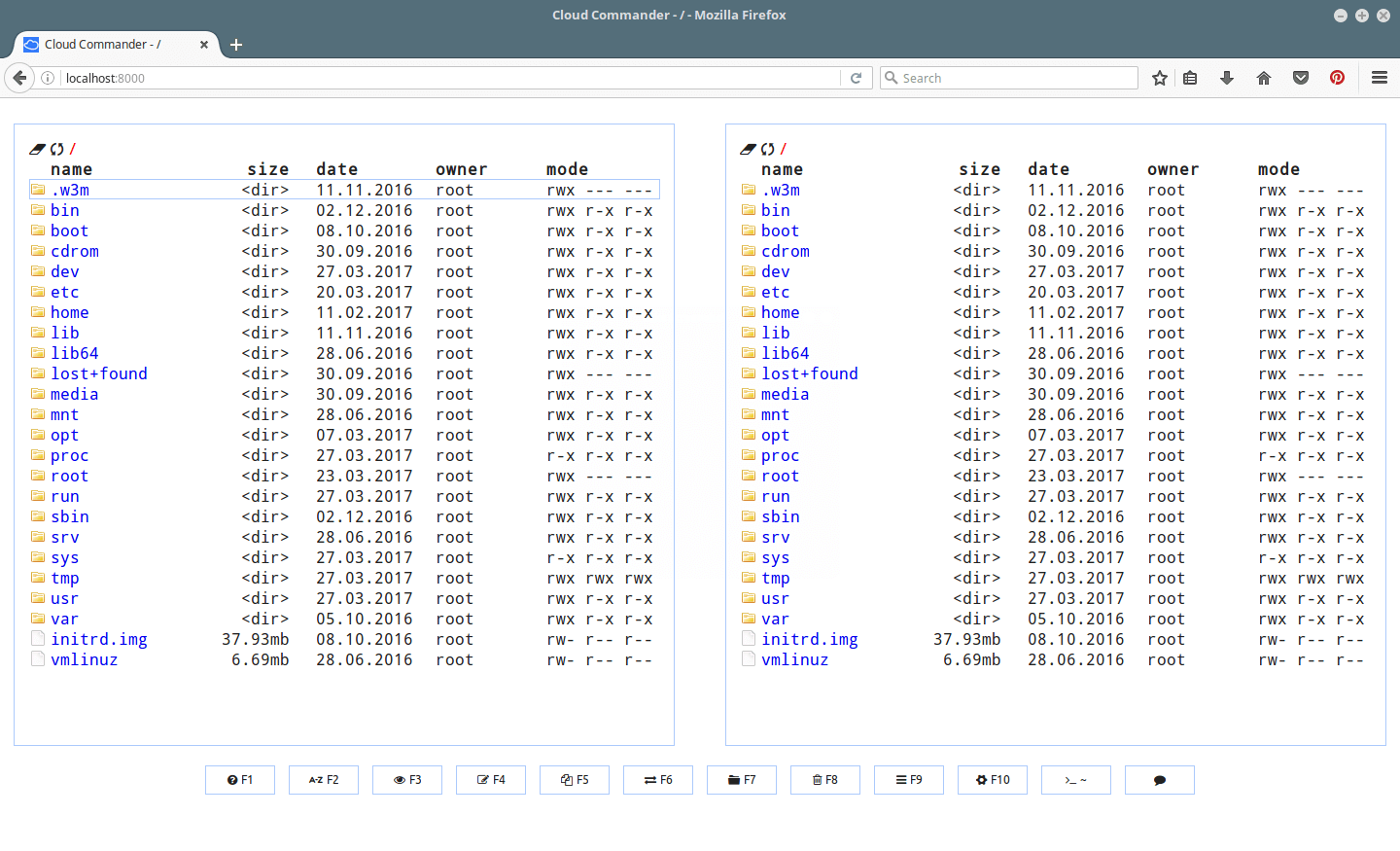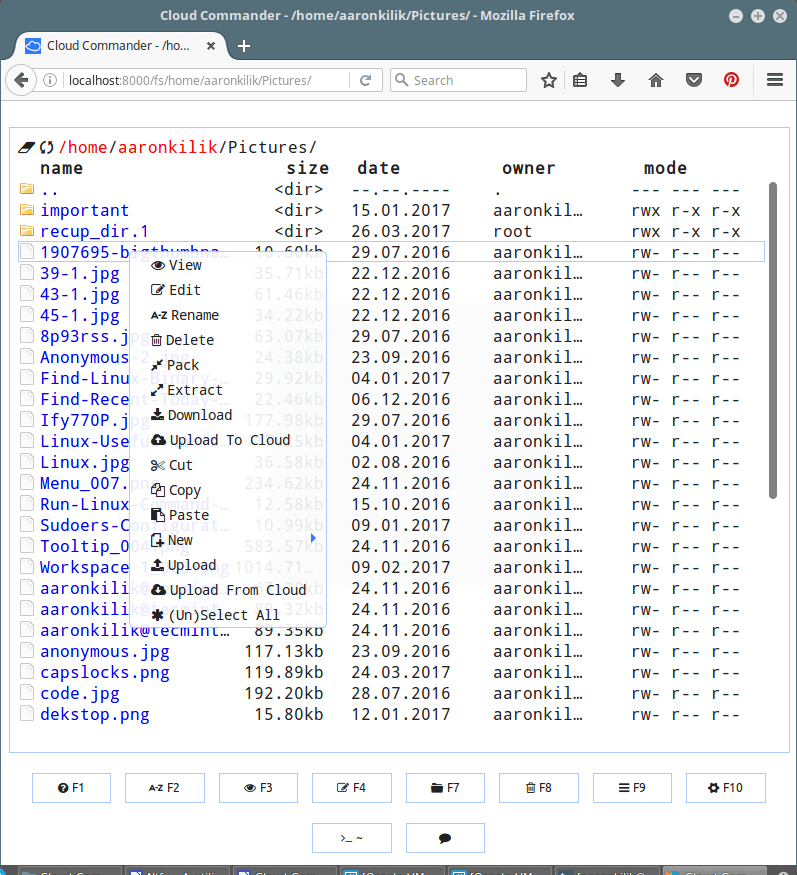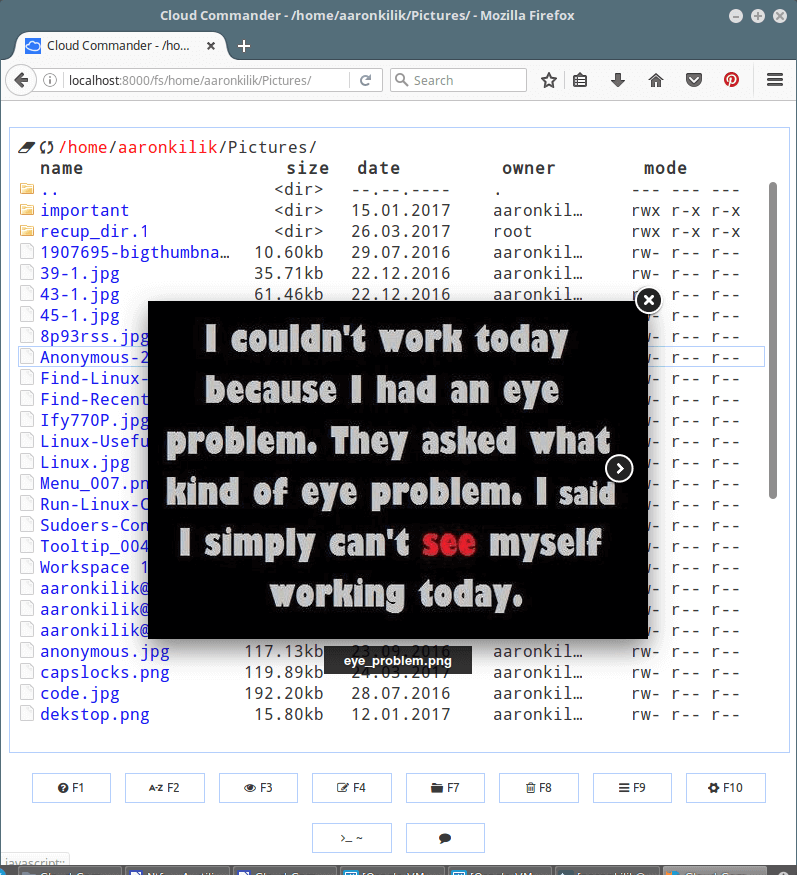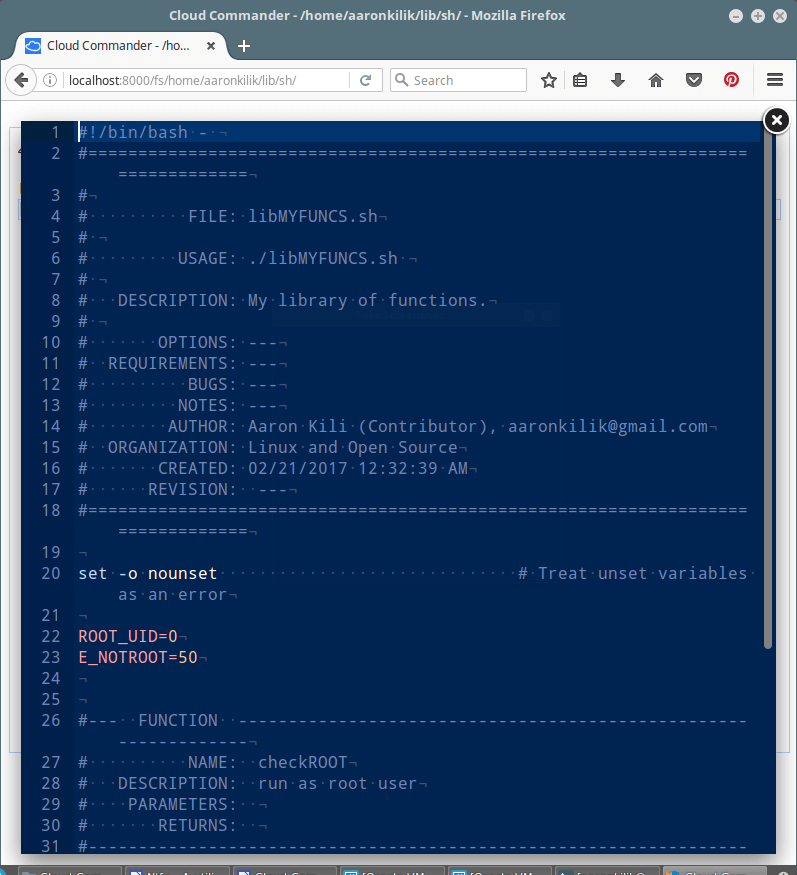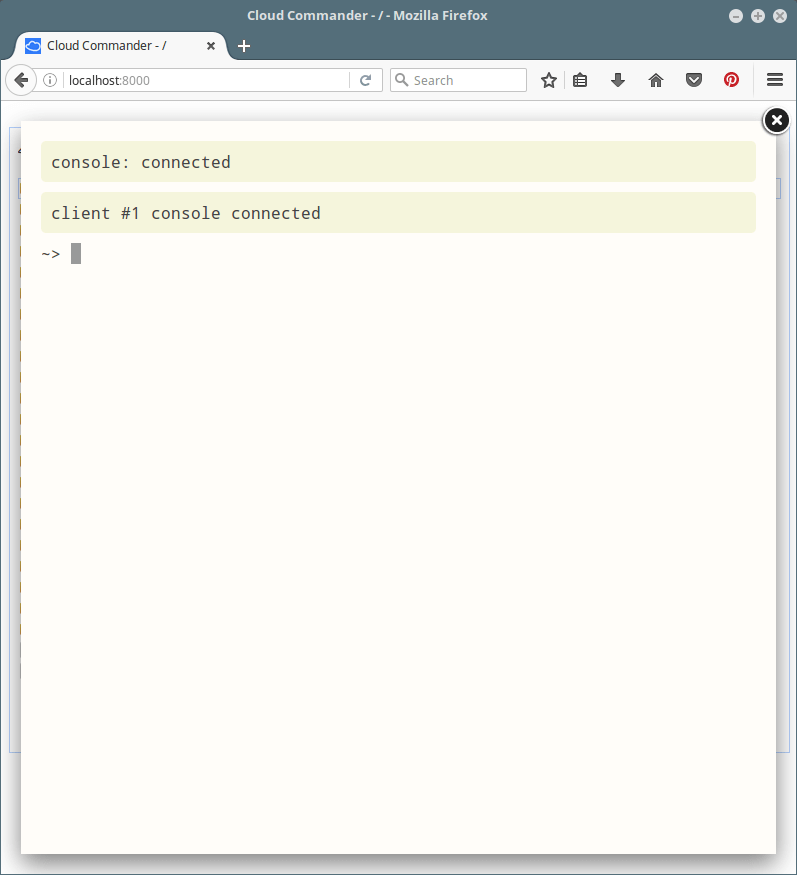- Cloud Commander – Web File Manager to Control Linux File and Programs via Browser
- Features
- How to Install Cloud Commander in Linux
- On Debian/Ubuntu/Linux Mint
- On RHEL/CentOS/Fedora
- On Gentoo and Arch Linux
- How to Use Cloud Commander in Linux
- View File Menu
- View Files and Directories
- Edit Files in Browser
- Access Linux Terminal from Browser
- Terminal Interface
- Update Cloud Commander
- Cloud Commander – веб файловый менеджер для управления файлами и программами Linux через браузер
- Как установить Cloud Commander в Linux
- Как использовать Cloud Commander на Linux
- Двухпанельный файловый менеджер для сервера без иксов (без графического окружения рабочего стола)
- Обновление Cloud Commander
- Горячие клавиши
- Просмотр
- Редактор
- Консоль
- Настройки
- Меню
- Режим одной панели
- Минусы и плюсы Cloud Commander
- Связанные статьи:
Cloud Commander – Web File Manager to Control Linux File and Programs via Browser
Cloud Commander (cloudcmd) is a simple open source, traditional yet useful cross-platform web file manager with console and editor support.
It is written in JavaScript/Node.js and enables you manage a server and work with files, directories and programs in a browser from any computer, mobile or tablet.
Features
It offer some cool features:
- Client works in web browser.
- It’s server can be installed in Linux, Windows, Mac OS and Android (with help of Termux).
- Enables you to view images, text files, playing audio and videos from within a browser.
- Can be used local or remotely.
- Supports adapting to screen size.
- Offers Console with support of default OS command line.
- Ships in with 3 built-in editors with support of syntax highlighting, which include: Dword, Edward and Deepword.
- It also supports optional authorization.
- Offers hot/shortcut keys.
How to Install Cloud Commander in Linux
On Debian/Ubuntu/Linux Mint
$ curl -sL https://deb.nodesource.com/setup_6.x | sudo -E bash - -------- For Node.js v7 Version -------- $ curl -sL https://deb.nodesource.com/setup_7.x | sudo -E bash - $ sudo apt-get install -y nodejs
On RHEL/CentOS/Fedora
$ curl - -silent - -location https://rpm.nodesource.com/setup_6.x | bash - -------- For Node.js v7 Version -------- $ curl - -silent - -location https://rpm.nodesource.com/setup_7.x | bash - $ yum -y install nodejs $ dnf -y install nodejs [Fedora 22+]
On Gentoo and Arch Linux
$ emerge nodejs [On Gentoo] $ pacman -S nodejs npm [On Arch Linux]
Once you have installed nodejs and npm packages, next, install cloud commander file manager with the following command with root permissions:
$ npm i cloudcmd -g OR $ npm i cloudcmd -g --force
How to Use Cloud Commander in Linux
By default, Cloud Commander reads configurations in ~/.cloudcmd.json if no command options are set. It uses port 8000, in case the port variables PORT or VCAP_APP_PORT don’t exist.
You can start using it by opening the URL in your browser:
View File Menu
To view menu; file operation options, simply select the file and right click on it, you’ll view the options shown in the screen shot below.
View Files and Directories
To open it with a single panel, use the —one-panel-mode flag or simply resize the browser interface:
The screenshot below shows viewing of an image file.
Edit Files in Browser
The following screenshot shows opening a script file for editing.
Access Linux Terminal from Browser
Press ~ button to open the Linux terminal or console.
Terminal Interface
By default, the terminal is disabled and not installed, to use it you should install gritty as follows with root user privileges:
Then set the path of a terminal and save configuration like so:
$ cloudcmd --terminal --terminal-path "gritty --path here" --save
Update Cloud Commander
To update Cloud Commander use this command:
- F1 – View help
- F2 – Rename a file
- F3 – View a file
- F4 – Edit a file
- F5 – Copy a file
- F6 – Move a file
- F7 – Create a new directory
- F8 – Delete a file
- F9 – Open menu
- F10 – View file configurations/permissions plus many more.
You can run this for help:
You can find a comprehensive usage guide and configuration information at https://cloudcmd.io/.
In this article, we reviewed Cloud Commander, a simple traditional yet useful web file manager with console and editor support for Linux. To share your thoughts with us, make us of the comment form below. Have you come across any similar tools out there? Tell us as well.
Cloud Commander – веб файловый менеджер для управления файлами и программами Linux через браузер
Cloud Commander — двухпанельный веб файловый менеджер с консолью и редактором. Он поможет вам управлять сервером и работать с файлами, каталогами и программами в браузере на любом компьютере, смартфоне или планшете.
- Открытый код (MIT License).
- Две классические панели.
- Возможность авторизации.
- Клиент работает в веб браузере.
- Сервер работает под Windows, Linux, Mac OS и Android (при помощи Termux).
- Может использоваться локально или удаленно.
- Адаптируется под размер экрана.
- 3 встроенных редактора с поддержкой подсветки синтаксиса: Dword, Edward и Deepword.
- Консоль с поддержкой стандартной командной строки ОС.
- Написан на JavaScript/Node.js.
Как установить Cloud Commander в Linux
На Debian/Ubuntu/Linux Mint
curl -sL https://deb.nodesource.com/setup_6.x | sudo -E bash - -------- Для версии Node.js v7 -------- curl -sL https://deb.nodesource.com/setup_7.x | sudo -E bash - sudo apt-get install -y nodejs
На RHEL/CentOS/Fedora
curl - -silent - -location https://rpm.nodesource.com/setup_6.x | bash - -------- For Node.js v7 Version -------- curl - -silent - -location https://rpm.nodesource.com/setup_7.x | bash - yum -y install nodejs dnf -y install nodejs [Fedora 22+]
На Gentoo и Arch Linux
emerge nodejs [На Gentoo] sudo pacman -S nodejs npm [На Arch Linux]
После установки пакетов nodejs и npm перейдём к установке Cloud Commander следующими командами
sudo npm i cloudcmd -g # ИЛИ sudo npm i cloudcmd -g --force
Как использовать Cloud Commander на Linux
Для его запуска просто наберите:
Вы можете запустить программу под обычным пользователем или под рутом:
Запуск от суперпользователя позволит вам выполнять любые операции и работать с любыми файлами.
По умолчанию файловый менеджер доступен в браузере по адресу http://localhost:8000

Интерфейс интуитивно понятен, мы вернёмся к нему чуть позже.
Двухпанельный файловый менеджер для сервера без иксов (без графического окружения рабочего стола)
По умолчанию файловый менеджер доступен только на localhost. Если вы хотите использовать его для управления веб-сервером или любой другой удалённой машины, нам нужно настроить его. Нам нужно:
- Заставить его прослушивать на внешнем IP
- Установить логин и пароль для входа, чтобы кто-угодно не мог зайти на наш сервер.
Настройки можно указать в опциях командной строки и в файлах настроек. Обратимся к опциям командной строки:
Cloud Commander поддерживает параметры командной строки:
| Параметр | Действие |
|---|---|
| -h, —help | помощь |
| -v, —version | вывести версию и выйти |
| -s, —save | сохранить настройки |
| -o, —online | загружать скрипты с удаленных серверов |
| -a, —auth | включить авторизацию |
| -u, —username | установить имя пользователя |
| -p, —password | установить пароль |
| -c, —config | путь к файлу с настройками |
| —editor | назначить редактор: “dword”, “edward” или “deepword” |
| —root | установить корневой каталог |
| —prefix | установить url префикс |
| —port | назначить порт |
| —minify | включить минификацию |
| —progress | показывать состояние файловых операций |
| —html-dialogs | показывать html диалоги |
| —open | открыть веб браузер после старта сервера |
| —one-panel-mode | включить однопанельный режим |
| —config-dialog | включить диалог конфигурирования |
| —console | включить консоль |
| —no-server | не запускать сервер |
| —no-auth | выключить авторизацию |
| —no-online | загружать скрипты с локального сервера |
| —no-open | не открывать веб браузер после старта сервер |
| —no-minify | выключить минификацию |
| —no-progress | не показывать состояние файловых операций |
| —no-one-panel-mode | выключить однопанельный режим |
| —no-config-dialog | выключить диалог конфигурирования |
| —no-console | выключить консоль |
Если просмотреть внимательно эту таблицу, то в ней отсутствует опция для указания IP адреса. Хотя это не сказано в документации, но по умолчанию Cloud Commander «виден» не только на локалхосте, он также доступен из внешней сети. Т.е. устанавливать IP адрес необязательно.
Для администрирования безголового сервера через графический интерфейс запустите примерно следующую команду:
sudo cloudcmd --port порт -a -u пользователь -p пароль
Если не задано параметров, Cloud Commander читает информацию с файла ~/.cloudcmd.json и использует порт оттуда (8000 по умолчанию), если переменных PORT или VCAP_APP_PORT не существует.
В файле ~/.cloudcmd.json можно установить следующие параметры:
Обратите внимание, что в реальном файле настроек вам нужно удалить комментарии, иначе будет возникать ошибка.
Для редактирования файла откройте его в вашем любимом редакторе:
Без комментариев файл выглядит так:
Вам необязательно указывать все опции, можете выбрать только те, которые вам нужны:
Обратите внимание, что IP адрес необходимо взять в кавычки.
Кстати, вместо пароля в ввиде простого текста вам необходимо ввести его кеш. Пароль в файле ~/.cloudcmd.json хранится в зашифрованном виде, шифруется он алгоритмом, указанным в поле algo, по-умолчанию это: sha512WithRSAEncryption.
Не стоит вручную прописывать пароль, лучше воспользоваться командой:
cloudcmd --username hello --password world
Для пользователя hello с паролем world. Изменения будут действовать одну сессию, до выхода из Cloud Commander. Для сохранения данных авторизации, без запуска файлового менеджера, можно воспользоваться следующей командой:
cloudcmd --auth --username hello --password world --save --no-server
Так же, можно воспользоваться графическим интерфейсом настройки Cloud Commander, запускаемым клавишей F10.
Обновление Cloud Commander
Если Вы установили Cloud Commander при помощи npm, остановите приложение и переустановите его:
Горячие клавиши
| Клавиша | Действие |
|---|---|
| F1 | помощь |
| F2 | переименовать |
| F3 | просмотр |
| Shift + F3 | просмотр в markdown |
| F4 | редактировать |
| F5 | копировать |
| F6 | переименовать/переместить |
| F7 | новый каталог |
| Shift + F7 | новый файл |
| F8 , Delete | удалить текущий файл |
| Shift + Delete | удалить без запроса о подтверждении |
| F9 | меню |
| F10 | настройки |
| (*) | выделить/снять выделение со всех файлов |
| (+) | расширить выделение |
| (-) | сузить выделение |
| Ctrl + x | вырезать в буфер |
| Ctrl + с | копировать в буфер |
| Ctrl + v | вставить из буфера |
| Ctrl + r | обновить |
| Ctrl + d | очистить локальное хранилище |
| Ctrl + a | выбрать (выделить) все файлы на панели |
| Ctrl + u | поменять панели местами |
| Up , Down , Enter | перемещение по файловой системе |
| Alt + Left/Right | показать содержимое каталога под курсором в целевой панели |
| Alt + g | перейти к каталогу |
| Ctrl + \ | перейти в корневой каталог |
| Tab | переключение между панелями |
| Page Up | вверх на одну страницу |
| Page Down | вниз на одну страницу |
| Home | в начало списка |
| End | в конец списка |
| Space | выделить текущий файл (и получить размер каталога) |
| Insert | выделить текущий файл (и перейти к следующему) |
| Shift + F10 | контекстное меню |
| ~ | консоль |
| Ctrl + Click | открыть файл в новой вкладке |
Просмотр

- Просматривать изображения.
- Просматривать текстовые файлы.
- Проигрывать аудио.
- Проигрывать видео.
Горячие клавиши
| Клавиша | Действие |
|---|---|
| F3 | открыть |
| Esc | закрыть |
Редактор

Горячие клавиши
| Клавиша | Действие |
|---|---|
| F4 | открыть |
| Esc | закрыть |
Консоль

Горячие клавиши
| Клавиша | Действие |
|---|---|
| ~ | открыть |
| Ctrl + p | вставить путь текущего каталога |
| Esc | закрыть |
Настройки

Горячие клавиши
| Клавиша | Действие |
|---|---|
| F10 | открыть |
| Esc | закрыть |
Меню

Щелчок правой кнопкой мыши вызывает контекстное меню с такими пунктами:
- Просмотр
- Правка
- Переименовать
- Удалить
- Запаковать
- Извлечь
- Выгрузить в облако
- Скачать
- Вырезать
- Копировать
- Вставить
- Новый (Файл, Каталог)
- Выгрузить
- Выгрузить с облака
- Выделить всё / снять выделение
- Выйти (доступно в случае включенной авторизации)
Горячие клавиши
| Клавиша | Действие |
|---|---|
| F9 | открыть |
| Esc | закрыть |
Режим одной панели

Cloud Commander может работать в режиме одной панели, в том случае, если размер экрана не позволяет разместить вторую панель. Такое может случится в случае использования мобильного, планшета или маленького окна браузера для взаимодействия с файловым менеджером.
Минусы и плюсы Cloud Commander
Из-за показываемого стандартного URL с localhost возникает впечатление, что Cloud Commander доступен только из локальной сети. Хотя это нигде не указано в документации, но Cloud Commander стазу после запуска становится доступным по внешнему IP.
К сожалению, в программе не предусмотрена работа по протоколу HTTPS.
Плюсом программы является простота установки. Cloud Commander не требует какого-либо веб-сервера и настройки для простейшей работы.
Вторым колоссальным плюсом является сама функциональность файлового менеджера – мы можем на безголовом сервере управлять файлами с удобством будто работает на локальном компьютере.
Cloud Commander богат функциями и имеет интуитивно понятный интерфейс. На мой взгляд, программа может заменить сразу несколько менее удобных программ – FTP файловые менеджеры, SSH клиент и другие, которые администраторы обычно применяют для загрузки и выгрузки файлов с/на сервер.