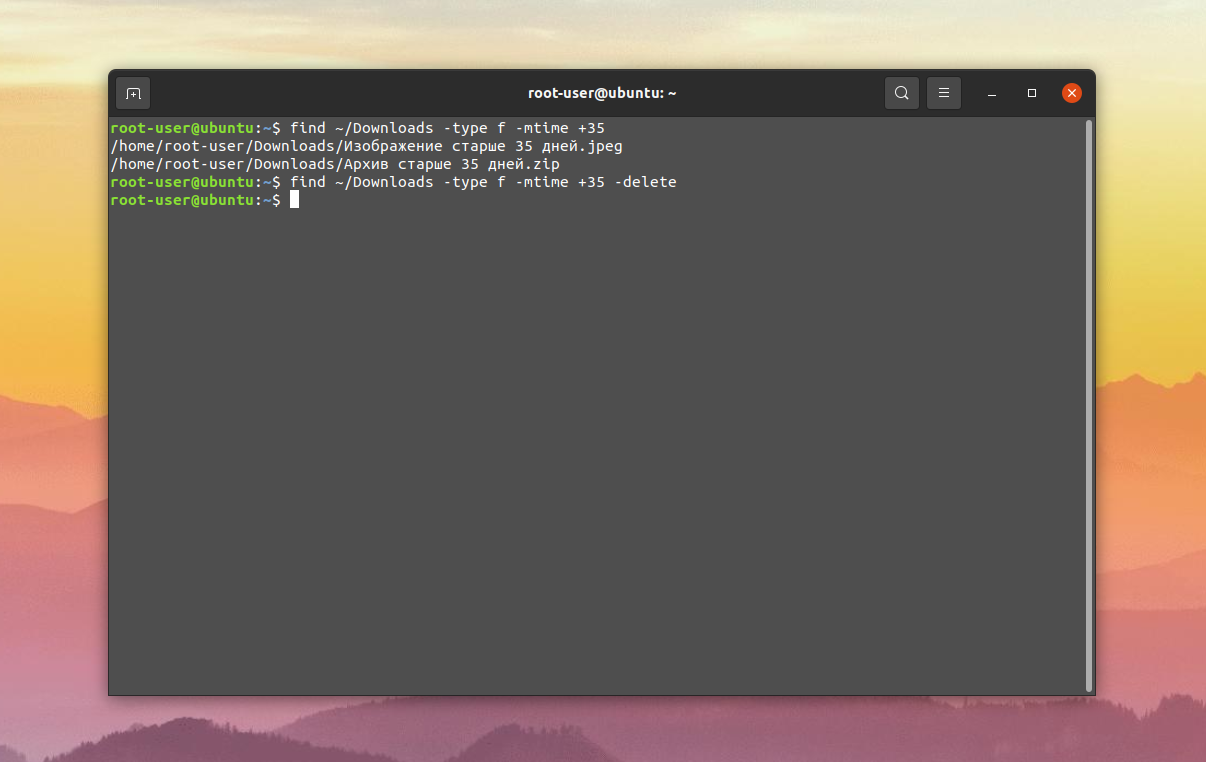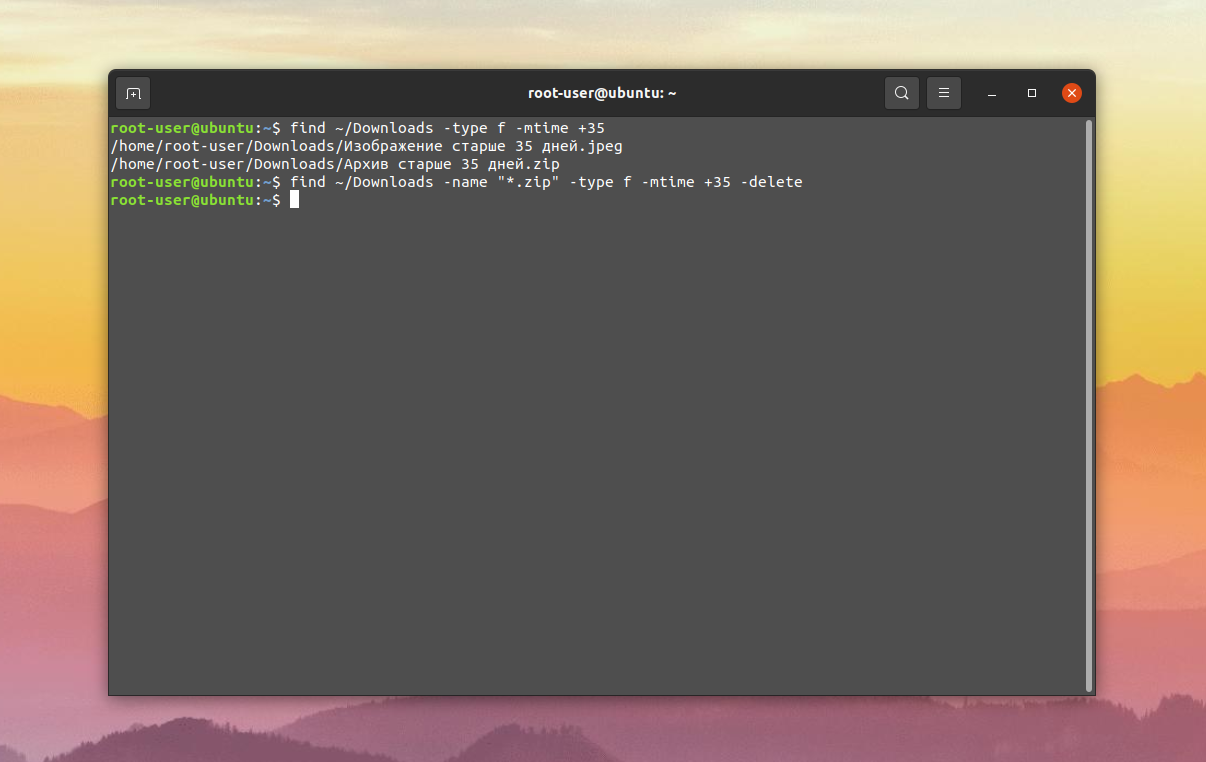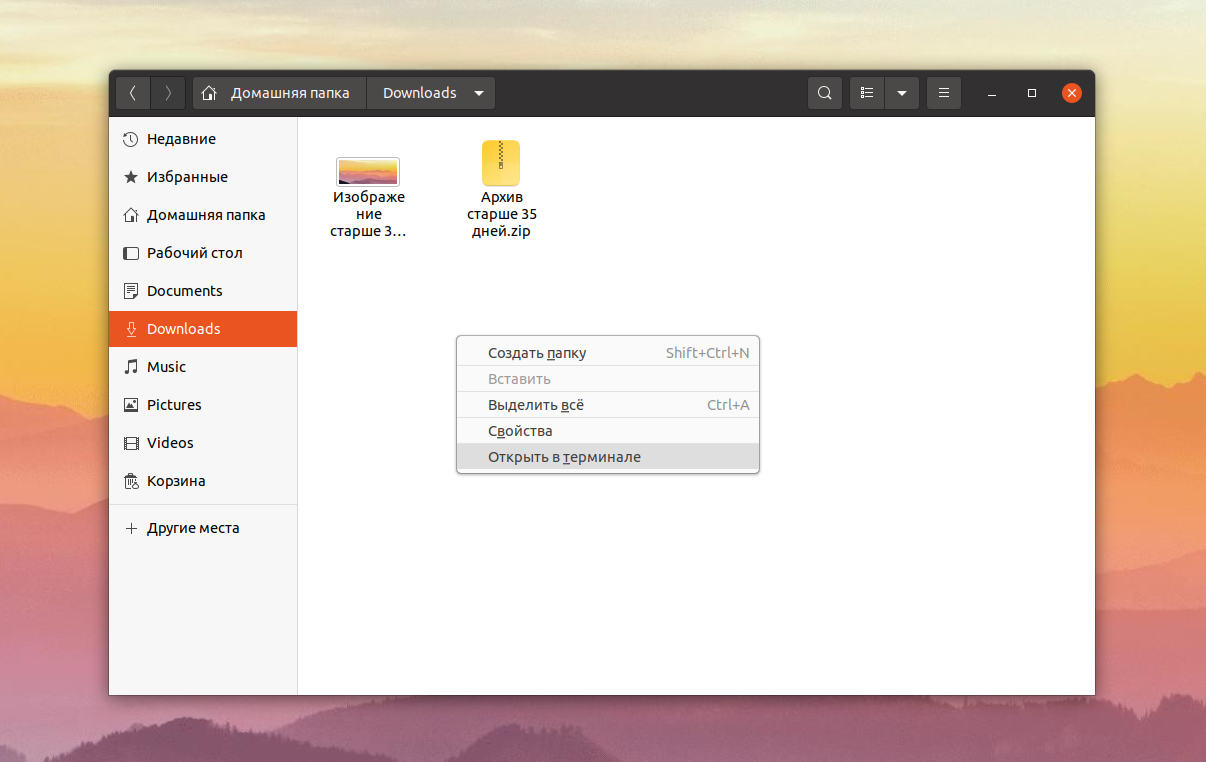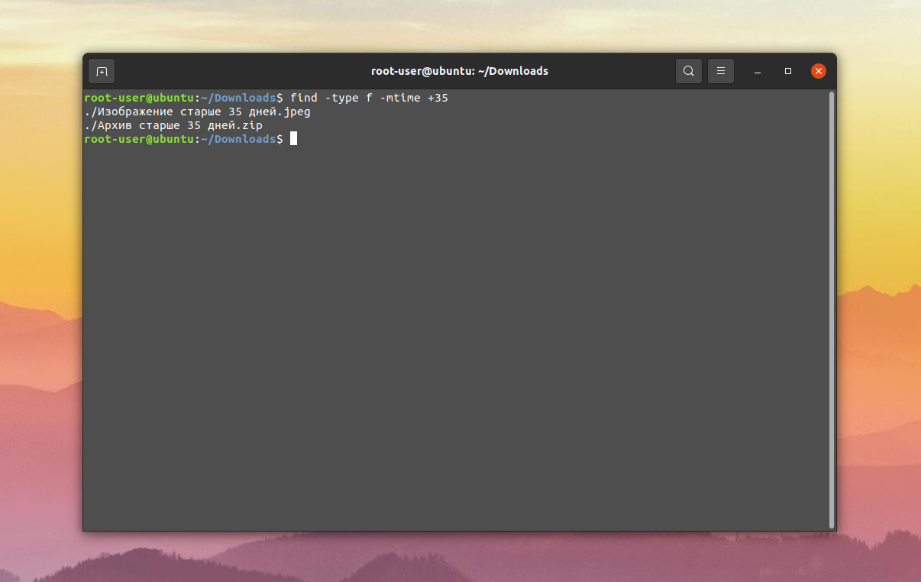- How to delete files older than X hours
- 9 Answers 9
- Удаление файлов старше n дней в Linux
- Удаление файлов старше n дней в Linux
- Выводы
- How to Delete Files Older than 30 days in Linux
- 1. Delete Files older Than 30 Days
- 2. Delete Files with Specific Extension
- 3. Delete Old Directory Recursively
- Conclusion
- find files older than X days in bash and delete
- 3 Answers 3
How to delete files older than X hours
This will delete of the files older than 1 day. However, what if I need a finer resolution that 1 day, say like 6 hours old? Is there a nice clean way to do it, like there is using find and -mtime?
9 Answers 9
Does your find have the -mmin option? That can let you test the number of mins since last modification:
find $LOCATION -name $REQUIRED_FILES -type f -mmin +360 -delete Or maybe look at using tmpwatch to do the same job. phjr also recommended tmpreaper in the comments.
Using —mmin +X returns all files with my find. My fault for not checking this first, but this command just deleted most of my home directory. For me, —mmin -X is the correct argument.
tmpreaper is a fork of tmpwatch. It is safer, and exists as a debian package in the distro. Benefits over find -delete : tmpreaper will not remove symlinks, sockets, fifos, or special files
Point out that $REQUIRED_FILES need to be in quotes (double quotes) and you can use a pattern like: «.txt» for all .txt files or files beginning with a pattern like: «temp-» to delete all files named with temp-
@PaulDixon how to modify this so that $LOCATION and $REQUIRED_FILES can both have multiple values such as dir1 dir2 and *.txt *.tmp ?
@Enissay $LOCATION is a single directory. For multiple extensions you’d probably want to use a pattern with -regex — see stackoverflow.com/questions/5249779/…
Here is the approach that worked for me (and I don’t see it being used above)
$ find /path/to/the/folder -name '*.*' -mmin +59 -delete > /dev/null deleting all the files older than 59 minutes while leaving the folders intact.
Better to single-quote ‘*.*’ or the shell will expand it to actual filenames instead of keeping it as a wildcard for find to resolve. This breaks find ‘s recursive operation on subdirs.
Also keep in mind that -name ‘*.*’ will not delete files that have no extension, such as README , Makefile , etc.
You could to this trick: create a file 1 hour ago, and use the -newer file argument.
(Or use touch -t to create such a file).
there is no -older switch (at least in my find command), and that’s what would be needed. -newer doesn’t help.
can you give a touch command that would generate a file 1 hour old that will work on machines that can’t use -mmin? (If you’re on Linux, -mmin is available, if not then date and other commands are also feeble in comparison.)
@iconoclast touch -t $(date -d ‘-1 hour’ +%Y%m%d%H%M.00) test Creates file test that’s always 1 hour old.
To rm files and directories older than file.ext run rm -r `find -maxdepth 1 -not -newer file.ext` . To rm files and directories newer than file.ext do rm -r `find -maxdepth 1 -newer file.ext` . To place file.ext where you want it in time run touch -t $(date -d ‘-1 hour’ +%Y%m%d%H%M.00) file.ext where ‘-1 hour’ specifies «1 hour ago». Credit: xoftl, rovr138, nickf.
Example 6 Selecting a File Using 24-hour Mode The descriptions of -atime, -ctime, and -mtime use the ter- minology n ``24-hour periods''. For example, a file accessed at 23:59 is selected by: example% find . -atime -1 -print at 00:01 the next day (less than 24 hours later, not more than one day ago). The midnight boundary between days has no effect on the 24-hour calculation. If you do not have «-mmin» in your version of «find», then «-mtime -0.041667» gets pretty close to «within the last hour», so in your case, use:
so, if X means 6 hours, then:
works because 24 hours * 0.25 = 6 hours
Was hopeful because this old UNIX doesn’t have -mmin, but, sadly this is of no help as this old UNIX also does not like fractional values for mtime: find: argument to -mtime must be an integer in the range -2147483647 to 2147483647
If one’s find does not have -mmin and if one also is stuck with a find that accepts only integer values for -mtime , then all is not necessarily lost if one considers that «older than» is similar to «not newer than».
If we were able to create a file that that has an mtime of our cut-off time, we can ask find to locate the files that are «not newer than» our reference file.
To create a file that has the correct time stamp is a bit involved because a system that doesn’t have an adequate find probably also has a less-than-capable date command that could do things like: date +%Y%m%d%H%M%S -d «6 hours ago» .
Fortunately, other old tools can manage this, albeit in a more unwieldy way.
To begin finding a way to delete files that are over six hours old, we first have to find the time that is six hours ago. Consider that six hours is 21600 seconds:
$ date && perl -e '@d=localtime time()-21600; \ printf "%4d%02d%02d%02d%02d.%02d\n", $d[5]+1900,$d[4]+1,$d[3],$d[2],$d[1],$d[0]' > Thu Apr 16 04:50:57 CDT 2020 202004152250.57 Since the perl statement produces the date/time information we need, use it to create a reference file that is exactly six hours old:
$ date && touch -t `perl -e '@d=localtime time()-21600; \ printf "%4d%02d%02d%02d%02d.%02d\n", \ $d[5]+1900,$d[4]+1,$d[3],$d[2],$d[1],$d[0]'` ref_file && ls -l ref_file Thu Apr 16 04:53:54 CDT 2020 -rw-rw-rw- 1 root sys 0 Apr 15 22:53 ref_file Now that we have a reference file exactly six hours old, the «old UNIX» solution for «delete all files older than six hours» becomes something along the lines of:
$ find . -type f ! -newer ref_file -a ! -name ref_file -exec rm -f "<>" \; It might also be a good idea to clean up our reference file.
Удаление файлов старше n дней в Linux
Пользователи Linux иногда сталкиваются с ситуацией, когда нужно почистить определенный каталог, удалив из него старые, неиспользуемые файлы. Через стандартный проводник это делать далеко не всегда удобно. Но данную процедуру очень просто выполнять через терминал.
По ходу данной статьи мы разберемся с удалением файлов старше определенного количества дней в Ubuntu. Заодно объясним некоторые нюансы этой процедуры.
Удаление файлов старше n дней в Linux
Для терминала Ubuntu существует специальная команда find, которая отвечает за поиск файлов на компьютере. А с помощью опции -mtime получится найти только те файлы, дата изменения которых старше заданного временного промежутка. В качестве примера возьмем каталог Downloads и срок в 35 дней.
Откройте терминал и запустите следующую команду:
find ~/Downloads -type f -mtime +35
Вам необязательно действовать напрямую и стирать сразу же все файлы. Их можно отсортировать дополнительно по еще одному признаку, например, по названию или расширению. Для этого есть опция -name, которая прописывается сразу же после директории. Если нужно избавиться только от zip-архивов, то подойдет такая команда:
find ~/Downloads -name «*.zip» -type f -mtime +35 -delete
Ну и напоследок хотелось бы упомянуть, что при запуске терминала Ubuntu из конкретной папки вручную директорию прописывать не придется. Это можно сделать через стандартное приложение Файлы, если перейти к нужному каталогу, кликнуть правой клавишей мыши по пустому месту и в контекстном меню выбрать пункт Открыть в терминале.
Тогда команда для поиска, если она еще нужна, сократится до следующего варианта:
А для удаления не забудьте в конце дописать опцию -delete:
Выводы
По ходу данной статьи мы вкратце объяснили, как можно в конкретном каталоге отыскать файлы старше определенного возраста через терминал Ubuntu, а также как удалить файлы старше n дней linux. Сама по себе процедура довольно простая, но может сэкономить много времени при чистке уже ненужных данных с компьютера.
Обнаружили ошибку в тексте? Сообщите мне об этом. Выделите текст с ошибкой и нажмите Ctrl+Enter.
How to Delete Files Older than 30 days in Linux
Regularly cleaning out old unused files from your server is the best practice. For example, if we are running a daily/hourly backup of files or databases on the server then there will be much junk created on the server. So clean it regularly. To do it you can find older files from the backup directory and clean them.
This article describes you to how to find and delete files older than 30 days. Here 30 days older means the last modification date is before 30 days.
1. Delete Files older Than 30 Days
Using the find command, you can search for and delete all files that have been modified more than X days. Also, if required you can delete them with a single command.
First of all, list all files older than 30 days under /opt/backup directory.
find /opt/backup -type f -mtime +30 Verify the file list and make sure no useful file is listed in the above command. Once confirmed, you are good to go to delete those files with the following command.
find /opt/backup -type f -mtime +30 -delete 2. Delete Files with Specific Extension
You can also specify more filters to locate commands rather than deleting all files. For example, you can only delete files with the “.log” extension and modified before 30 days.
For the safe side, first, do a dry run and list files matching the criteria.
find /var/log -name "*.log" -type f -mtime +30 Once the list is verified, delete those files by running the following command:
find /var/log -name "*.log" -type f -mtime +30 -delete The above command will delete only files with a .log extension and with the last modification date older than 30 days.
3. Delete Old Directory Recursively
The -delete option may fail if the directory is not empty. In that case, we will use the Linux rm command with find to accomplish the deletion.
Searching all the directories under /var/log modified before 90 days using the command below.
find /var/log -type d -mtime +90 Here we can execute the rm command using -exec command line option. Find command output will be sent to rm command as input.
find /var/log -type d -mtime +30 -exec rm -rf <> \; WARNING: Before removing the directory, Make sure no user directory is being deleted. Sometimes parent directory modification dates can be older than child directories. In that case, recursive delete can remove the child directory as well.
Conclusion
You have learned how to find and delete files in the Linux command line that have been modified more than a specified number of days ago. That will help you clean up your system from unwanted files.
find files older than X days in bash and delete
I have a directory with a few TB of files. I’d like to delete every file in it that is older than 14 days. I thought I would use find . -mtime +13 -delete . To make sure the command works as expected I ran find . -mtime +13 -exec /bin/ls -lh ‘<>‘ \; | grep ‘
See -daystart option for find. Your find counts exactly 24*13 hours backwards, leaving files which might be 24*13 — 1 minute and later your another find will find those.
Just figured it out! The reason is ls . find finds a directory with mtime +13 and ls simply list all it’s content no matter what mtime the files have (facepalm!).
Always test your find command first by replacing «-delete» with «-print». It may also include the current directory (.) in the result list, which may or may not be what you want.
3 Answers 3
find your/folder -type f -mtime +13 -exec rm <> \; Doesn’t work for filenames containing spaces. Either (GNU specific) find -delete or find -print0 | xargs -0 rm
@grebneke: can you back up your statement with examples or facts? find ‘s <> is well-known to be safe regarding spaces and funny symbols in file names.
$ find ./folder_name/* -type f -mtime +13 -print | xargs rm -rf The -r switch is useless. Moreover, you’ll run into problems if you have filenames containing spaces or other funny symbols. Use -print0 and xargs -0 . if your utilities support them, otherwise, use @Mindx’s answer. Or, if your find supports it, use the -delete test of find as so: find ./folder_name -type f -mtime +13 -delete .
While this code snippet may solve the question, including an explanation really helps to improve the quality of your post. Remember that you are answering the question for readers in the future, and those people might not know the reasons for your code suggestion.
using asterisk find ./folder_name/* is mistake, because shell will expand ‘‘ info all items existent in this folder. When folder keeps extremally huge items (files or directories), it will exceed maximum arguments or max characters for execute command. Better remove ‘‘ signt, this will do the same, without any automated shel expand. but if you need to find specified names, use option -name ‘some*thing’ and give expansion directly to find internals.