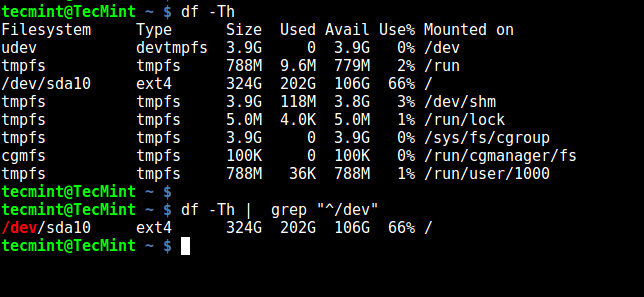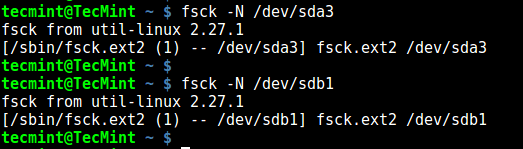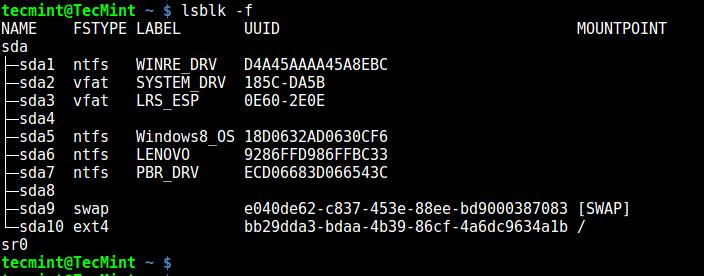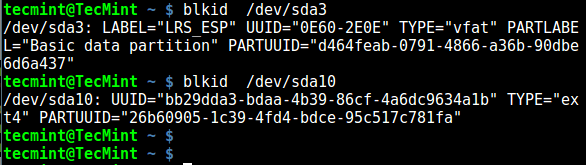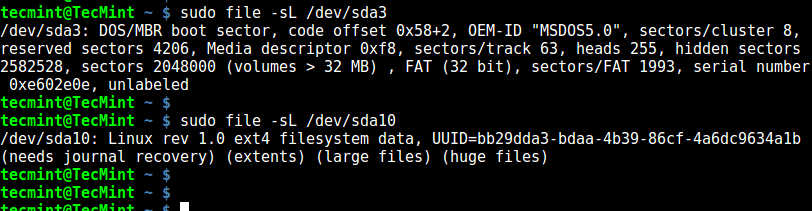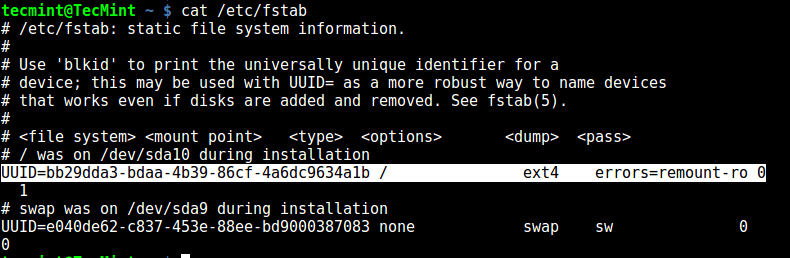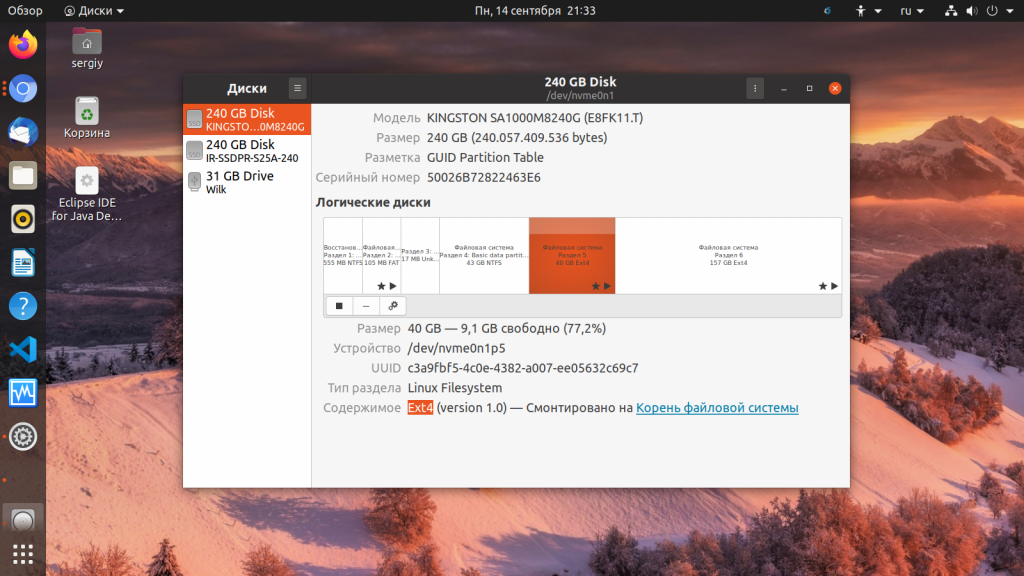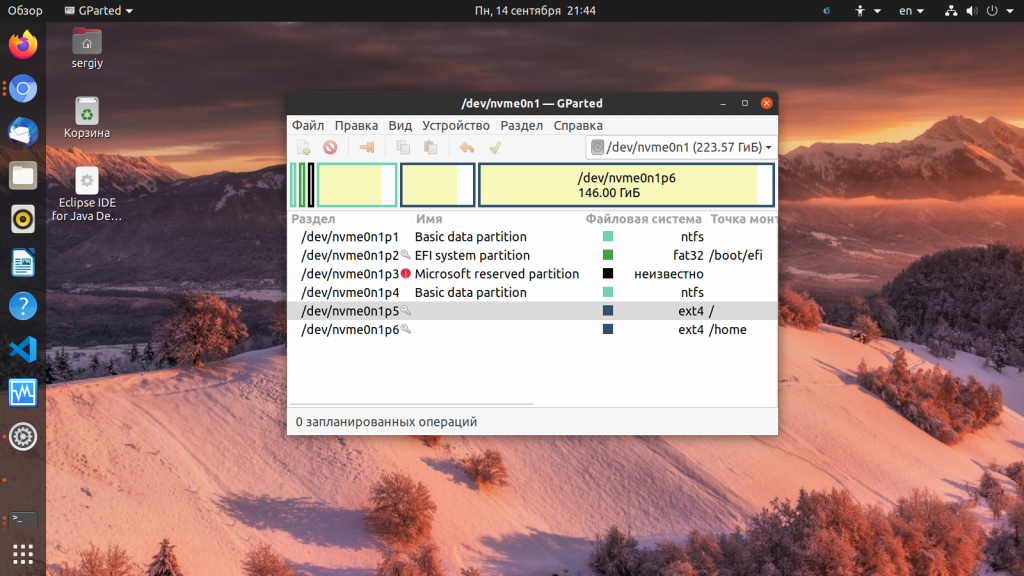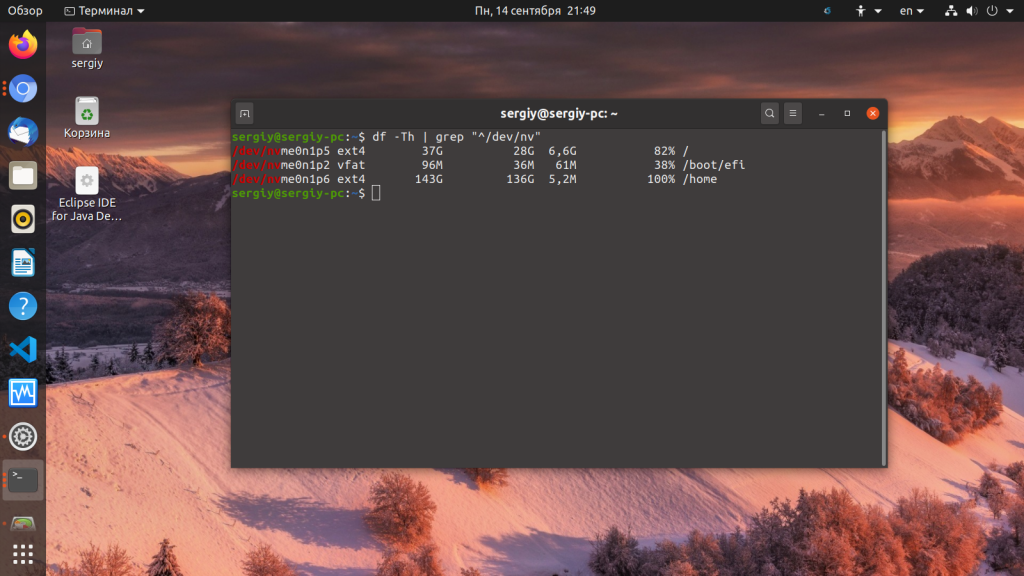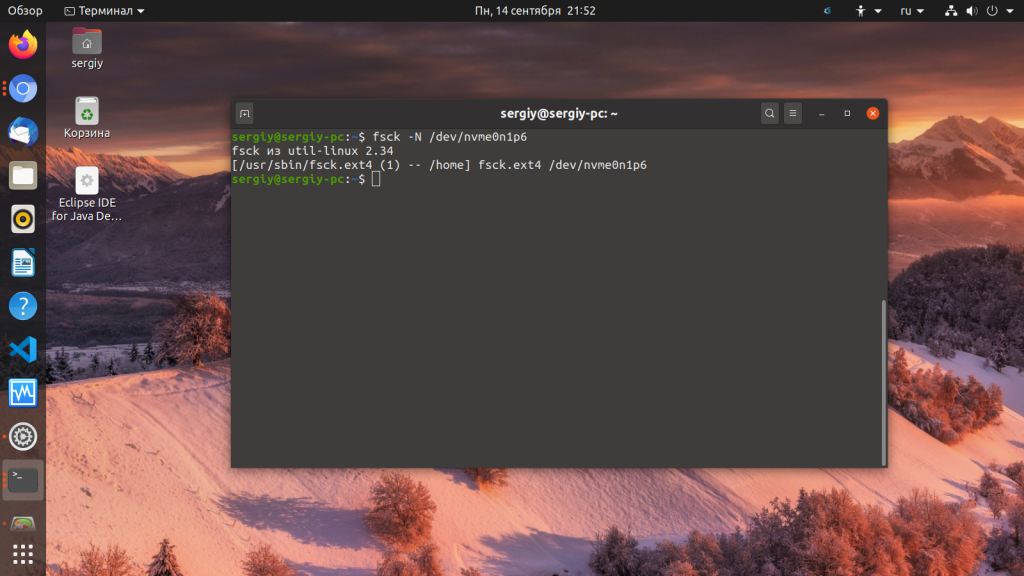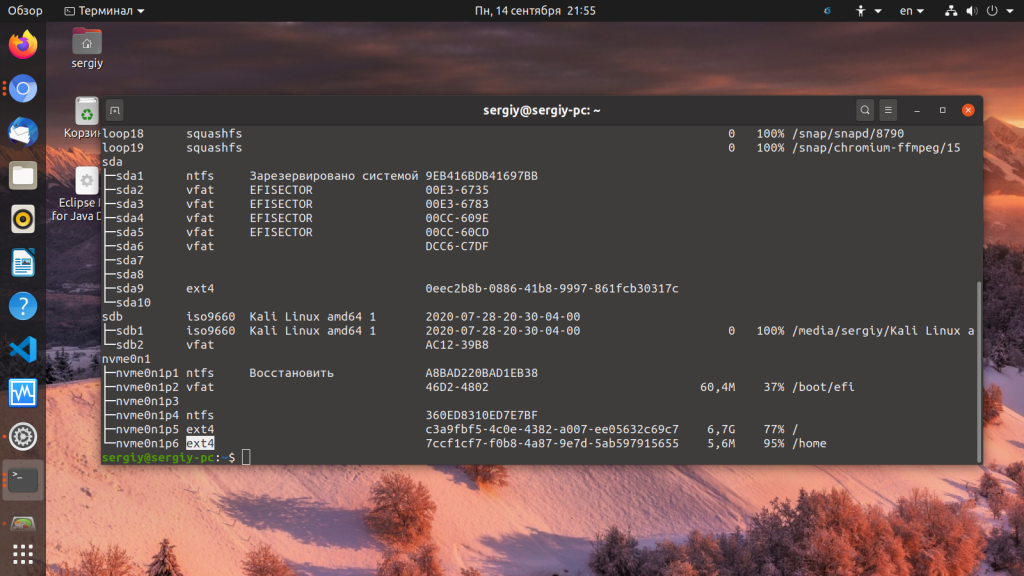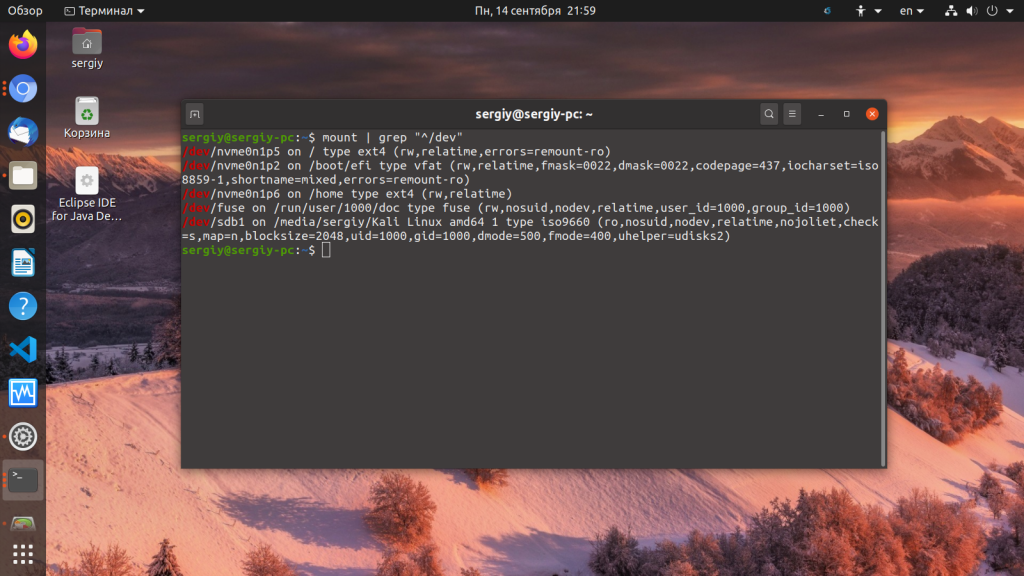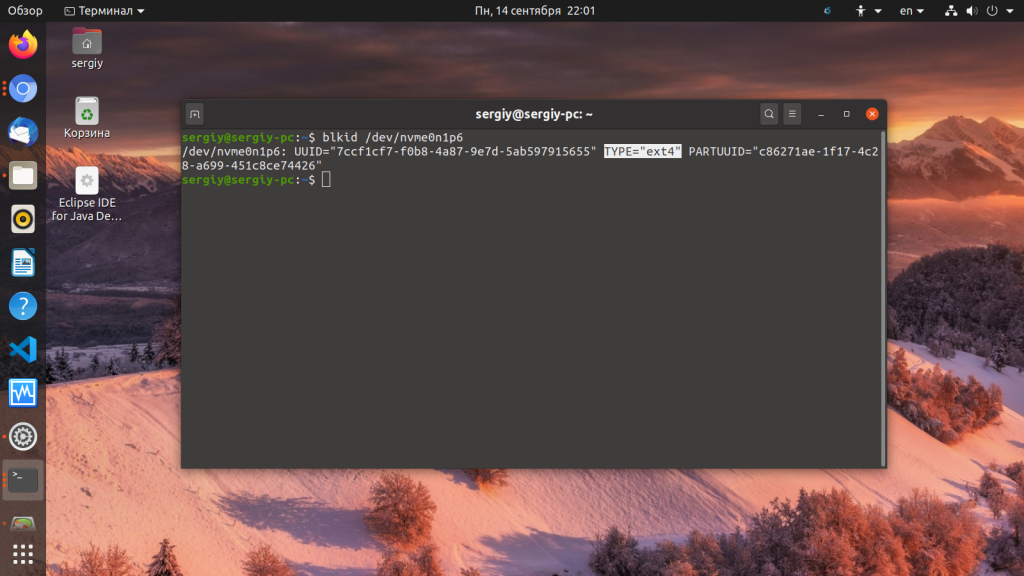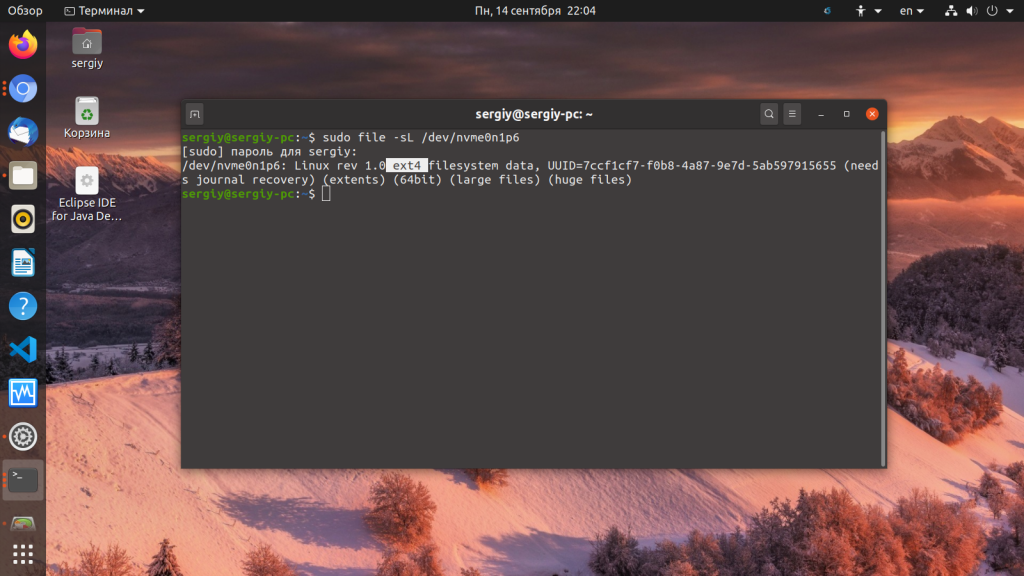- Command line option to check which filesystem I am using?
- 9 Answers 9
- 7 Ways to Determine the File System Type in Linux (Ext2, Ext3 or Ext4)
- 1. Using df Command
- 2. Using fsck Command
- 3. Using lsblk Command
- 4. Using mount Command
- 5. Using blkid Command
- 6. Using file Command
- 7. Using fstab File
- Related Posts
- 15 thoughts on “7 Ways to Determine the File System Type in Linux (Ext2, Ext3 or Ext4)”
- Как узнать файловую систему Linux
- Как узнать файловую систему Linux
- 1. Утилита Gnome Диски
- 2. Утилита Gparted
- 3. Команда df
- 4. Команда fsck
- 5. Команда lsblk
- 6. Команда mount
- 7. Команда blkid
- 8. Команда file
- Выводы
Command line option to check which filesystem I am using?
Is there a command that will show which file system (ext3, ext4, FAT32, . ) the various partitions and disks are using? Similar to how sudo fdisk -l lists information about disks and partitions?
What do you mean by «similar to» sudo fdisk -l ? . Even when the drive is not mounted, fisk gives you the file system type, and it is a command line tool. I unmounted two of my drives (a USB, and an Internal) and this worked fine: sudo fdisk -l|grep «^/dev»
@fred fdisk says things like «Linux» and «Linux swap», can’t see that it tells me whether it’s ext3 or ext4.
Don’t go by the name;; go by the filesystem Id . if its 83 , fdisk reports it as «Linux , **gpart** as mentioned by Luke Maurer) reports it as **ext2** ,, same thing.. The drives I tested are Ext4 (but were reported as ‘ext2’ and ‘Linux’ by the two apps), but it seems that this identity is a higher abstraction. Whether you really need to go further is up to you. but the **Id** certainly gives you a pretty closes idea. (if you need to know specifically, perhaps ‘gpart in full scan mode will do it. (I havent tried its full scan, but I suspect it won’t say much more (??)..
9 Answers 9
me@hostname:/$ mount /dev/sda1 on / type ext4 (rw,errors=remount-ro) proc on /proc type proc (rw,noexec,nosuid,nodev) none on /sys type sysfs (rw,noexec,nosuid,nodev) none on /sys/fs/fuse/connections type fusectl (rw) Except that the disks aren’t mounted — I’m trying to figure out which FS to put in /etc/fstab for a USB external disk
@frabjous Why use Nautilus? Could also just mount it on the command line and then check; this usually works even if you don’t specify the filesystem.
Found a solution in ubuntuforums: blkid
sudo blkid /dev/sda1 /dev/sda1: UUID=". " TYPE="ext4" sudo blkid /dev/sdf1 /dev/sdf1: LABEL="backup" UUID=". " TYPE="ext3" sudo blkid /dev/md0 /dev/md0: LABEL="raid" UUID=". " TYPE="ext4" Mount without specifying filesystem (commenting out any entries in fstab) works as well:
sudo mount /dev/sdf1 /mnt/tmp mount | grep /mnt/tmp /dev/sdf1 on /mnt/tmp type ext3 (rw) df -h -T will list all disks used with filesystem type.
This command will also let you query which filesystem is in use for an arbitrary given directory.
For example, the following output shows that the /usr/local/lib directory is on the /dev/xvdb device, and it’s formatted with the ext4 filesystem.
user@disp556:~$ sudo df -h -T /usr/local/lib Filesystem Type Size Used Avail Use% Mounted on /dev/xvdb ext4 2.0G 135M 1.8G 7% /usr/local user@disp556:~$ Will give you the filesystem of any attached devices, whether they are mounted or not.
It also gives you other useful information for creating the needed line for your fstab file such as the UUID.
All of the solutions suggested here are valid, but don’t allow to see if for instance a partition is FAT16 or FAT32. For this level of detail, the best command is
/dev/sdc: DOS/MBR boot sector, code offset 0x58+2, OEM-ID "MSWIN4.1", sectors/cluster 32, Media descriptor 0xf8, sectors/track 63, heads 255, sectors 15794176 (volumes > 32 MB) , FAT (32 bit), sectors/FAT 3856, reserved 0x1, serial number 0x4c437f55, unlabeled It’s somewhat overkill, but there’s always gpart . It’s meant for when the partition table is broken, but it does tell you what type all the filesystems it can find are.
EDIT: This doesn’t seem to work if something on the disk is mounted already, though (I just tried it on my running system).
Theoretically, if you just want it to print the partition table, you can use a command like this (from the man page):
But again I can’t try it right now; not sure if it’ll tell you the filesystems if it’s not doing a scan.
I just tried it. I unmounted my «sdb» data drive via Nautilus.. It’s mounpoint directory showed as «Total 0» via «ls -l» and anothe File Browser (PCMan) prompted me to mount it. but even though it wasn’t mounted gpart did return basic partiton information; in particuar, it did show the filesystem
It works, but a bit slower than the other answers — it takes a while to scan a 1TB disk. Still thanks for the pointer to a useful tool, I’m sure gpart will come in handy.
A nice simple tool to find out information about attached devices. and to do backups is the fsarchiver program.
You probably have to install it to use it.
The command I usually use to find out what is on the system is :
sudo fsarchiver probe simple and that comes back with something like :
[======DISK======] [=============NAME==============] [====SIZE====] [MAJ] [MIN] [sda ] [WDC WD1001FALS-0 ] [ 931.51 GB] [ 8] [ 0] [sdb ] [ST31000524AS ] [ 931.51 GB] [ 8] [ 16] [sdg ] [DataTraveler 3.0 ] [ 29.31 GB] [ 8] [ 96] [=====DEVICE=====] [==FILESYS==] [======LABEL======] [====SIZE====] [MAJ] [MIN] [sda1 ] [xfs ] [ ] [ 500.00 MB] [ 8] [ 1] [sda2 ] [LVM2_member] [ ] [ 931.02 GB] [ 8] [ 2] [sdb5 ] [ext4 ] [mydisk_data_01 ] [ 931.51 GB] [ 8] [ 21] [sdg1 ] [vfat ] [KINGSTON ] [ 29.30 GB] [ 8] [ 97] [dm-0 ] [xfs ] [ ] [ 100.00 GB] [253] [ 0] [dm-1 ] [swap ] [ ] [ 34.00 GB] [253] [ 1] [dm-2 ] [xfs ] [ ] [ 797.02 GB] [253] [ 2]
7 Ways to Determine the File System Type in Linux (Ext2, Ext3 or Ext4)
A file system is the way in which files are named, stored, retrieved as well as updated on a storage disk or partition; the way files are organized on the disk.
A file system is divided in two segments called: User Data and Metadata (file name, time it was created, modified time, it’s size and location in the directory hierarchy etc).
In this guide, we will explain seven ways to identify your Linux file system type such as Ext2, Ext3, Ext4, BtrFS, GlusterFS plus many more.
1. Using df Command
df command reports file system disk space usage, to include the file system type on a particular disk partition, use the -T flag as below:
$ df -Th OR $ df -Th | grep "^/dev"
For a comprehensive guide for df command usage go through our articles:
2. Using fsck Command
fsck is used to check and optionally repair Linux file systems, it can also print the file system type on specified disk partitions.
The flag -N disables checking of file system for errors, it just shows what would be done (but all we need is the file system type):
$ fsck -N /dev/sda3 $ fsck -N /dev/sdb1
3. Using lsblk Command
lsblk displays block devices, when used with the -f option, it prints file system type on partitions as well:
4. Using mount Command
mount command is used to mount a file system in Linux, it can also be used to mount an ISO image, mount remote Linux filesystem and so much more.
When run without any arguments, it prints info about disk partitions including the file system type as below:
5. Using blkid Command
blkid command is used to find or print block device properties, simply specify the disk partition as an argument like so:
6. Using file Command
file command identifies file type, the -s flag enables reading of block or character files and -L enables following of symlinks:
7. Using fstab File
The /etc/fstab is a static file system info (such as mount point, file system type, mount options etc) file:
That’s it! In this guide, we explained seven ways to identify your Linux file system type. Do you know of any method not mentioned here? Share it with us in the comments.
Aaron Kili is a Linux and F.O.S.S enthusiast, an upcoming Linux SysAdmin, web developer, and currently a content creator for TecMint who loves working with computers and strongly believes in sharing knowledge.
Each tutorial at TecMint is created by a team of experienced Linux system administrators so that it meets our high-quality standards.
Related Posts
15 thoughts on “7 Ways to Determine the File System Type in Linux (Ext2, Ext3 or Ext4)”
will create a ext2 filesystem on image1, if its not big enough (warning “Filesystem too small for a journal” means a filesystem without a journal, a.k.a. ext2, is created) If you don’t realize this and nevertheless mount it as ext4. The df and mount methods above will mirror back ext4:
$ df -Th /tmp/mnt* Filesystem Type Size Used Avail Use% Mounted on /dev/loop4 ext4 1003K 24K 908K 3% /tmp/mnt1 /dev/loop5 ext4 987K 33K 812K 4% /tmp/mnt2 $ mount | grep mnt . /home/mallikab/image1 on /tmp/mnt1 type ext4 (rw,relatime,seclabel) /home/mallikab/image2 on /tmp/mnt2 type ext4 (rw,relatime,seclabel,data=ordered)
$ fsck -N /tmp/mnt1 fsck from util-linux 2.23.2 [/sbin/fsck.ext2 (1) -- /tmp/mnt1] fsck.ext2 /tmp/mnt1 $ fsck -N /tmp/mnt2 fsck from util-linux 2.23.2 [/sbin/fsck.ext4 (1) -- /tmp/mnt2] fsck.ext4 /home/mallikab/image2 $ file -sL /home/mallikab/image2 /home/mallikab/image2: Linux rev 1.0 ext4 filesystem data, UUID=b4e8e086-54ca-4d9d-9f38-32bbed211e6b (needs journal recovery) (extents) (64bit) (huge files) $ file -sL /home/mallikab/image1 /home/mallikab/image1: Linux rev 1.0 ext2 filesystem data (mounted or unclean), UUID=09b3a8c9-0b6d-43c5-b195-c45f6c091765 (extents) (64bit) (huge files) hm, although fsck doesn't indicate ext2 unless the images are mounted, i.e. $ fsck -N ~/image1 fsck from util-linux 2.23.2 [/sbin/fsck.ext4 (1) -- /home/mallikab/image1] fsck.ext4 /home/mallikab/image1
The only working method for me was ‘ lsblk -f ‘; the other replied “fuseblk“, “HPFS/NTFS/exFAT” or nothing. Reply
Как узнать файловую систему Linux
Файловая система определяет каким образом будут хранится файлы, какие правила их именования будут применяться какой максимальный размер файла, а также можно ли увеличивать или уменьшать размер раздела. В Linux существует огромное количество файловых систем. Самая популярная из них это Ext4, но кроме неё существуют Btrfs, XFS, ZFS, RaiserFS, GlusterFS и многие другие.
В этой статье мы поговорим о том как определить в какую файловую систему отформатирован раздел. Это довольно простая задача и для её решения существует множество различных утилит.
Как узнать файловую систему Linux
1. Утилита Gnome Диски
В графическом интерфейсе можно определить файловую систему с помощью утилиты Gnome Диски. Откройте программу из главного меню, затем выберите нужный диск, а потом нужный раздел. Тут вы сможете видеть куда примонтирован этот раздел и его файловую систему:
2. Утилита Gparted
Программа Gparted тоже предоставляет такую информацию. Если программа ещё не установлена для установки выполните:
Затем запустите её из главного меню и выберите нужный диск. Файловая система отображается в одноимённой колонке:
3. Команда df
Программа df в Linux позволяет узнать список примонтированных разделов, свободное место на них, а также узнать файловую систему Linux, но для этого надо добавить опцию -T. Для просмотра файловой системы только на физических дисках выполните:
В выводе утилиты много лишнего, поэтому я отфильтровал только разделы на NVMe диске.
4. Команда fsck
Если раздел ещё не примонтирован, а вам надо узнать его файловую систему в терминале, то следует использовать программу fsck. Обычно она применяется для восстановления файловых систем, но опция -N позволяет узнать файловую систему:
Вместо nvme0n1p6 вам нужно указать ваш раздел диска, например, /dev/sda1.
5. Команда lsblk
Утилита lsblk тоже позволяет выводить файловую систему. Для этого надо использовать опцию -f:
6. Команда mount
Команда mount показывает всё примонтированные разделы и их точки монтирования если её запустить без параметров. Например:
7. Команда blkid
Утилита blkid позволяет узнать параметры блочного устройства. Очень часто используется для просмотра UUID, однако может показать и файловую систему. Просто укажите устройство раздела:
8. Команда file
Обычно утилита file используется для просмотра информации о файлах. Но если применить её к блочному устройству с опцией -s, то она покажет информацию и о нём, включая файловую систему. Чтобы открывать символические ссылки используйте опцию -L:
sudo file -sL /dev/nvme0n1p6
Выводы
Из этой статьи вы узнали как узнать тип файловой системы Linux. Как видите, существует огромное количество способов, а какими пользуетесь вы? Напишите в комментариях!
Обнаружили ошибку в тексте? Сообщите мне об этом. Выделите текст с ошибкой и нажмите Ctrl+Enter.