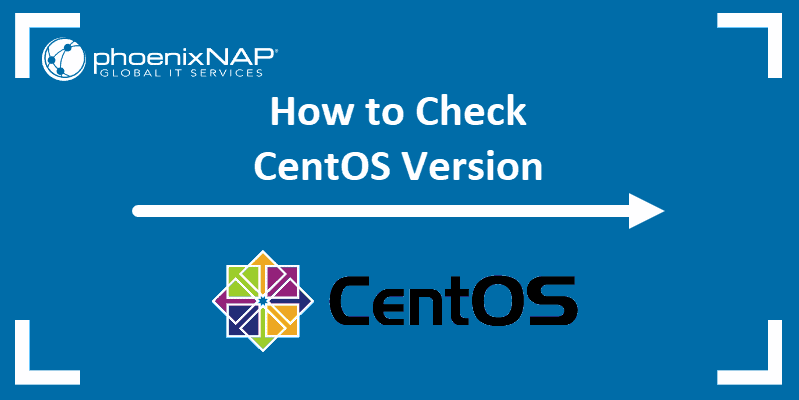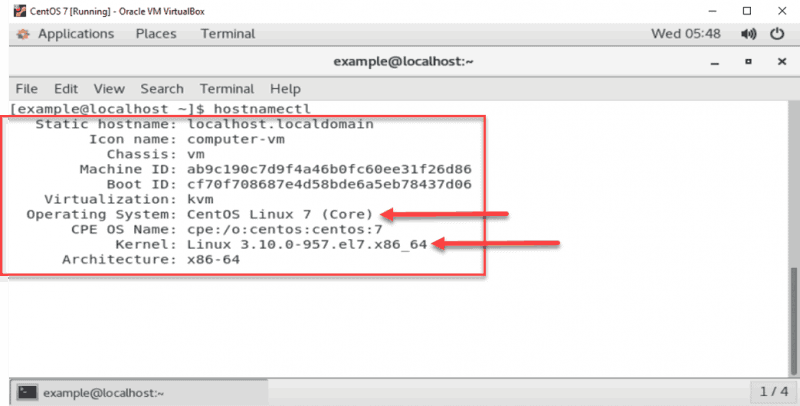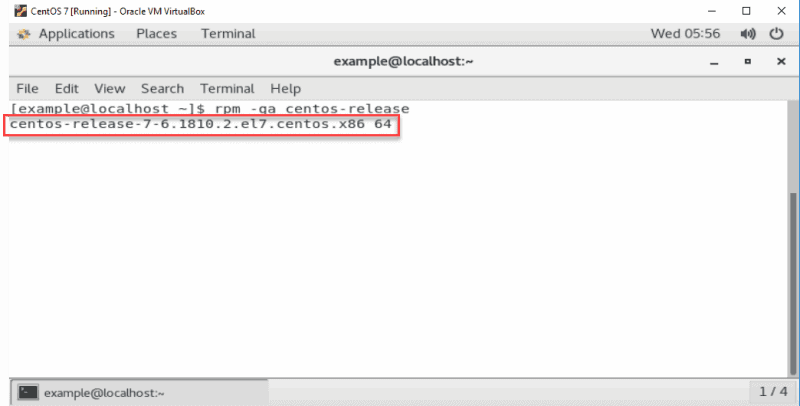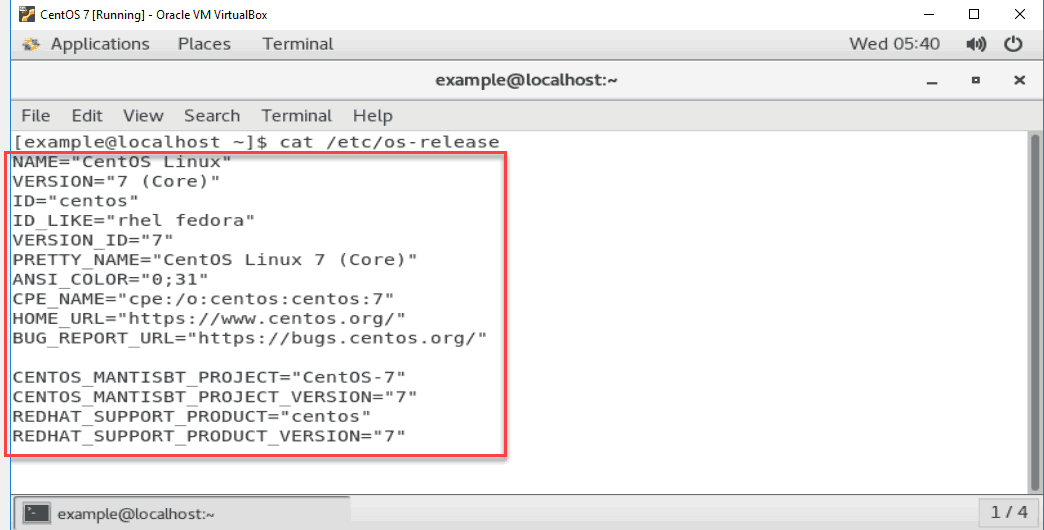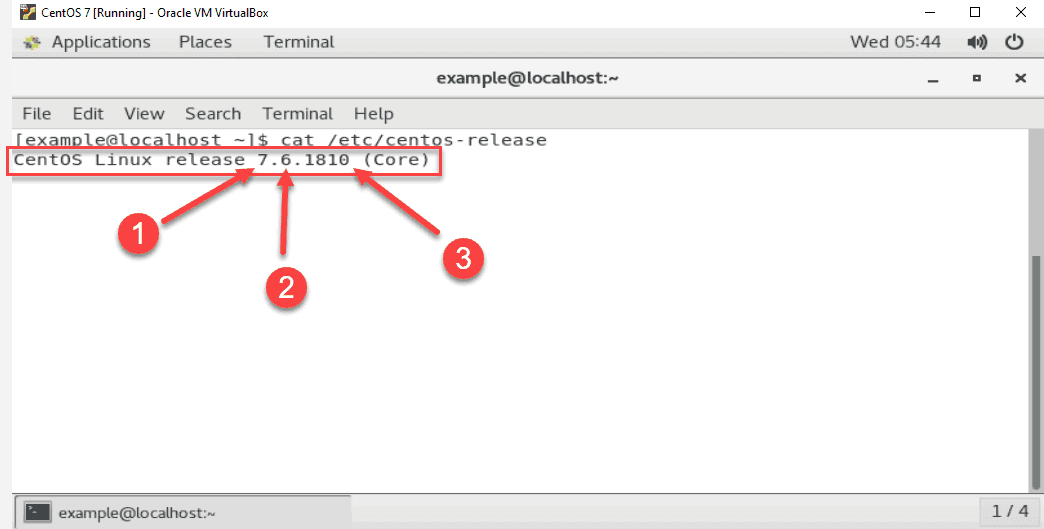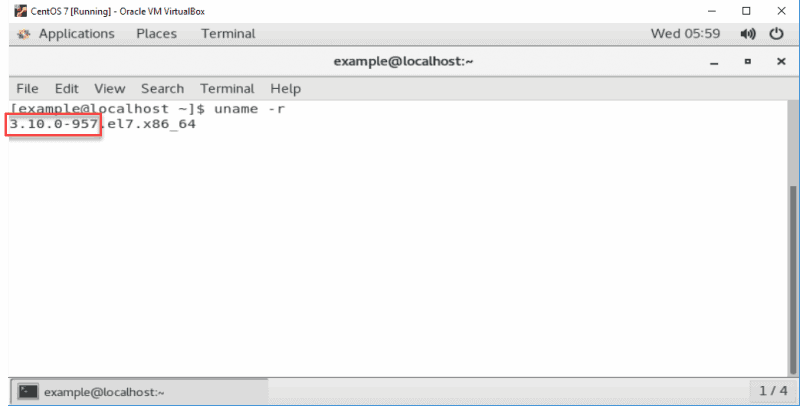- How to Find Which Linux Version You Are Running
- Find Linux distribution details
- Method 1: Use /etc/os-release file
- Method 2: Use hostnamectl command
- Method 3: Use lsb-release command
- Bonus Tip: Find Linux kernel version
- How do I find out what version of Linux I’m running?
- 9 Answers 9
- Как узнать установленную версию Linux?
- How to Check CentOS Version?
- How to Check CentOS Version From Command Line
- lsb Command to Display Details of CentOS Linux Release
- Find CentOS Version with the hostnamectl Command
- Find CentOS Version with RPM
- Check CentOS Version in Release File
- Check Linux Kernel Version in CentOS
How to Find Which Linux Version You Are Running
Logged in on a Linux system via SSH and wondering which Linux distribution is it? Here’s how to check the Linux version.
When you install a Linux distribution on your own, you know which distribution and version it is.
But if you use SSH to log in to a remote Linux server provided by an enterprise or client, you may wonder which Linux distribution and version it is.
The simplest way to check Linux version is to see the content of the /etc/os-release file:
It will show an output similar to this:
NAME="Ubuntu" VERSION="20.04.1 LTS (Focal Fossa)" ID=ubuntu ID_LIKE=debian PRETTY_NAME="Ubuntu 20.04.1 LTS" VERSION_ID="20.04" HOME_URL="https://www.ubuntu.com/" SUPPORT_URL="https://help.ubuntu.com/" BUG_REPORT_URL="https://bugs.launchpad.net/ubuntu/" PRIVACY_POLICY_URL="https://www.ubuntu.com/legal/terms-and-policies/privacy-policy" VERSION_CODENAME=focal UBUNTU_CODENAME=focalAs you can see, the Linux name is Ubuntu and the version is 20.04.1.
However, that’s not the only way to know the Linux distribution details. In this beginner’s tip, I’ll show you different ways to check which Linux you are running.
Find Linux distribution details
Method 1: Use /etc/os-release file
If you are familiar with the Linux directory structure, you probably already know that /etc directory contains the core configuration files of the system.
The os-release file in the /etc directory keeps the information about the Linux distribution. It gives you the distribution name, distribution version, release name or ID.
Here’s what it displays for Alpine Linux server running on Linode infrastructure.
handbook:~# cat /etc/os-release NAME="Alpine Linux" ID=alpine VERSION_ID=3.12.0 PRETTY_NAME="Alpine Linux v3.12" HOME_URL="https://alpinelinux.org/" BUG_REPORT_URL="https://bugs.alpinelinux.org/"As you can see, the name of Linux distribution is Alpine Linux and the distribution version is 3.12.
The content of the /etc/os-release is usually different for different distributions. Distributions often use it to provide additional information like where to get support or file bugs etc.
For example, the /etc/os-release provides more lines for CentOS Linux.
NAME="CentOS Linux" VERSION="8 (Core)" ID="centos" ID_LIKE="rhel fedora" VERSION_ID="8" PLATFORM_ID="platform:el8" PRETTY_NAME="CentOS Linux 8 (Core)" ANSI_COLOR="0;31" CPE_NAME="cpe:/o:centos:centos:8" HOME_URL="https://www.centos.org/" BUG_REPORT_URL="https://bugs.centos.org/" CENTOS_MANTISBT_PROJECT="CentOS-8" CENTOS_MANTISBT_PROJECT_VERSION="8" REDHAT_SUPPORT_PRODUCT="centos" REDHAT_SUPPORT_PRODUCT_VERSION="8" However, all of them provide the Linux distribution name and version so it is a pretty reliable way to know which Linux you are running. In fact, it is the most reliable way.
Method 2: Use hostnamectl command
Most Linux distributions these days use systemd. On such a system, you can use the hostnamectl command to get Linux version detail.
For the same CentOS system that you saw above, hostnamectl provides the following details:
[[email protected] ~]# hostnamectl Static hostname: localhost.localdomain Transient hostname: li2498-99.members.linode.com Icon name: computer-vm Chassis: vm Machine ID: e3fe2be3e17be3e1763bf43e8337e68b Boot ID: 33d3052bbffd44b1869bbffd4b00d26c Virtualization: kvm Operating System: CentOS Linux 8 (Core) CPE OS Name: cpe:/o:centos:centos:8 Kernel: Linux 4.18.0-147.8.1.el8_1.x86_64 Architecture: x86-64You can see the Linux version detail in the line starting with ‘Operating System’.
The hostnamectl command is primarily used for dealing with the hostname but if it provides other details why not use it?
Method 3: Use lsb-release command
This is NOT a command that you’ll find in all Linux distributions. I think it is mostly used by Debian/Ubuntu based distributions.
You can use the lsb_release command with option -a and it will provide distribution details:
Don’t mind the No LSB modules are available line. It’s not an error of any kind.
[email protected]:~$ lsb_release -a No LSB modules are available. Distributor ID: Ubuntu Description: Ubuntu 20.04.1 LTS Release: 20.04 Codename: focalBonus Tip: Find Linux kernel version
Now that you know which distribution you are running, perhaps you would also like to know about the Linux kernel version running on the system.
You can get the kernel details using the uname command in any Linux distribution.
The output shows only the Linux kernel version:
handbook:~# uname -r 5.4.43-1-virtNo prizes for guessing that the above system is running on Linux kernel version 5.4.43.
I hope you find this quick tip helpful in finding Linux version detail. If you have questions or suggestions, please let me know in the comment section.
How do I find out what version of Linux I’m running?
Is there a way to determine what version (distribution & kernel version, I suppose) of Linux is running (from the command-line), that works on any Linux system?
I’d just like to point out for the record how stupid it is that this is a question which needs asking. This is really quite an indictment on the state of every linux distro.
9 Answers 9
The kernel is universally detected with uname :
$ uname -or 2.6.18-128.el5 GNU/Linux There really isn’t a cross-distribution way to determine what distribution and version you’re on. There have been attempts to make this consistent, but ultimately it varies, unfortunately. LSB tools provide this information, but ironically aren’t installed by default everywhere. Example on an Ubuntu 9.04 system with the lsb-release package installed:
$ lsb_release -irc Distributor ID: Ubuntu Release: 9.04 Codename: jaunty Otherwise, the closest widely-available method is checking /etc/something-release files. These exist on most of the common platforms, and on their derivatives (i.e., Red Hat and CentOS).
$ cat /etc/lsb-release DISTRIB_ID=Ubuntu DISTRIB_RELEASE=9.04 DISTRIB_CODENAME=jaunty DISTRIB_DESCRIPTION="Ubuntu 9.04" But Debian has /etc/debian_version :
$ cat /etc/debian_version 5.0.2 Fedora, Red Hat and CentOS have:
Fedora: $ cat /etc/fedora-release Fedora release 10 (Cambridge) Red Hat/older CentOS: $ cat /etc/redhat-release CentOS release 5.3 (Final) newer CentOS: $ cat /etc/centos-release CentOS Linux release 7.1.1503 (Core) $ cat /etc/gentoo-release Gentoo Base System release 1.12.11.1 I don’t have a SUSE system available at the moment, but I believe it is /etc/SuSE-release .
Slackware has /etc/slackware-release and/or /etc/slackware-version .
Mandriva has /etc/mandriva-release .
For most of the popular distributions then,
will most often work. Stripped down and barebones «server» installations might not have the ‘release’ package for the distribution installed.
Additionally, two 3rd party programs you can use to automatically get this information are Ohai and Facter.
Note that many distributions have this kind of information in /etc/issue or /etc/motd , but some security policies and best practices indicate that these files should contain access notification banners.
Как узнать установленную версию Linux?
Когда мне надо быстро узнать, какой дистрибутив Linux установлен, я первым делом в консоли пишу команду:
Если у вас есть желание научиться администрировать системы на базе Linux, рекомендую познакомиться с онлайн-курсом «Linux для начинающих» в OTUS. Курс для новичков, для тех, кто с Linux не знаком. Подробная информация.
# lsb_release -a Distributor ID: Debian Description: Debian GNU/Linux 11 (bullseye) Release: 11 Codename: bullseye
В Debian и Ubuntu по умолчанию обычно установлен пакет lsb-core, который содержит эту утилиту. В rpm дистрибутивах не всегда, поэтому там приходится проверять варианты:
Если не помогает ни то, ни другое, значит у вас какой-то специфичный дистрибутив и начать расследование стоит с команды uname.
Она покажет архитектуру процессора и версию ядра. В ней же может быть и упоминание названия системы, например, Debian, но без указания конкретной версии, что не удобно, поэтому сначала использую lsb_release.
На Centos и её клонах по выводу uname -a можно по косвенным признаками понять, какая конкретно система установлена. Например, в Centos 7 версия ядра Linux будет примерно такая:
Это намекает на 7-ю версию Centos.
Что тоже может указывать на версию системы, хотя тут уже становится трудно ориентироваться. Лично я не знаю, что значит дополнение uek в имени ядра.
Для всех дистрибутивов с systemd самый простой и быстрый способ определить версию системы Linux, это воспользоваться встроенной командой hostnamectl:
# hostnamectl Static hostname: servername Icon name: computer-vm Chassis: vm Machine ID: 3cdf45d116364add90df898f553e5665 Boot ID: 78b3a582a5914eeebe5407fc50726ce1 Virtualization: microsoft Operating System: Debian GNU/Linux 11 (bullseye) Kernel: Linux 5.10.0-16-amd64 Architecture: x86-64
А вы как определяете версию Linux? Может есть способ проще и быстрее? И универсальный для всех систем.
How to Check CentOS Version?
Home » SysAdmin » How to Check CentOS Version?
There are many reasons why you should know the CentOS version you are running. For example, if you are troubleshooting a system issue, you will want to know.
Also, it’s useful to ensure your Linux operating system is up-to-date. Outdated software can cause serious security risks and vulnerabilities.
In this tutorial, discover four different options on how to check CentOS version.
How to Check CentOS Version From Command Line
lsb Command to Display Details of CentOS Linux Release
LSB (Linux Standard Base) is a joint project of several Linux distributions to standardize software system structure. One of the commands available from the command line lsb_release . The output will indicate which OS version you are running.
1. Before you can use lsb commands, you have to install the package first. Use the following command:
sudo yum install redhat-lsb-core 2. Type in your sudo password to authorize the installation and then press y and Enter to confirm.
3. View CentOS version information with the command:
Find CentOS Version with the hostnamectl Command
CentOS version 7 and above has the hostnamectl command, which can query and change the hostname and other related settings. It displays information from the /etc/centos-release file, uname –a file and others.
In addition to version number, it indicates which Linux kernel your system is using.
To see these specifics, use the command:
Find CentOS Version with RPM
RPM is a free and open-source package manager created for Red Hat Linux and its related distributions.
With the rpm command, you can find out the full package name and the release version of CentOS you are running.
Check CentOS Version in Release File
To check which Linux distro and major release version you have installed, open the release file using the command:
The output reveals the name of the operating system, its major release version, and other specifics, as displayed in the image below.
To see the full release version, use the command:
The output reveals the full release version of your operating system, including the:
Check Linux Kernel Version in CentOS
Knowing the kernel version you are running is often as useful as finding the release version.
Find out which Linux kernel version you running, with the uname command:
The output you receive is the version number of the kernel of your operating system.
In the example displayed below, 3.10.0.957.
This article details 4 ways to check CentoOS version installed. Also, you now know how to check the Linux kernel version. To learn how to check the version of other Red Hat based Linux operating systems check our guide on “Check Linux Red Hat (RHEL) Version“.
If you discover you are not using the latest stable version, read our guide on how to update CentOS!