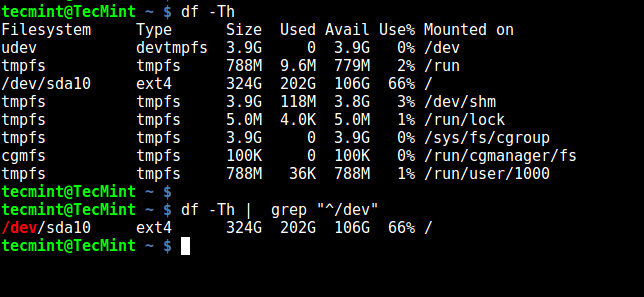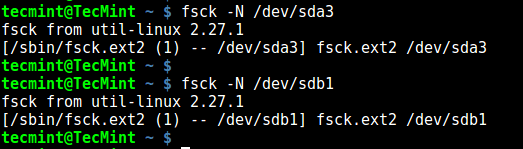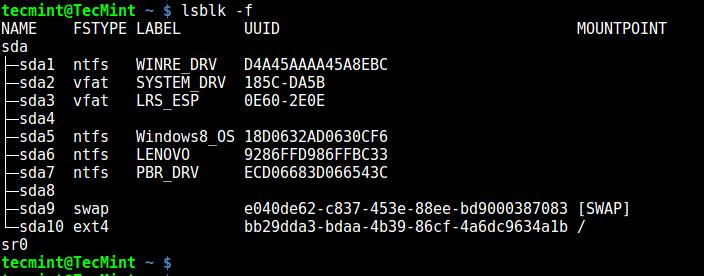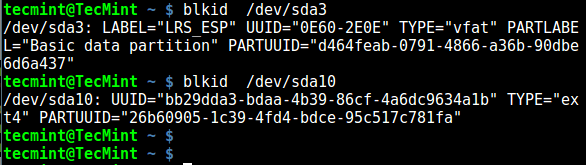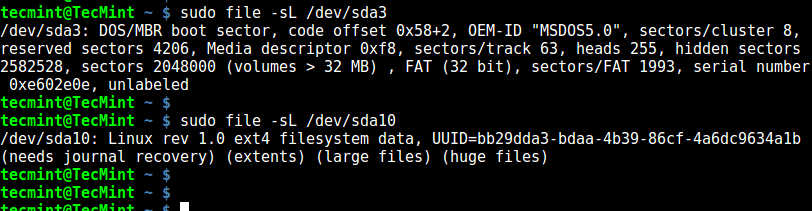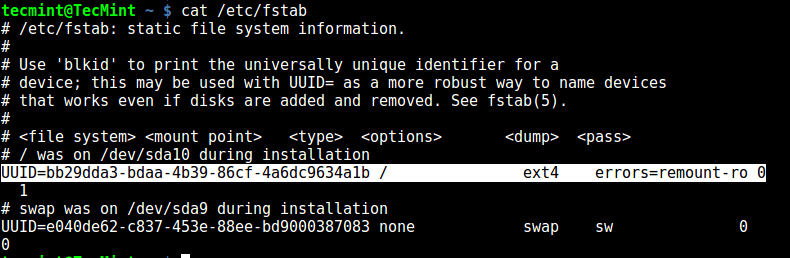- Команда find в Linux
- Основная информация о Find
- Основные параметры команды find
- Критерии
- Примеры использования
- 1. Поиск всех файлов
- 2. Поиск файлов в определенной папке
- 3. Ограничение глубины поиска
- 4. Инвертирование шаблона
- 5. Несколько критериев
- 6. Тип файла
- 6. Несколько каталогов
- 7. Поиск скрытых файлов
- 8. Поиск по разрешениям
- 9. Поиск файлов в группах и пользователях
- 10. Поиск по дате модификации
- 11. Поиск файлов по размеру
- 12. Поиск пустых файлов и папок
- 13. Действия с найденными файлами
- Выводы
- 7 Ways to Determine the File System Type in Linux (Ext2, Ext3 or Ext4)
- 1. Using df Command
- 2. Using fsck Command
- 3. Using lsblk Command
- 4. Using mount Command
- 5. Using blkid Command
- 6. Using file Command
- 7. Using fstab File
- Related Posts
- 15 thoughts on “7 Ways to Determine the File System Type in Linux (Ext2, Ext3 or Ext4)”
Команда find в Linux
Очень важно уметь вовремя найти нужную информацию в системе. Конечно, все современные файловые менеджеры предлагают отличные функции поиска, но им не сравнится с поиском в терминале Linux. Он намного эффективнее и гибче обычного поиска, вы можете искать файлы не только по имени, но и по дате добавления, содержимому, а также использовать для поиска регулярные выражения.
Кроме того, с найденными файлами можно сразу же выполнять необходимые действия. В этой статье мы поговорим о поиске с помощью очень мощной команды find Linux, подробно разберем её синтаксис, опции и рассмотрим несколько примеров.
Основная информация о Find
Команда find — это одна из наиболее важных и часто используемых утилит системы Linux. Это команда для поиска файлов и каталогов на основе специальных условий. Ее можно использовать в различных обстоятельствах, например, для поиска файлов по разрешениям, владельцам, группам, типу, размеру и другим подобным критериям.
Утилита find предустановлена по умолчанию во всех Linux дистрибутивах, поэтому вам не нужно будет устанавливать никаких дополнительных пакетов. Это очень важная находка для тех, кто хочет использовать командную строку наиболее эффективно.
Команда find имеет такой синтаксис:
find [ папка] [ параметры] критерий шаблон [действие]
Папка — каталог в котором будем искать
Параметры — дополнительные параметры, например, глубина поиска, и т д
Критерий — по какому критерию будем искать: имя, дата создания, права, владелец и т д.
Шаблон — непосредственно значение по которому будем отбирать файлы.
Основные параметры команды find
Я не буду перечислять здесь все параметры, рассмотрим только самые полезные.
- -P — никогда не открывать символические ссылки.
- -L — получает информацию о файлах по символическим ссылкам. Важно для дальнейшей обработки, чтобы обрабатывалась не ссылка, а сам файл.
- -maxdepth — максимальная глубина поиска по подкаталогам, для поиска только в текущем каталоге установите 1.
- -depth — искать сначала в текущем каталоге, а потом в подкаталогах.
- -mount искать файлы только в этой файловой системе.
- -version — показать версию утилиты find.
- -print — выводить полные имена файлов.
- -type f — искать только файлы.
- -type d — поиск папки в Linux.
Критерии
Критериев у команды find в Linux очень много, и мы опять же рассмотрим только основные.
- -name — поиск файлов по имени.
- -perm — поиск файлов в Linux по режиму доступа.
- -user — поиск файлов по владельцу.
- -group — поиск по группе.
- -mtime — поиск по времени модификации файла.
- -atime — поиск файлов по дате последнего чтения.
- -nogroup — поиск файлов, не принадлежащих ни одной группе.
- -nouser — поиск файлов без владельцев.
- -newer — найти файлы новее чем указанный.
- -size — поиск файлов в Linux по их размеру.
Примеры использования
А теперь давайте рассмотрим примеры find, чтобы вы лучше поняли, как использовать эту утилиту.
1. Поиск всех файлов
Показать все файлы в текущей директории:
Все три команды покажут одинаковый результат. Точка здесь означает текущую папку. Вместо неё можно указать любую другую.
2. Поиск файлов в определенной папке
Показать все файлы в указанной директории:
Искать файлы по имени в текущей папке:
Поиск по имени в текущей папке:
Не учитывать регистр при поиске по имени:
3. Ограничение глубины поиска
Поиска файлов по имени в Linux только в этой папке:
find . -maxdepth 1 -name «*.php»
4. Инвертирование шаблона
Найти файлы, которые не соответствуют шаблону:
5. Несколько критериев
Поиск командой find в Linux по нескольким критериям, с оператором исключения:
find . -name «test» -not -name «*.php»
Найдет все файлы, начинающиеся на test, но без расширения php. А теперь рассмотрим оператор ИЛИ:
find -name «*.html» -o -name «*.php»
Эта команда найдёт как php, так и html файлы.
6. Тип файла
По умолчанию find ищет как каталоги, так и файлы. Если вам необходимо найти только каталоги используйте критерий type с параметром d. Например:
find . -type d -name «Загрузки»
Для поиска только файлов необходимо использовать параметр f:
find . -type f -name «Загрузки»
6. Несколько каталогов
Искать в двух каталогах одновременно:
find ./test ./test2 -type f -name «*.c»
7. Поиск скрытых файлов
Найти скрытые файлы только в текущей папке. Имена скрытых файлов в Linux начинаются с точки:
find . -maxdepth 1 -type f -name «.*»
8. Поиск по разрешениям
Найти файлы с определенной маской прав, например, 0664:
Права также можно задавать буквами для u (user) g (group) и o (other). Например, для того чтобы найти все файлы с установленным флагом Suid в каталоге /usr выполните:
sudo find /usr -type f -perm /u=s
Поиск файлов доступных владельцу только для чтения только в каталоге /etc:
find /etc -maxdepth 1 -perm /u=r
Найти только исполняемые файлы:
find /bin -maxdepth 2 -perm /a=x
9. Поиск файлов в группах и пользователях
Найти все файлы, принадлежащие пользователю:
Поиск файлов в Linux принадлежащих группе:
find /var/www -group www-data
10. Поиск по дате модификации
Поиск файлов по дате в Linux осуществляется с помощью параметра mtime. Найти все файлы модифицированные 50 дней назад:
Поиск файлов в Linux открытых N дней назад:
Найти все файлы, модифицированные между 50 и 100 дней назад:
Найти файлы измененные в течении часа:
11. Поиск файлов по размеру
Найти все файлы размером 50 мегабайт:
От пятидесяти до ста мегабайт:
Найти самые маленькие файлы:
find . -type f -exec ls -s <> \; | sort -n -r | head -5
find . -type f -exec ls -s <> \; | sort -n | head -5
12. Поиск пустых файлов и папок
13. Действия с найденными файлами
Для выполнения произвольных команд для найденных файлов используется опция -exec. Например, для того чтобы найти все пустые папки и файлы, а затем выполнить ls для получения подробной информации о каждом файле используйте:
Удалить все текстовые файлы в tmp
find /tmp -type f -name «*.txt» -exec rm -f <> \;
Удалить все файлы больше 100 мегабайт:
find /home/bob/dir -type f -name *.log -size +100M -exec rm -f <> \;
Выводы
Вот и подошла к концу эта небольшая статья, в которой была рассмотрена команда find. Как видите, это одна из наиболее важных команд терминала Linux, позволяющая очень легко получить список нужных файлов. Ее желательно знать всем системным администраторам. Если вам нужно искать именно по содержимому файлов, то лучше использовать команду grep.
Обнаружили ошибку в тексте? Сообщите мне об этом. Выделите текст с ошибкой и нажмите Ctrl+Enter.
7 Ways to Determine the File System Type in Linux (Ext2, Ext3 or Ext4)
A file system is the way in which files are named, stored, retrieved as well as updated on a storage disk or partition; the way files are organized on the disk.
A file system is divided in two segments called: User Data and Metadata (file name, time it was created, modified time, it’s size and location in the directory hierarchy etc).
In this guide, we will explain seven ways to identify your Linux file system type such as Ext2, Ext3, Ext4, BtrFS, GlusterFS plus many more.
1. Using df Command
df command reports file system disk space usage, to include the file system type on a particular disk partition, use the -T flag as below:
$ df -Th OR $ df -Th | grep "^/dev"
For a comprehensive guide for df command usage go through our articles:
2. Using fsck Command
fsck is used to check and optionally repair Linux file systems, it can also print the file system type on specified disk partitions.
The flag -N disables checking of file system for errors, it just shows what would be done (but all we need is the file system type):
$ fsck -N /dev/sda3 $ fsck -N /dev/sdb1
3. Using lsblk Command
lsblk displays block devices, when used with the -f option, it prints file system type on partitions as well:
4. Using mount Command
mount command is used to mount a file system in Linux, it can also be used to mount an ISO image, mount remote Linux filesystem and so much more.
When run without any arguments, it prints info about disk partitions including the file system type as below:
5. Using blkid Command
blkid command is used to find or print block device properties, simply specify the disk partition as an argument like so:
6. Using file Command
file command identifies file type, the -s flag enables reading of block or character files and -L enables following of symlinks:
7. Using fstab File
The /etc/fstab is a static file system info (such as mount point, file system type, mount options etc) file:
That’s it! In this guide, we explained seven ways to identify your Linux file system type. Do you know of any method not mentioned here? Share it with us in the comments.
Aaron Kili is a Linux and F.O.S.S enthusiast, an upcoming Linux SysAdmin, web developer, and currently a content creator for TecMint who loves working with computers and strongly believes in sharing knowledge.
Each tutorial at TecMint is created by a team of experienced Linux system administrators so that it meets our high-quality standards.
Related Posts
15 thoughts on “7 Ways to Determine the File System Type in Linux (Ext2, Ext3 or Ext4)”
will create a ext2 filesystem on image1, if its not big enough (warning “Filesystem too small for a journal” means a filesystem without a journal, a.k.a. ext2, is created) If you don’t realize this and nevertheless mount it as ext4. The df and mount methods above will mirror back ext4:
$ df -Th /tmp/mnt* Filesystem Type Size Used Avail Use% Mounted on /dev/loop4 ext4 1003K 24K 908K 3% /tmp/mnt1 /dev/loop5 ext4 987K 33K 812K 4% /tmp/mnt2 $ mount | grep mnt . /home/mallikab/image1 on /tmp/mnt1 type ext4 (rw,relatime,seclabel) /home/mallikab/image2 on /tmp/mnt2 type ext4 (rw,relatime,seclabel,data=ordered)
$ fsck -N /tmp/mnt1 fsck from util-linux 2.23.2 [/sbin/fsck.ext2 (1) -- /tmp/mnt1] fsck.ext2 /tmp/mnt1 $ fsck -N /tmp/mnt2 fsck from util-linux 2.23.2 [/sbin/fsck.ext4 (1) -- /tmp/mnt2] fsck.ext4 /home/mallikab/image2 $ file -sL /home/mallikab/image2 /home/mallikab/image2: Linux rev 1.0 ext4 filesystem data, UUID=b4e8e086-54ca-4d9d-9f38-32bbed211e6b (needs journal recovery) (extents) (64bit) (huge files) $ file -sL /home/mallikab/image1 /home/mallikab/image1: Linux rev 1.0 ext2 filesystem data (mounted or unclean), UUID=09b3a8c9-0b6d-43c5-b195-c45f6c091765 (extents) (64bit) (huge files) hm, although fsck doesn't indicate ext2 unless the images are mounted, i.e. $ fsck -N ~/image1 fsck from util-linux 2.23.2 [/sbin/fsck.ext4 (1) -- /home/mallikab/image1] fsck.ext4 /home/mallikab/image1
The only working method for me was ‘ lsblk -f ‘; the other replied “fuseblk“, “HPFS/NTFS/exFAT” or nothing. Reply