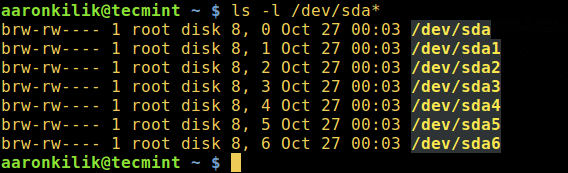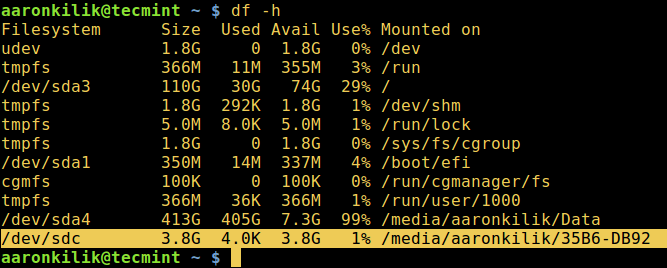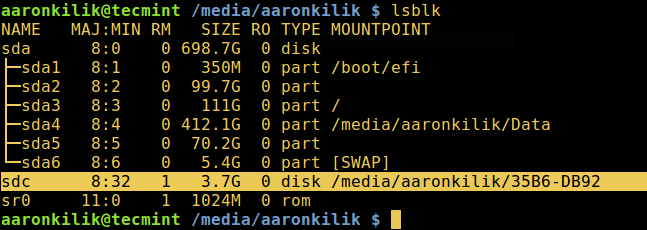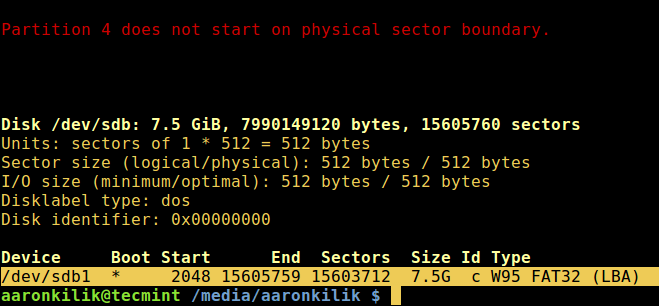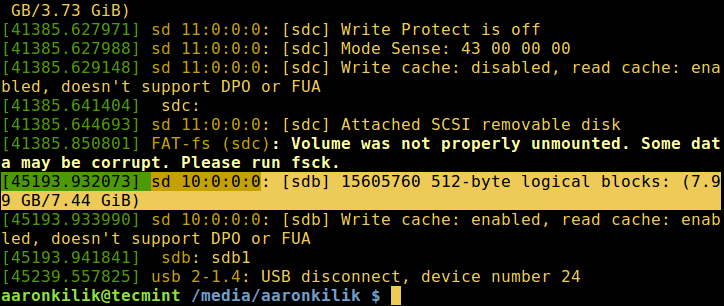- 4 Useful Way to Know Plugged USB Device Name in Linux
- Find Out Plugged USB Device Name Using df Command
- Use lsblk Command to Find USB Device Name
- Identify USB Device Name with fdisk Utility
- Determine USB Device Name with dmesg Command
- Related Posts
- 18 thoughts on “4 Useful Way to Know Plugged USB Device Name in Linux”
- List USB Devices Linux
- Listing USB Devices using lsusb Command
- Listing USB devices with usb-devices Command
- Listing Block USB Devices
- About the author
- Shahriar Shovon
4 Useful Way to Know Plugged USB Device Name in Linux
As a newbie, one of the many things you should master in Linux is identification of devices attached to your system. It may be your computer’s hard disk, an external hard drive or removable media such USB drive or SD Memory card.
Using USB drives for file transfer is so common today, and for those (new Linux users) who prefer to use the command line, learning the different ways to identify a USB device name is very important, when you need to format it.
Once you attach a device to your system such as a USB, especially on a desktop, it is automatically mounted to a given directory, normally under /media/username/device-label and you can then access the files in it from that directory. However, this is not the case with a server where you have to manually mount a device and specify its mount point.
Linux identifies devices using special device files stored in /dev directory. Some of the files you will find in this directory include /dev/sda or /dev/hda which represents your first master drive, each partition will be represented by a number such as /dev/sda1 or /dev/hda1 for the first partition and so on.
Now let’s find out device names using some different command-line tools as shown:
Find Out Plugged USB Device Name Using df Command
To view each device attached to your system as well as its mount point, you can use the df command (checks Linux disk space utilization) as shown in the image below:
Use lsblk Command to Find USB Device Name
You can also use the lsblk command (list block devices) which lists all block devices attached to your system like so:
Identify USB Device Name with fdisk Utility
fdisk is a powerful utility which prints out the partition table on all your block devices, a USB drive inclusive, you can run it will root privileges as follows:
Determine USB Device Name with dmesg Command
dmesg is an important command that prints or controls the kernel ring buffer, a data structure which stores information about the kernel’s operations.
Run the command below to view kernel operation messages which will as well print information about your USB device:
That is all for now, in this article, we have covered different approaches of how to find out a USB device name from the command line. You can also share with us any other methods for the same purpose or perhaps offer us your thoughts about the article via the response section below.
Aaron Kili is a Linux and F.O.S.S enthusiast, an upcoming Linux SysAdmin, web developer, and currently a content creator for TecMint who loves working with computers and strongly believes in sharing knowledge.
Each tutorial at TecMint is created by a team of experienced Linux system administrators so that it meets our high-quality standards.
Related Posts
18 thoughts on “4 Useful Way to Know Plugged USB Device Name in Linux”
I still have no idea how to make sure by winchester external drive is the right one. I thought I had it and then formatted my main computer drive by mistake. That was a problem. Reply
@Jim You can always identify drives or partitions by their file system type, size as well mount points, however, taking some time to understand naming of storage media under /dev virtual file system will help you avoid such mistakes in the future. Reply
What I need is a name like /dev/somename for a device that is NOT a mass storage device. No luck yet. I did try lsusb, ls /dev/*, df -h, lsblk, sudo fdisk -l. These are all for mass storage devices like memory sticks, camera card readers or external HD Then I tried also usb-devices which lists other devices too, like mouse, printer etc, But it gives some bus number and some device number, no /dev name The reason is that I tried to install the “Samsung unified linux driver” which asks me for the device name of my printer. Unfortunately the names it proposes are crap since they do not exist on my machine ! They propose /dev/mft4 up to /dev/mft11. None of these do exist…
I let it do with /dev/mft4 with a bad presentiment. So finally the installation software affirmed that the driver has been successfully installed and when I click on “testprint” it says that the device can not be found. Of course… Still no solution in sight ! Reply
@Daniel Try to contact the developers of Samsung unified linux driver for any assistance. However, once we find a solution, we will share it with you. Reply
Some of us use external USB-connected drives as system-wide storage. I, for one, would like to mount those file systems elsewhere than /media/
What about USB devices that are not for data storage? Cameras, humidity sensors, A-D converters, all kinds of tools for monitoring the physical world. Reply
@Joe Very good question, as of now, we can not tell how that can be done, since we have not dealt with the devices you are talking about. However, we will definitely look for more information concerning this question and find relevant ways or command line tools for listing or identifying such(Cameras, humidity sensors, A-D converters, all kinds of tools for monitoring the physical world) USB devices. Thanks for getting in touch. Reply
List USB Devices Linux
In the world of USB computer peripherals, almost everyone uses some sort of USB devices in their computer. These days there are USB webcams, USB hard drives, USB stick also known as PenDrive etc. Almost every device has a USB version of it. So if you’re using Linux, listing what USB device is connected to your system might be necessary at some point.
There are many programs and many ways to list USB devices on Linux.
In this article, I will show you how to list USB devices on Linux. I am using Ubuntu 18.04 Bionic Beaver for the demonstration, but these commands are available on every Linux distribution. So let’s get started.
Listing USB Devices using lsusb Command
The widely used lsusb command can be used to list all the connected USB devices in Linux.
As you can see from the output of the lsusb command in the screenshot below, all the connected USB device is listed. The Bus ID, Device ID, USB ID, and a title is displayed in the output of lsusb command.
As you can see in the marked section of the screenshot below, Realtek Semiconductor Corp. with ID 0bda:57cb, this is my USB Webcam.
You can’t tell that it’s a Webcam by looking at the output of lsusb command, Can you? Nope! So how do I know this? It’s because I checked the output of the lsusb command before and after connecting the USB Webcam and once I compared the outputs, the newly added row is the USB device I connected. Plain! But there are ways to find out what the USB device is.
You can use the dmesg command to find out more information about the connected USB devices. The last connected USB device is the easiest to find with dmesg command. It is more widely used for debugging purpose. You will shortly see why.
You run dmesg command as follows:
As you can see in the yellow marked box in the screenshot below, these are information about the USB device I connected last, which was my USB Webcam. You can see in one of the blue marked box, the USB device I connected is a HD UVC WebCam and its ID is 0bda:57cb.
By now you may have found out that the output of dmesg command is system log messages. Well yes, it is.
You can also search for a specific USB device by its ID in the dmesg system log.
Run the following command to open the output of dmesg command with less text pager:
You should see the following window:
Now to search for a string, press / key on your keyboard. And you should the a / appear on the bottom of terminal window as marked in the screenshot below.
Now type in the USB device ID. For example, earlier when I listed the connected USB devices with lsusb command, one of the USB device had ID 0bda:57cb
Type in the USB Device ID and press . As you can see in the marked section of the screenshot below, the search string is marked white.
You may press and arrow keys to navigate up and down and read through it. You should find a lot of information about that USB device as you can see in the marked section of the screenshot below.
Listing USB devices with usb-devices Command
You can run the following command to list all the connected USB devices of your system:
As you can see in the screenshot below, all the connected USB devices are listed. we can find out pretty much the same information as before with usb-devices command.
Listing Block USB Devices
If you want to list all the USB block storage devices, that is all the USB storage devices, then you can use the lsblk or fdisk command to do so.
Listing USB block storage devices with lsblk:
As you can see in the screenshot below, all the available block storage devices (including the USB block storage devices) are listed.
You can get almost the same information as lsblk command with blkid command. But you have to run it as root as follows:
You can also use fdisk command to list all the USB block storage devices as follows:
As you can see in the screenshot below, the connected block storage devices (including the USB devices) are listed.
That’s how you list all the USB devices on Linux. Thanks for reading this article.
About the author
Shahriar Shovon
Freelancer & Linux System Administrator. Also loves Web API development with Node.js and JavaScript. I was born in Bangladesh. I am currently studying Electronics and Communication Engineering at Khulna University of Engineering & Technology (KUET), one of the demanding public engineering universities of Bangladesh.