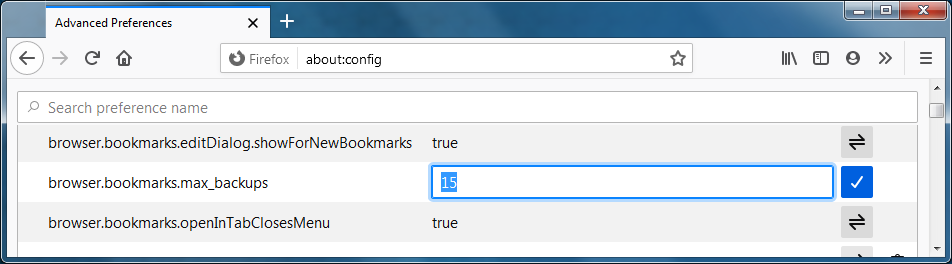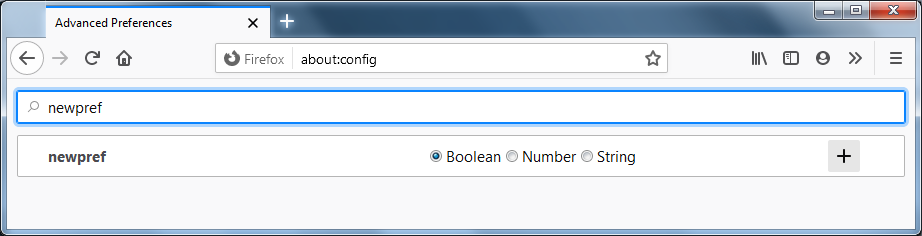Configuration Editor for Firefox
The Configuration Editor (about:config page) lists Firefox settings known as preferences that are read from the prefs.js and user.js files in the Firefox profile and from application defaults. Many of these preferences are advanced settings that are not present in the Settings panel. This article describes how to use the about:config page to view, change, or reset Firefox preference settings, if you need to do so.
Warning: Changing advanced preferences can affect Firefox’s stability and security. This is recommended for advanced users only.
Table of Contents
Opening about:config
Type about:config in the address bar and press Enter Return .
A warning page may appear. Click Accept the Risk and Continue to go to the about:config page. Click Show All to view all preferences currently set in the profile or use the Search preference name box to filter the list.
Searching for preferences
You can use the Search preference name box at the top of the about:config page to quickly find specific preferences. For example, if you enter ocsp in the Search box, it will bring up the security.OCSP.enabled preference.
If you enter a search term and a preference does not exist, you will have the option to add a new preference (see below).
Modifying preferences
To change a boolean (true-false) preference’s value, double-click on the preference.
- Alternatively, you can click the Togglebutton.
To change a string (text) or a number preference’s value:
- Double-click on the preference.
- Alternatively, you can click the Edit
button.
- Alternatively, you can click the Edit
- Enter a new value.
- Click on the Save
button to save the change.
Resetting or deleting preferences
Note: You can only reset or remove modified preferences, which are listed in bold type. To reset all preferences, see Reset Firefox preferences to troubleshoot and fix problems.
To reset a preference to its default value, click the Reset button.
To remove an added preference, click the Delete button. If you added the preference entry yourself, it will no longer be listed after restarting Firefox.
Note: A Delete button may be shown for some preferences that appear in bold type that you did not modify or add, such as preferences whose values are system-specific. Those preferences will be added back, as appropriate, if deleted.
Adding preferences
To add a new preference, enter its name into the Search preference name box at the top of the about:config page. At the bottom of the search results (if any), there will be the option to create a new preference. To do so, specify the type of value that preference will store:
- Boolean is true or false.
- Number is an integer.
- String is any sequence of text.
Click the Add 


Click the Delete button to discard the new preference (see above).
These fine people helped write this article:
How do I change Firefox’s `about:config` from a shell script?
On of the first things I do when first using a fresh Firefox profile, is to set browser.urlbar.trimURLs to false (which really should be changeable though ‘Preferences’ or should have remained default), and to change the search and homepage defaults to DuckDuckGo. Currently I manually go to about:config , click through the angry warning message, and search for the keys (which unlike in DConf Editor, aren’t even organised). So I would like to know how to read and write these keys from the command-line so that I can add these tweaks to my customisations script.
Some answers below rely on editing a file in the user’s profile.default folder. Here’s how you find it from within a shell script: Get the default Firefox profile directory from bash
2 Answers 2
[This doesn’t provide what you’ve asked for but is a different way to achieve the same result.]
First, about the warning. You can make sure you never see it again (on a per profile basis) as shown below:
Now, as regards the preferences you desire. In general, you can create a simple text file called user.js . This file has to be placed in the relevant profile folder such as /home/username/.mozilla/firefox/random.default (where random is something unique to each user).
The structure and syntax of user.js is described in User.js file for example.
So in your case, you would have a line such as:
user_pref("browser.urlbar.trimURLs", "false"); or, to use your other example (but see further down):
user_pref("browser.search.defaulturl", "https://duckduckgo.com/"); However, I suggest that you first ensure that the preferences you set are valid for the browser version you’re using. I say this because I don’t see browser.search.defaulturl at all in my about:config . I’m using Firefox 22 beta. Instead, I see:
browser.search.defaultenginename;Google So, taking the example of using Bing instead of Google, the other line in your user.js if you’re using Firefox 22, would be:
As the image indicates, you can search for additional engines.
So, in short, you can put your preferences in user.js and you can remove the nag screen by unticking in the first image.
Also, as indicated in the resource I linked to, you must restart the browser for the code in user.js to take effect.
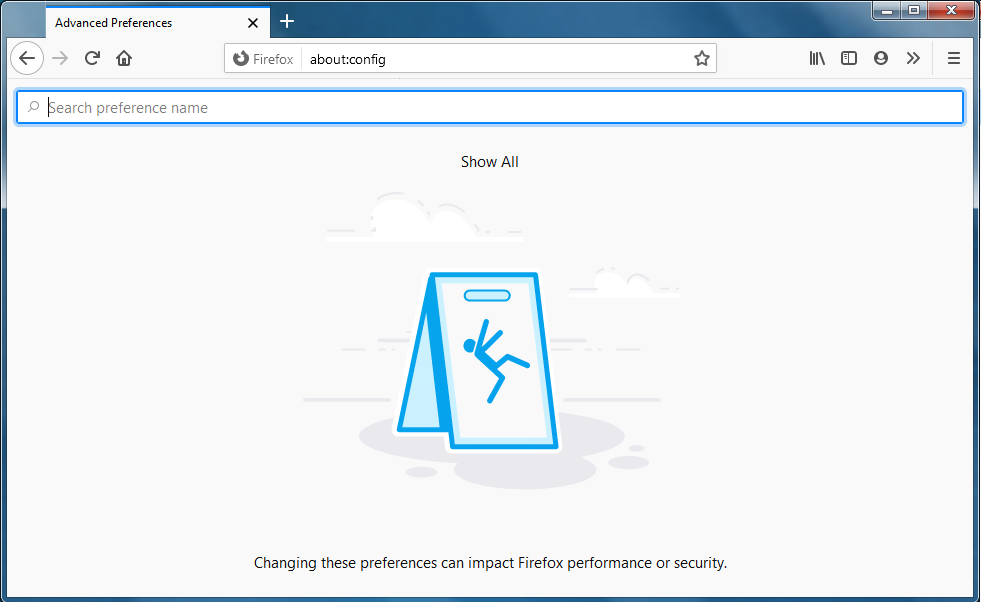
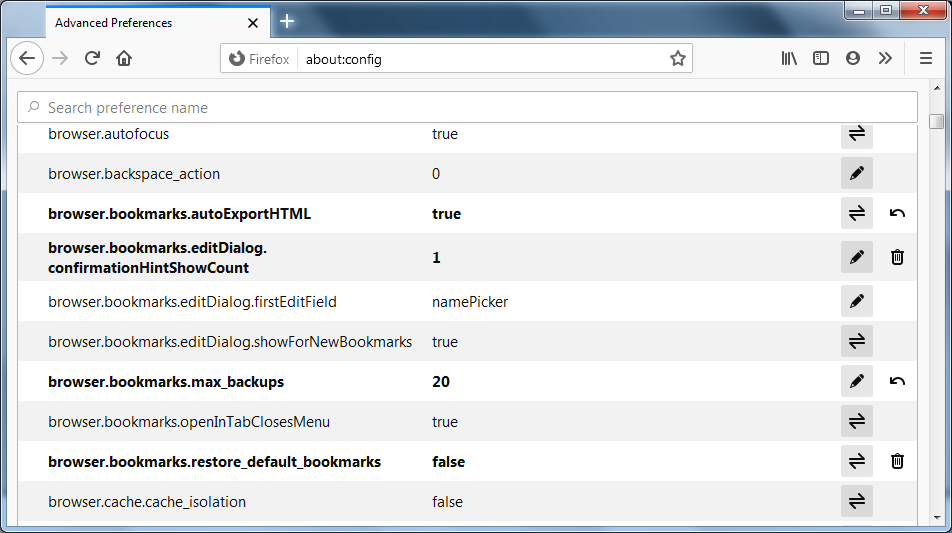
 button.
button.