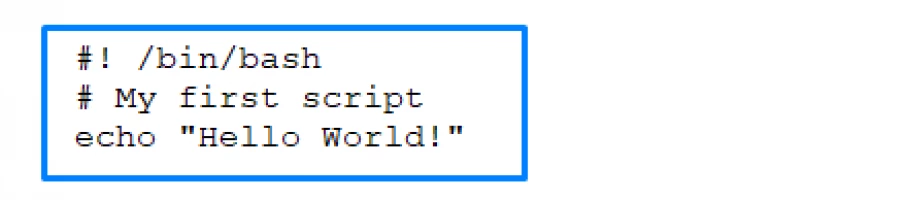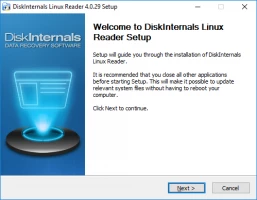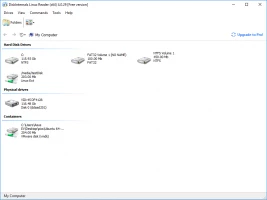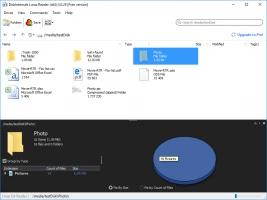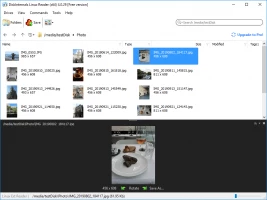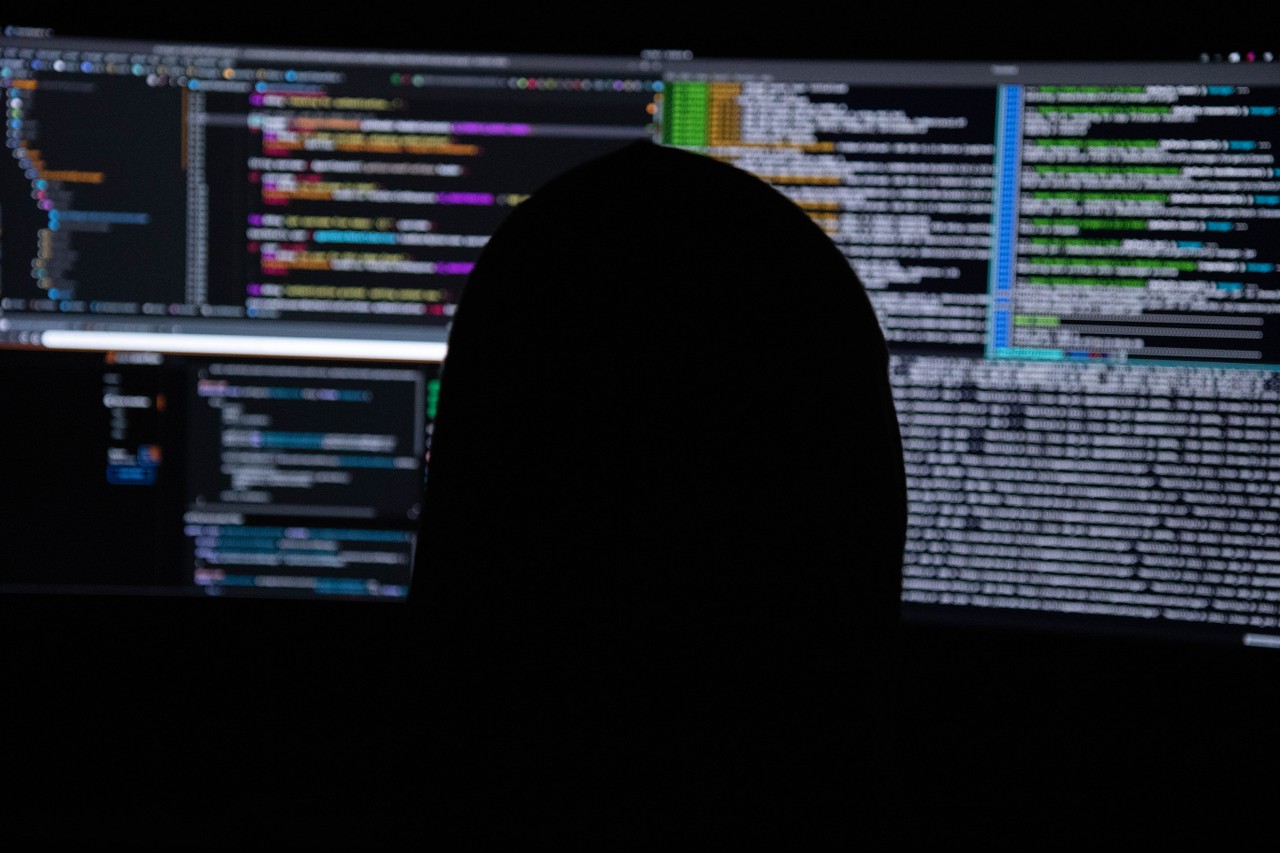- How to Write a Bash First Line
- What is a bash script used for?
- What does the writing of a shell script start with?
- Writing the bash script’s first line
- Opening Linux files from Windows is easy
- Related articles
- The Ultimate Linux Command Line Guide — Full Bash Tutorial
- What is Bash?
- Using bash on the command line (Linux, OS X)
- Writing a bash script
- Why did we use #!/bin/bash at the beginning of the script file?
- Linux Command Line: Bash Cat
- Usage
- Example
- Linux Command Line: Bash cd
- Linux Command Line: Bash head
- Usage
- Example
- Usage
- Example:
- Linux Command Line: Bash man
- Usage
- Example
- Linux Command Line: Bash mv
How to Write a Bash First Line
If you were to give a thorough definition of this concept, then the script is the commands or a sequence of commands written to a file. Then the shell reads these commands from the file and displays them for execution by the system. All this is done in the command line interface interactively. Naturally, all this happens on Linux or Unix.
What is a bash script used for?
At first glance, it might seem that using shell scripts is a difficult, cumbersome, and unnecessary task. But this is only at first glance. After you delve into this process, you will realize that this is a very convenient tool for any system administrator, since there are almost unlimited possibilities for setting up virtual machines, servers, etc. Having figured it out, you will see that it is quite simple: you can quickly write scripts without going into details, create new teams as you like, and much more.
What does the writing of a shell script start with?
In order to write a shell script, you must use a special text editor that can display ASCII text. There are many options for such editor, so choose the one you like and enter your first command as follows:
Writing the bash script’s first line
The bash first line in script begins with a shebang (#!). These are two mandatory characters, after which is indicated which program you are using for scripting. Now it is bin / bash, but other programs use this mechanism. If you did not specify the program, bash will be used by default. If you do not want this, enter the appropriate scripting program. If you start the script with an empty string, be aware that this is also considered a string.
Opening Linux files from Windows is easy
If you use a virtual machine or dual boot, and you need to get files from Linux onto Windows, DiskInternals Linux Reader will be the best solution for you. The application is free and allows you to read files from all types of hard drives, including SSDs, HDDs, memory cards and others. There is read-only access to files on Linux disks, leaving the source files unchanged. DiskInternals Linux Reader works with Ext2/3/4, ReiserFS, Reiser4, HFS, HFS +, FAT, exFAT, NTFS, ReFS, and UFS2.
The application provides the ability to view files before export (also free), and only then does it transfer data from one OS to another.
If you have ZFS, XFS, Hikvision NAS or DVR, you can only use the free preview; data transfer is possible after updating the application. Another integral option is access to any files on the Linux system, bypassing security policies.
Linux Reader is available for download at any time of the day, but it’s better to do it now to have a reliable assistant at hand and make your life easier.
Related articles
Linux Shell ZSH Bash Perl Ext2/Ext3/Ext4 Arch Linux Systemd New Mount a drive Got error or failure How to
- About a bash date command
- Bash and sh: is there any difference
- About Bash Language
- Guide in Pictures
- Shell script usage
- Bash: A Script For User Input
- Here is everything you need to know about Bash for Windows
- Bash Script SSH: How to Use It
- How to use bash get script directory in Linux
- Copy command in shell scripts
- Learn about a bash error code
- 5 Basic Shell Script Examples for Your First Script
- How to Check Bash String Equality
- How to Use Linux Wait Command
- Bash: How to Loop Through Files in Directory
- 20 Examples of Bash Find Command
- Bash Cat Command in Examples
- Linux ZSH: the basic you need to know
- Shell Script Cut: Basic You Need to Know
- Bash: How to Check if String Not Empty in Linux
- Basic of Grep in Linux Shell Script
- Bash: how to split strings in Linux
- An Algorithm: How to Create Bash While Loop
- Bash Time Command on Linux
- Bash: How to Check if the File Does Not Exist
- How to Use Shell Script Sleep Command
- Linux Shell: What You Need to Know at First
- Bash Script: All You Need to Know
- Mount Linux Drive on Windows for Free
- How to Mount Ext4 on Windows for Free
- How to Access Ext4 from Windows
- How to Access Linux Ext2 or Ext3 on Windows
- Linux: Sudo in Bash Scripts
- A Linux bin/bash Shell
- Linux: Bash Printf Examples
- Linux: Write a Shell Script
- Linux: A Bash Source Command
- A Bash to Loop through Lines in File
- A Bash Test Command
- A Bash Status of Last Command
- Linux: New Line in Shell Script
- Linux: $0 in a Shell Script
- Linux: A Bash Startup Script
- A Bash Multiline Command
- A Bash Dirname Command
- Linux: A Bash Linter
- A Bash Nested Loop
- Use a Shell Script to Send an Email
- Hello World Script in Bash
- A crontab service shell script
- Linux: A Bash Basename Command
- Using Bash to Write to a File
- AWK in a Bash Script
- Learn about systemd startup script
- About chaining bash commands
- Using a bash tee command
- Learn about useful bash scripts
- Bash for Loop in One Line
- Learn about a bash wait command
- Arch Linux install script
- About advanced bash scripting
- To run a shell script in Dockerfile
- About a bash export command
- About a bash UNTIL loop
- Using /usr/bin/env command
- Learn about Korn shell scripting
- Shell Script: Replace String in File
- Linux: Bash String Ends With
- Whether bash waits for command to finish
- Using bash if 0
- Using && in an IF statement in bash
- If you want to run shell script in background
- The disk you inserted was not readable by this computer error
- Learn about C shell script
- Learn about SFTP in bash scripting
- Install Oracle Database
- Examples of using the Expect
- Learn to run Perl script in Linux
The Ultimate Linux Command Line Guide — Full Bash Tutorial
Welcome to our ultimate guide to the Linux Command Line. This tutorial will show you some of the key Linux command line technologies and introduce you to the Bash scripting language.
What is Bash?
Bash (short for Bourne Again SHell) is a Unix shell, and a command language interpreter. A shell is simply a macro processor that executes commands. It’s the most widely used shell packaged by default for most Linux distributions, and a successor for the Korn shell (ksh) and the C shell (csh).
Many things that can be done Linux operating system can be done via command line. Some examples are…
- Editing files
- Adjusting the volume of the operating system
- Fetching web pages from the internet
- Automating work you do every day
You can read more about bash here, via the GNU Documentation, and via the tldp guide.
Using bash on the command line (Linux, OS X)
You can start using bash on most Linux and OS X operating systems by opening up a terminal. Let’s consider a simple hello world example. Open up your terminal, and write the following line (everything after the $ sign):
zach@marigold:~$ echo "Hello world!" Hello world!As you can see, we used the echo command to print the string “Hello world!” to the terminal.
Writing a bash script
You can also put all of your bash commands into a .sh file, and run them from the command line. Say you had a bash script with the following contents:
It’s worth noting that first line of the script starts with #! . It is a special directive which Unix treats differently.
Why did we use #!/bin/bash at the beginning of the script file?
That is because it is a convention to let the interactive shell know what kind of interpreter to run for the program that follows. The first line tells Unix that the file is to be executed by /bin/bash. This is the standard location of the Bourne shell on just about every Unix system. Adding #!/bin/bash as the first line of your script, tells the OS to invoke the specified shell to execute the commands that follow in the script. #! is often referred to as a “hash-bang”, “she-bang” or “sha-bang”. Though it is only executed if you run your script as an executable. For example, when you type ./scriptname.extension , it will look at the top line to find out the interpreter, whereas, running the script as bash scriptname.sh , first line is ignored.
Then you could run the script like so: For make file executable you should call this command under sudo chmod +x “filename”.
zach@marigold:~$ ./myBashScript.sh Hello world!The script only has two lines. The first indicates what interpreter to use to run the file (in this case, bash). The second line is the command we want to use, echo, followed by what we want to print which is “Hello World”.
Sometimes the script won’t be executed, and the above command will return an error. It is due to the permissions set on the file. To avoid that use:
zach@marigold:~$ chmod u+x myBashScript.shAnd then execute the script.
Linux Command Line: Bash Cat
Cat is one of the most frequently used commands in Unix operating systems.
Cat is used to read a file sequentially and print it to the standard output. The name is derived from its function to concatenate files.
Usage
- -b , numer non-blank output lines
- -n , number all output lines
- -s , squeeze multiple adjacent blank lines
- -v , display nonprinting characters, except for tabs and the end of line character
Example
Print in terminal the content of file.txt:
Concatenate the content of the two files and display the result in terminal:
Linux Command Line: Bash cd
Change Directory to the path specified, for example cd projects .
There are a few really helpful arguments to aid this:
- . refers to the current directory, such as ./projects
- .. can be used to move up one folder, use cd .. , and can be combined to move up multiple levels ../../my_folder
- / is the root of your system to reach core folders, such as system , users , etc.
- ~ is the home directory, usually the path /users/username . Move back to folders referenced relative to this path by including it at the start of your path, for example ~/projects .
Linux Command Line: Bash head
Head is used to print the first ten lines (by default) or any other amount specified of a file or files. Cat is used to read a file sequentially and print it to the standard output.
ie prints out the entire contents of the entire file. — that is not always necessary, perhaps you just want to check the contents of a file to see if it is the correct one, or check that it is indeed not empty. The head command allows you to view the first N lines of a file.
if more than on file is called then the first ten lines of each file is displayed, unless specific number of lines are specified. Choosing to display the file header is optional using the option below
Usage
- -n N , prints out the first N lines of the file(s)
- -q , doesn’t print out the file headers
- -v , always prints out the file headers
Example
Prints in terminal the first ten lines of file.txt (default)
Prints in terminal the first seven lines of file.txt
head -q -n 5 file1.txt file2.txtPrint in terminal the first 5 lines of file1.txt, followed by the first 5 lines of file2.txt
Linux Command Line: Bash ls
ls is a command on Unix-like operating systems to list contents of a directory, for example folder and file names.
Usage
- -a , all files and folders, including ones that are hidden and start with a .
- -l , List in long format
- -G , enable colorized output.
Example:
List files in freeCodeCamp/guide/
ls ⚬ master CODE_OF_CONDUCT.md bin package.json utils CONTRIBUTING.md gatsby-browser.js plugins yarn.lock LICENSE.md gatsby-config.js src README.md gatsby-node.js static assets gatsby-ssr.js translationsLinux Command Line: Bash man
Man, the abbreviation of manual, is a bash command used to display on-line reference manuals of the given command.
Man displays the reletive man page (short for manual page) of the given command.
Usage
- -f , print a short description of the given command
- -a , display, in succession, all of the available intro manual pages contained within the manual
Example
Display the man page of ls:
Linux Command Line: Bash mv
Moves files and folders.
mv source target mv source . directoryThe first argument is the file you want to move, and the second is the location to move it to.
- -f to force move them and overwrite files without checking with the user.
- -i to prompt confirmation before overwriting files.
That’s all. Go forth and use Linux.