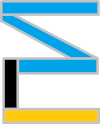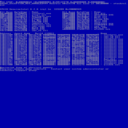- How to install Ubuntu 18.04 on Acer Aspire One
- What is Ubuntu?
- What are the advantages of installing Ubuntu on your Acer Aspire One?
- Minimum Requirements to install Ubuntu 18.04
- About Acer Aspire One
- Instructions to install Ubuntu on Acer Aspire One
- 1. Create a Bootable Disk
- Tips to Boot a USB Device
- 2. Change boot-order to boot from USB in Acer Aspire One
- 3. Boot from the Drive USB/DVD
- 4. Installing Ubuntu 18.04
- 1. Choosing Keyboard
- 2. Selecting the installation type
- 3. Creating Partitions for Something Else Option
- 5. Selecting Time Zone
- 6. Providing user credentials
- 7. Start installation
- 8. Restart and Login
- Welcome to Ubuntu
- Linux для Acer espire one zg5
How to install Ubuntu 18.04 on Acer Aspire One
Here is the complete procedure to install Ubuntu 18.04 on Acer Aspire One. Follow each and every step for a successful install of this Linux operating system on your Laptop.
What is Ubuntu?
- Ubuntu is a free and open-source Linux Debian operating system.
- Also, Ubuntu offers three editions Desktop, server, cloud, and Ubuntu core.
- It provides new releases every 6 months while LTS occurs every 2 years.
- Ubuntu is developed by Canonical which provides free security updates and support to its users.
- Furthermore, for installing Ubuntu 18.04 LTS on your Acer Aspire One you meet minimum requirements such as 2GB RAM, Dual Core Processor (2 GH) and 25 GB free space.
What are the advantages of installing Ubuntu on your Acer Aspire One?
- It is free of cost while the official Windows operating system is chargeable.
- Ubuntu can be run without installing and can be used for testing purpose. You can simply run it live from your USB or DVD drive and it can be a portable OS.
- Ubuntu is customizable while on Windows you can only customize some components.
It is more secure. - Ubuntu is good for developers. It provides Unix utilities combined with Piping and redirection which can blow any programmers mind. The Unix shell can be customized to make it easy to write the programs.
- It can be updated without restarting.
- The way Ubuntu has been created it is very difficult for a virus to survive so there is no need to install anti-virus software in Ubuntu.
Minimum Requirements to install Ubuntu 18.04
- 2 GHz dual-core processor
- 2 GB of system memory
- 25 GB of free hard drive space or more
- Use either a USB port or DVD Drive for the installer media
- Internet access is optional
About Acer Aspire One
- Acer Aspire One comes with a 14″ Full HD 1920 x 1080 Widescreen Display.
- It is powered by Intel Celeron N3450 Quad-Core Processor with 4GB of RAM and 32GB Internal Storage.
- It offers 9 Hours Battery Life with a powerful 4810 mAh Battery.
- Finally, Windows 10 is pre-installed.
Instructions to install Ubuntu on Acer Aspire One
Make sure you have the latest Ubuntu Operating system Downloaded from the official Site, if not then download it from here
1. Create a Bootable Disk
The downloaded ISO file is to be burned into a USB/DVD or flash drive which will be used to boot the computer.
Tips to Boot a USB Device
- Download Rufus
- After installing Rufus simply select the Ubuntu ISO file from the file manager and accept all settings when the popup window appears.
- Finally, start the process and this software will automatically format and create bootable USB flash drive.
2. Change boot-order to boot from USB in Acer Aspire One
- Turn your Acer laptop off
- Now connect the bootable USB stick to the port.
- Press the power button and press the F2 button as soon as the Acer Logo appears.
- Now go to the Boot by selecting with Right Arrow.
- Use F5 or F6 key to change the order to USB.
- Finally, Reboot your Laptop
3. Boot from the Drive USB/DVD
- After successfully booting your USB stick you need to turn off your Acer Aspire 1 to install Ubuntu on it.
- Insert the USB in port and once you will restart your laptop the screen presenting “Try Ubuntu” and “Install Ubuntu” will be shown to you.
- You can either try ubuntu or install Ubuntu, Although Try option is for testing the operating system this process will also take some time.
- So if you are continuing with install Ubuntu then read the further guide.
4. Installing Ubuntu 18.04
There are many steps in the process of installing Ubuntu on your Acer Aspire One which will be provided step-by-step below,
1. Choosing Keyboard
- Choose a keyboard layout and click Continue and by default English option is selected.
- Now you have to choose a type of installation as there are two types – Normal and Minimal installation. In our case, we have preferred the normal installation.
- Downloading updates while installing must be turned off for a faster installation.
- install third-party software for graphics and Wi-Fi hardware, MP3 and additional media formats should be selected only is internet connection is available while installation.
- Finally, click continue to proceed.
2. Selecting the installation type
- Erase the whole disk and install the Ubuntu: It is the easiest way to install Ubuntu on your Acer Aspire One. A fresh copy will be installed on your Laptop by erasing all the stored data on your PC.
- For security Encrypting new Ubuntu installation for security: Not to worry about this option as this option will ensure the security of your drives.
- Using LVM: LVM or Logical Volume Management
- Something Else: Use this option if you want to install Ubuntu along with existing Operating system such as Windows 10. In addition, only select this option if you are familiar with such technical task.
3. Creating Partitions for Something Else Option
- To create the partition on your own you can click “New Partition Table”
- Click on Continue and create a /boot partition of size 1.5GB. Select free space and click on the “+” symbol for creating a new partition.
- Now click on OK
- Let’s create the /home partition of size more than 18GB.
- Next, create partitions / of 6GB and /var of 4GB by using the process we have discussed with you.
- Lastly, Create the swap area partition of 2GB.
- Check that all the partitions are made correctly or not. Once you have created the partitions successfully you can proceed to the further steps by clicking Install Now.
5. Selecting Time Zone
Choose the desired time zone and click on continue
6. Providing user credentials
Give your information to the page prompted to you. The page will ask your name, computers name, username, and the password. Finally, click on continue to begin the process of installing Ubuntu 18.04 LTS on your Acer Aspire One.
7. Start installation
Installation may take around 5 to 10 minutes on your Acer Laptop which may depend on the speed of Laptop.
8. Restart and Login
Restart your computer and enter the login details you have provided previously in User credentials.
Welcome to Ubuntu
In conclusion, we have successfully discussed the complete process of installing Ubuntu 18.04 on Acer Aspire One. Enjoy your new operating system.
Linux для Acer espire one zg5
Какой бы посоветовали дистрибутив Linux (с графическим интерфейсом) для Acer espire one zg5. Данный ноут буду использовать как печатную машинку.
Классически: тот, который знает ближайший к тебе гуру линукса.
Ну а если ты про ДЕ или ВМ, то я бы использовать что-то легкое вроде LxQT, то есть посмотри в сторону Lubuntu.
Не пробуй всякое маргинальное никому неизвестное говно, не надо. Потом оно не будет работать, а помочь тебе никто не сможет.
Центось или арч. Только графический интерфейс использовать не стоит.
Всегда было интересно, почему во всех тредах про выбор дистрибутива советуют что-то консольное и пердольное?
А что не так? Вполне хорошо подходит для запуска (нео)вима. Работать будет шустро.
Консольное, неовим. Нет, ну для красноглазого норм, не спорю. Но откель тебе знаеть степень красноты глаз ТСа?
Скорее всего ему нужен либо док, либо одт. Как он будет это из консоли делать?
Но откель тебе знаеть степень красноты глаз ТСа
Я и не знаю, но если ТС не предоставил критерии, то советую самый удобный для работы вариант.
Критерии удобности в студию. Хотя стоп, ответ-то будет «мне».
Сохранит в LaTeX? Будет использовать пандок?
А я думал, что ты не упорот. Тебя Эдик покусал?
RazorBG , что ты понимаешь под «печатная машинка»? Опиши, чего ты ждешь от ПК.
Zhbert ★★★★★ ( 09.07.21 10:47:25 MSK )
Последнее исправление: Zhbert 09.07.21 10:47:33 MSK (всего исправлений: 1)
Мне тексты с формулами набирать (статьи). С Windows не получилось подружить. Клавиатуру правильно не распознает, некоторые буквы пишутся при нажатой Fn.
Это лишь пример, если учесть возможности печатных машинок, то хватит даже маркдауна.
С консолью дружишь? (или готов ознакомиться)
x86- ★ ( 09.07.21 10:53:50 MSK )
Последнее исправление: x86- 09.07.21 10:54:53 MSK (всего исправлений: 1)
Для MS Word, но Libre хватит, с формулами разберусь потом как в MS Word перекинуть. мне недели на три в таком режиме поработать.
fernandos , есть еще вопросы? =) Всегда надо учитывать, что ТС не красноглазый.
Часто рекомендуют, но не углублялся в эту тему. А при поверхностном изучении жесть…
А, вопрос снят — графончик придется подзавести. Тогда есть два множества вариантов:
- Lubuntu и подобные, как выше посоветовали. Может подлагивать, но установка идет в режиме Далее — Далее — Готово
- arch + i3wm и подобные конфигурации. Придется потратить часов 5 на установку и чтение мануалов, но отзывчивость и быстрота в конечном результате будет зашибенной
Уговорили, хотя либра подвывает при гигабайте.
Своп решает. Хотя и будет не шустро.
Объем накопителя ноутбука 120 Гб HDD
У меня как раз своп на винчестере, частично проблему решает, но всё же редактор работает медленно.
Да я ж не спорю, тупить будет. Но если нужен ему именно ЛО, то своп решит проблему.
RazorBG , при установке не забудь указать swap раздел, желательно ИМХО гига на 4.
Да я ж не спорю, тупить будет. Но если нужен ему именно ЛО, то своп решит проблему.
Я бы подошёл ещё с другой стороны: стоит использовать старую версию. Последняя (7.0.6-3) у меня ела порядка 372 мегабайт , скачал 4.3.7.2 — 160.
Тут пишут, что он изначально поставлялся с линуксом.
Судя по спецификации, подойдёт любой дистрибутив линукса. Попробуй Devuan последней версии.
ZenitharChampion ★★★★★ ( 09.07.21 15:37:08 MSK )
Последнее исправление: ZenitharChampion 09.07.21 15:48:26 MSK (всего исправлений: 2)
К вопросу о выборе редактора. Я бы посоветовал MS Office, так как он работает быстро даже под Wine. Но тут сложно. С одной стороны, Каганов вовсю пользуется Word под Wine, его устраивает старая версия (6.0 или 97). Мне же нужна версия 2000/XP или 2003. А она хочет кроссовера. Который при старте грузит какое-то охрененно тормозное GUI на python. Потом GUI выгружается и можно работать, но неприятно. Когда же уже Word под Wine нормально заработает?
Мой выбор это Crossover 11.3 (единственная полностью бесплатная версия, основанная на Wine 1.2.1) и MS Office 2003 под ним (+ SP3 + Compatibility Pack 2007). RPM/DEB/run-installer и DEB-пакет для не-multilib дебианов (до 7 версии). Для старого компьютера — самое то. Ну, или опенофис. Он как раз старый и не требовательный к ресурсам. Под либре/опенофис кстати ОРФО есть.
Для написания статей с формулами на 1ГБ оперативке порекомендую https://www.lyx.org/
8 лет назад оно даже на 200МБ ворочалось, а с тех пор вроде не особо разжирело