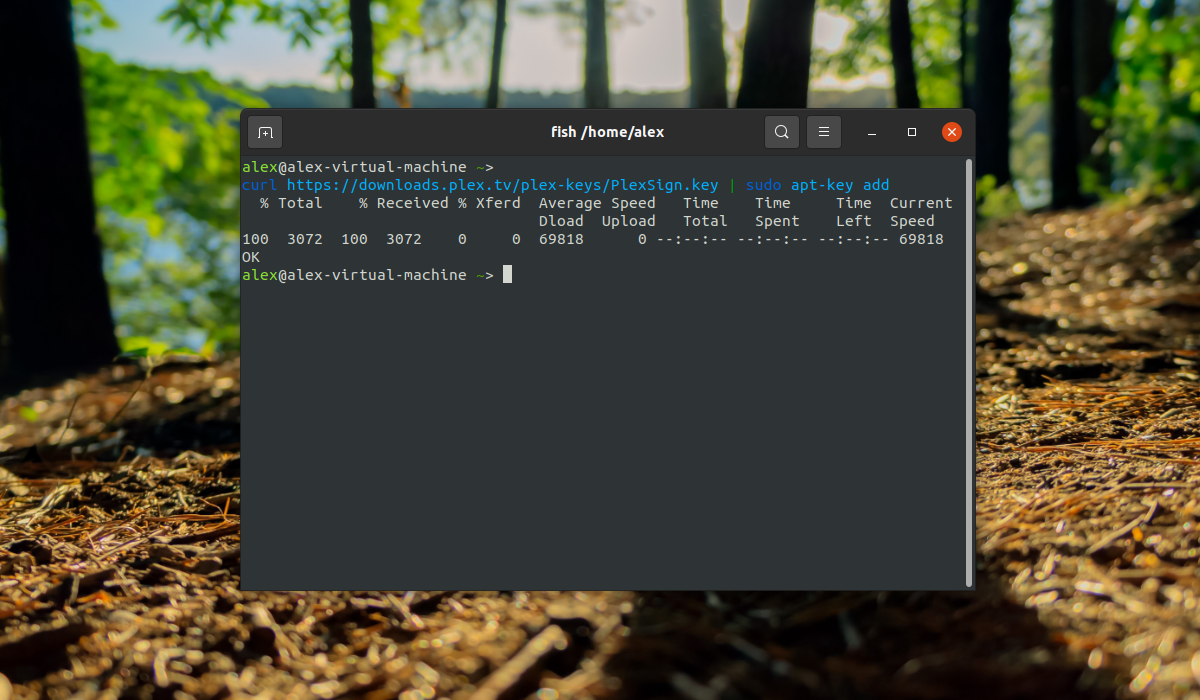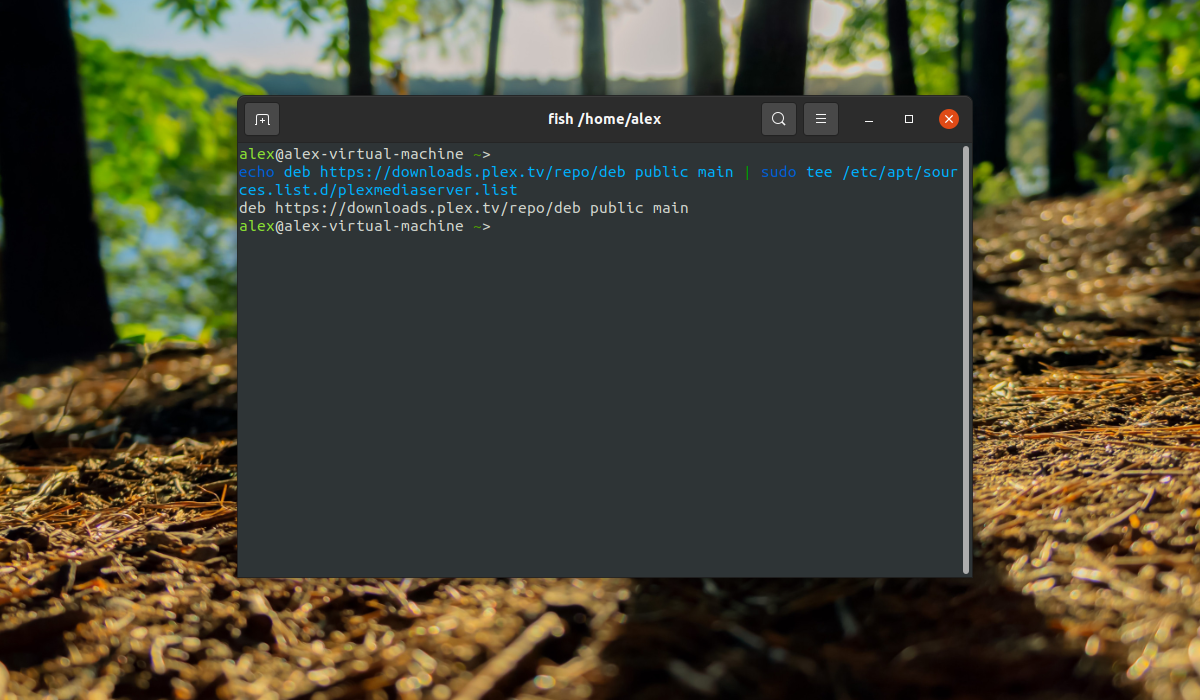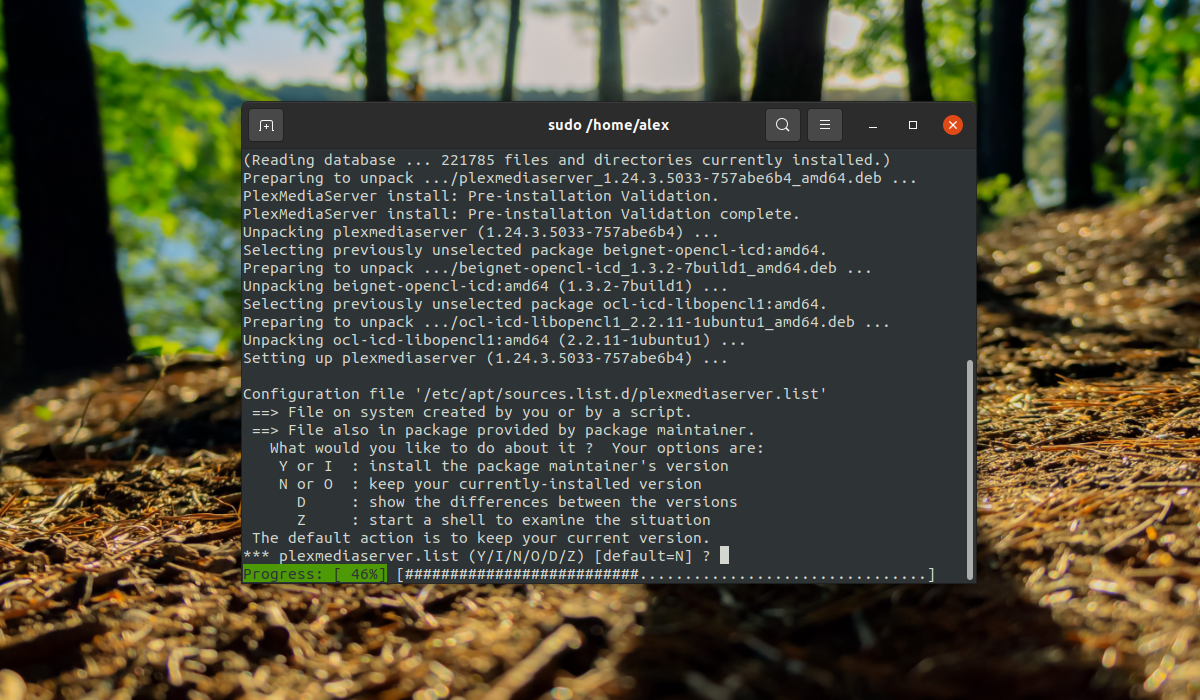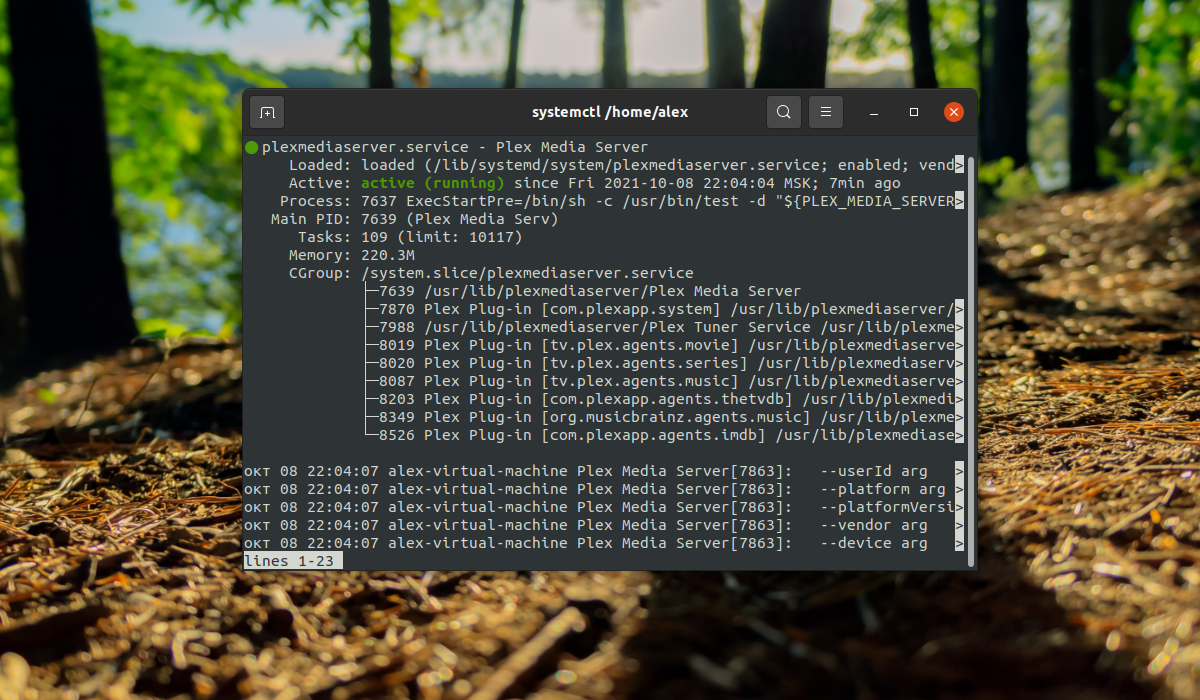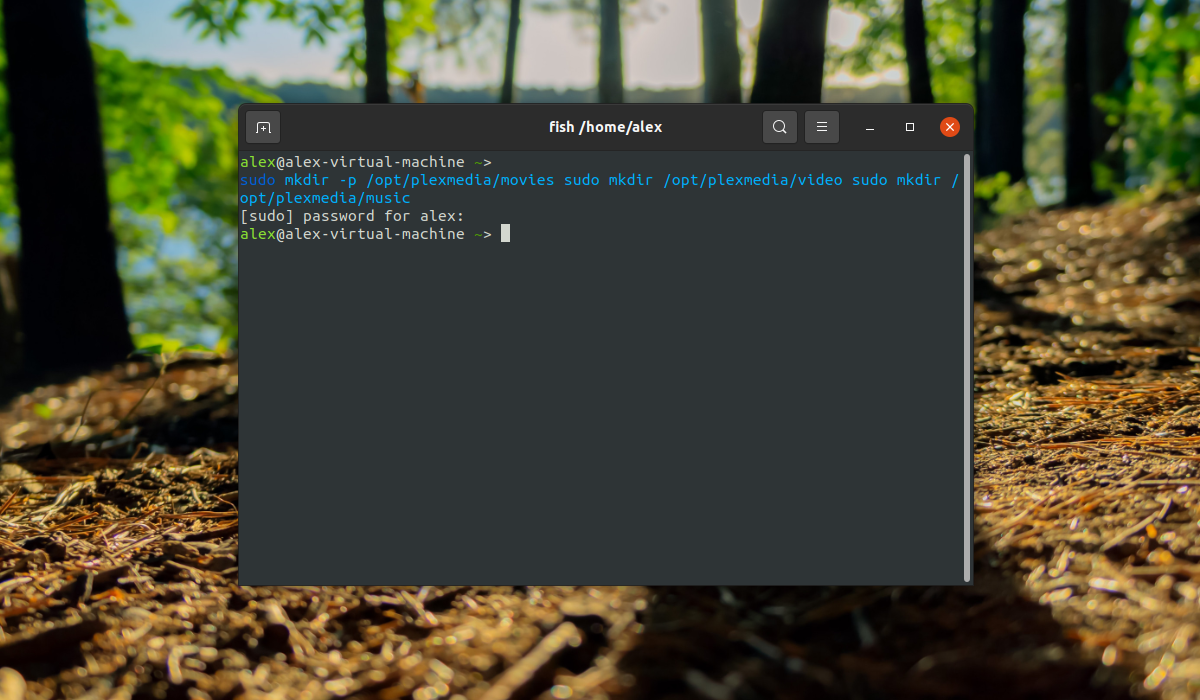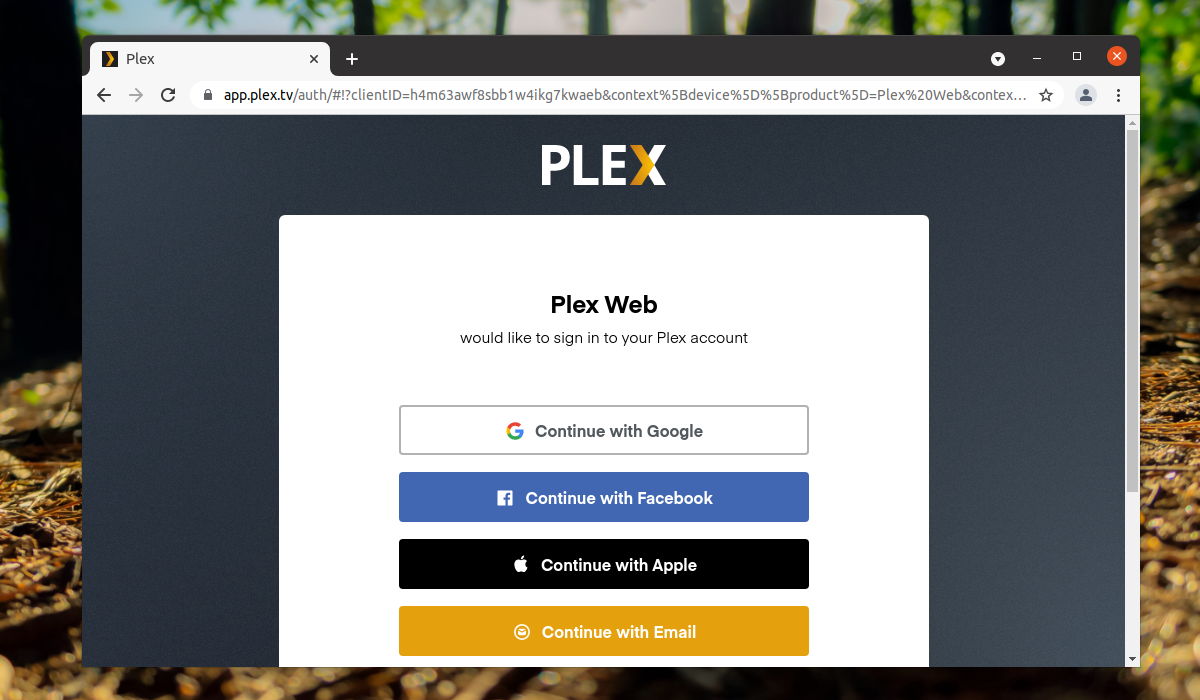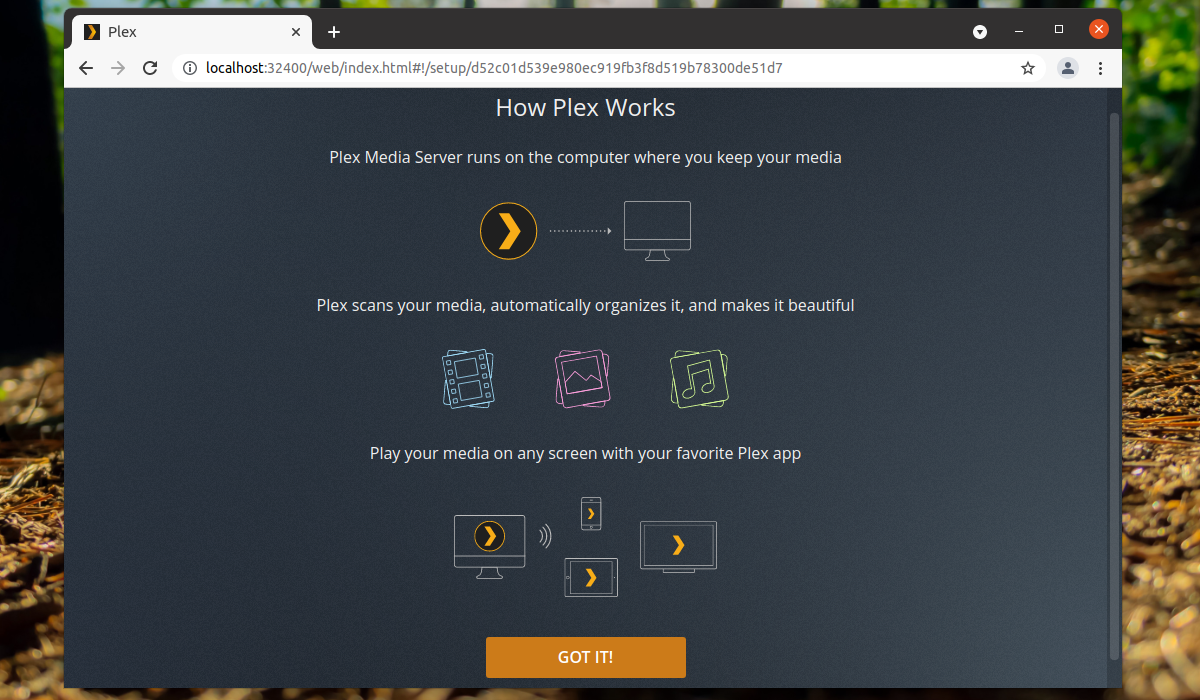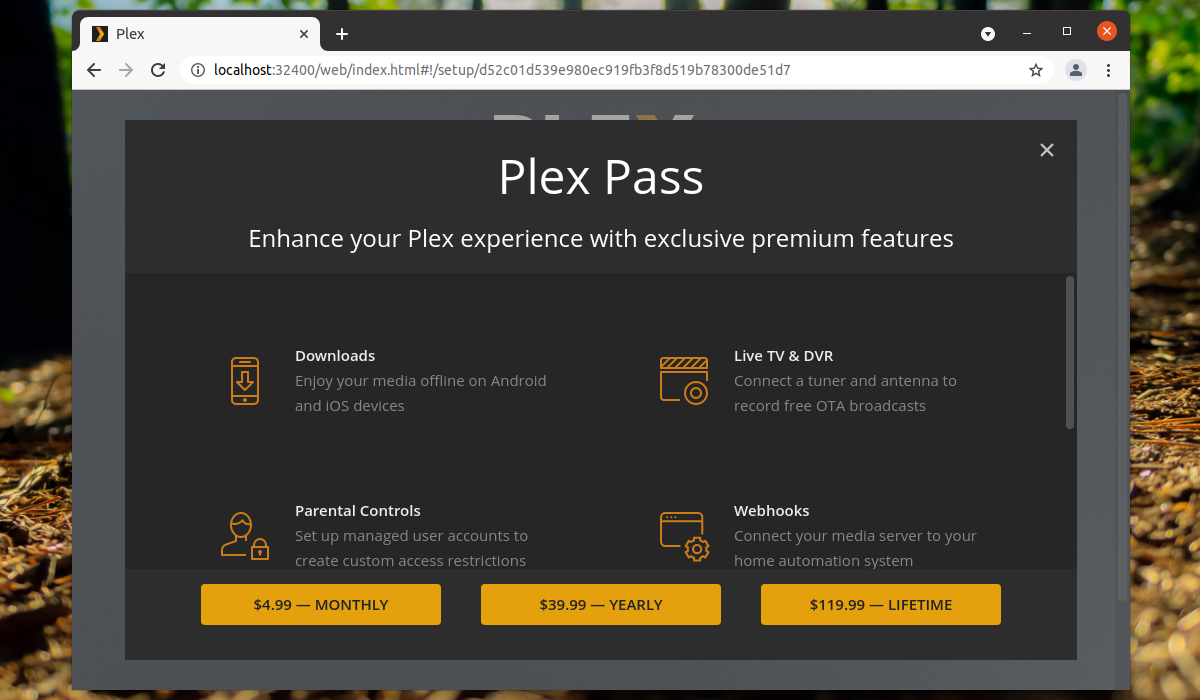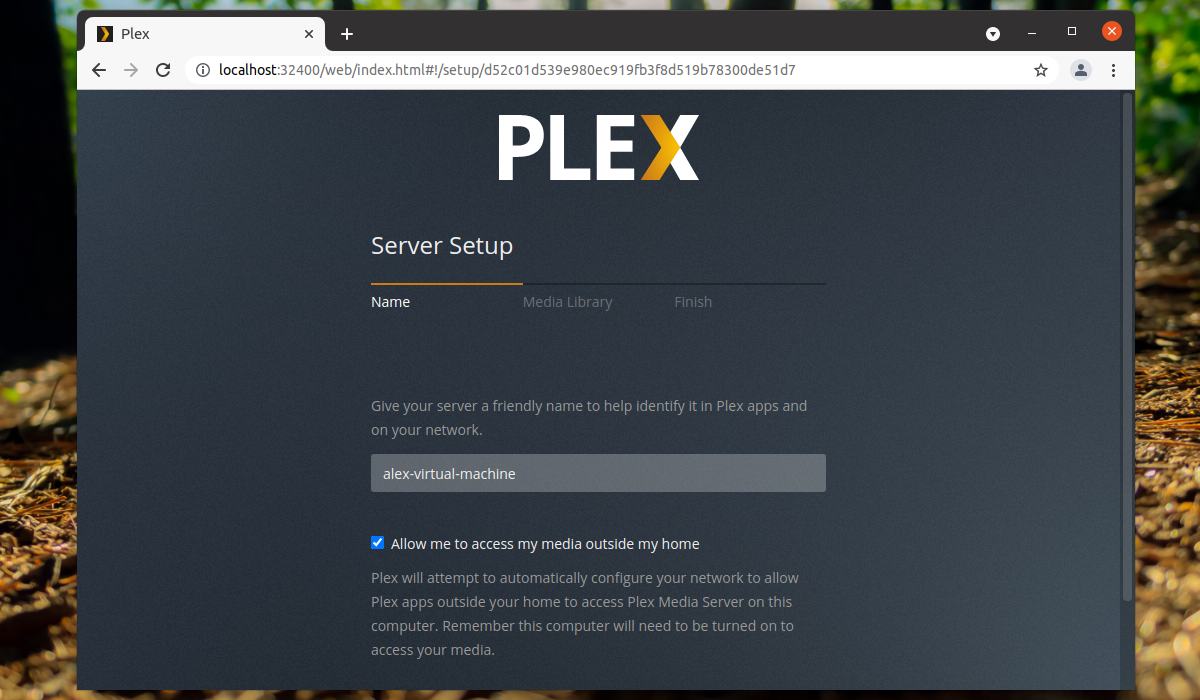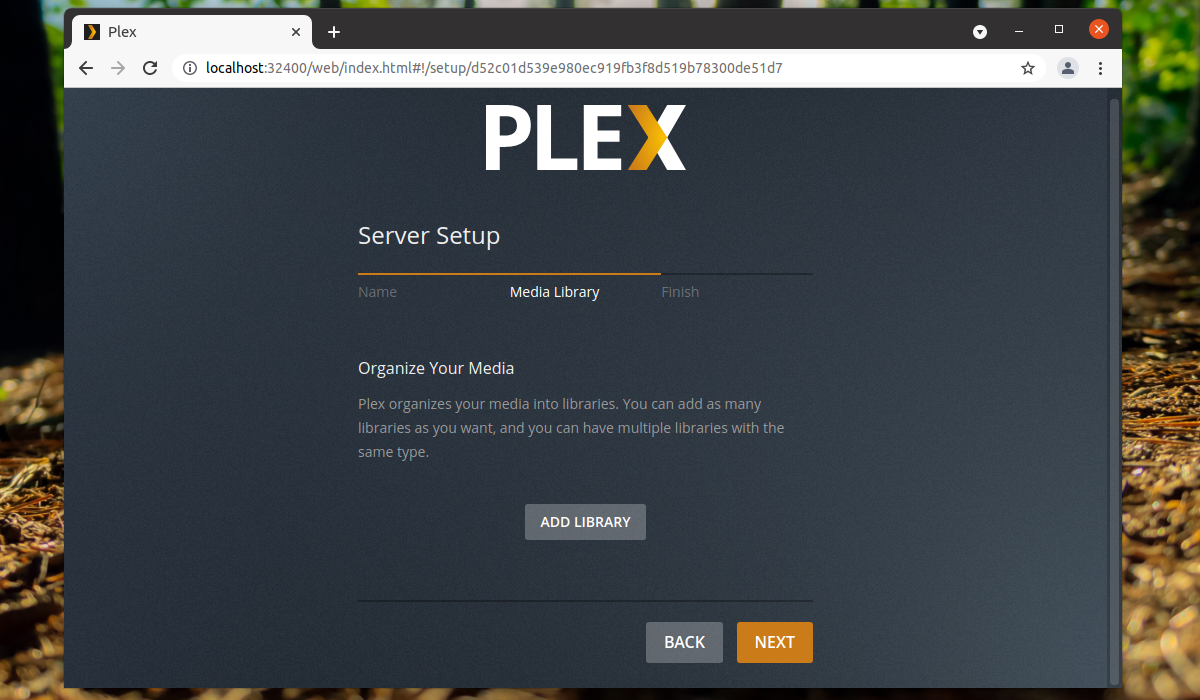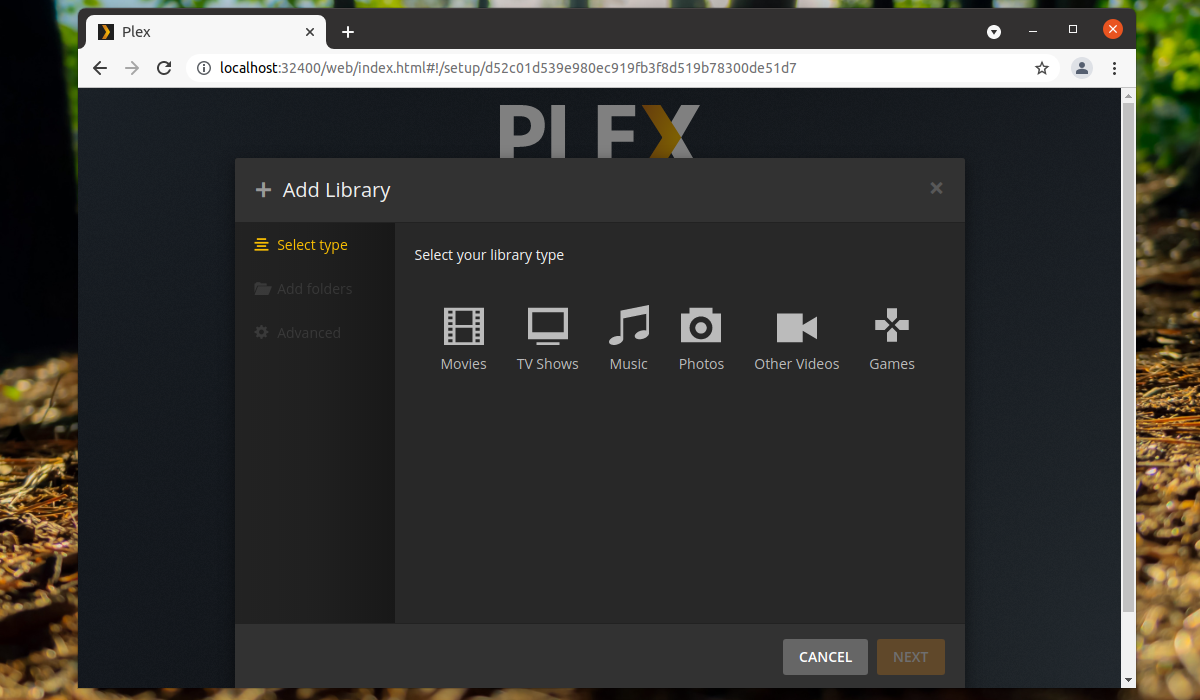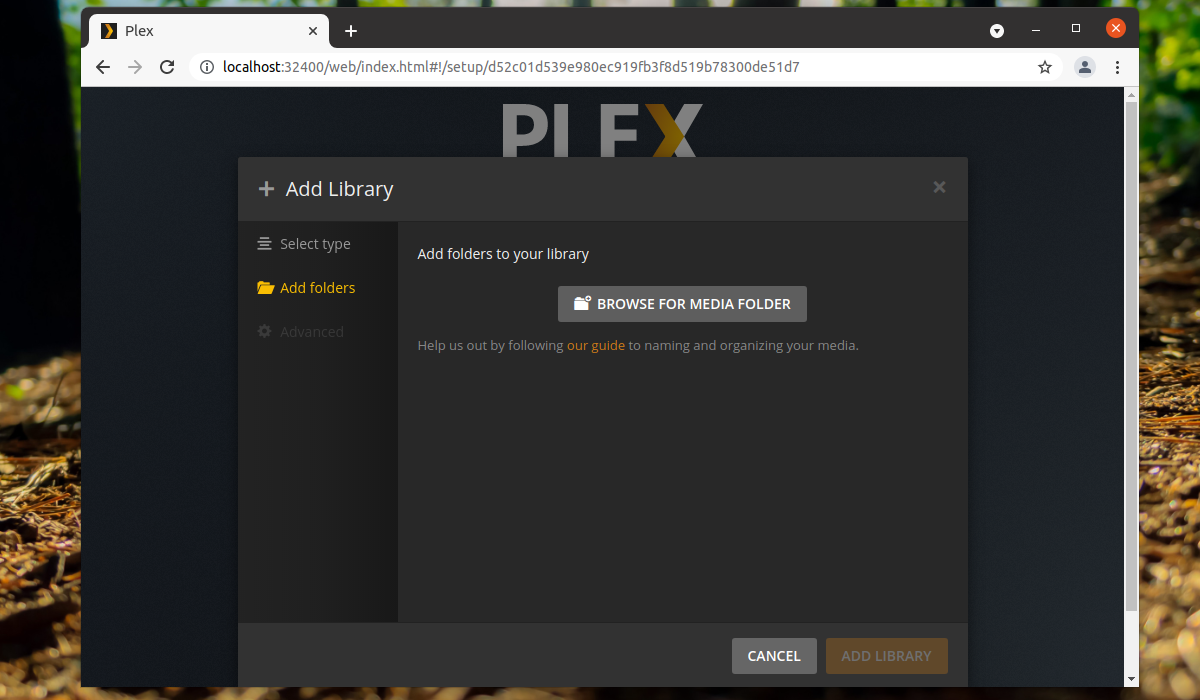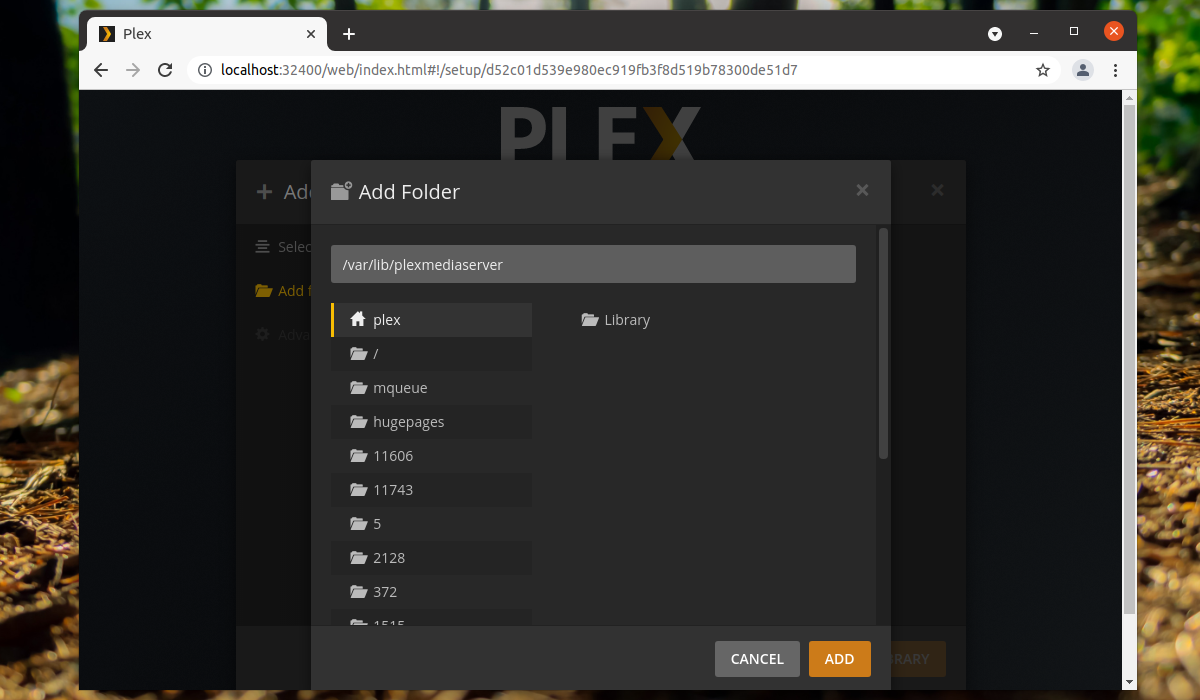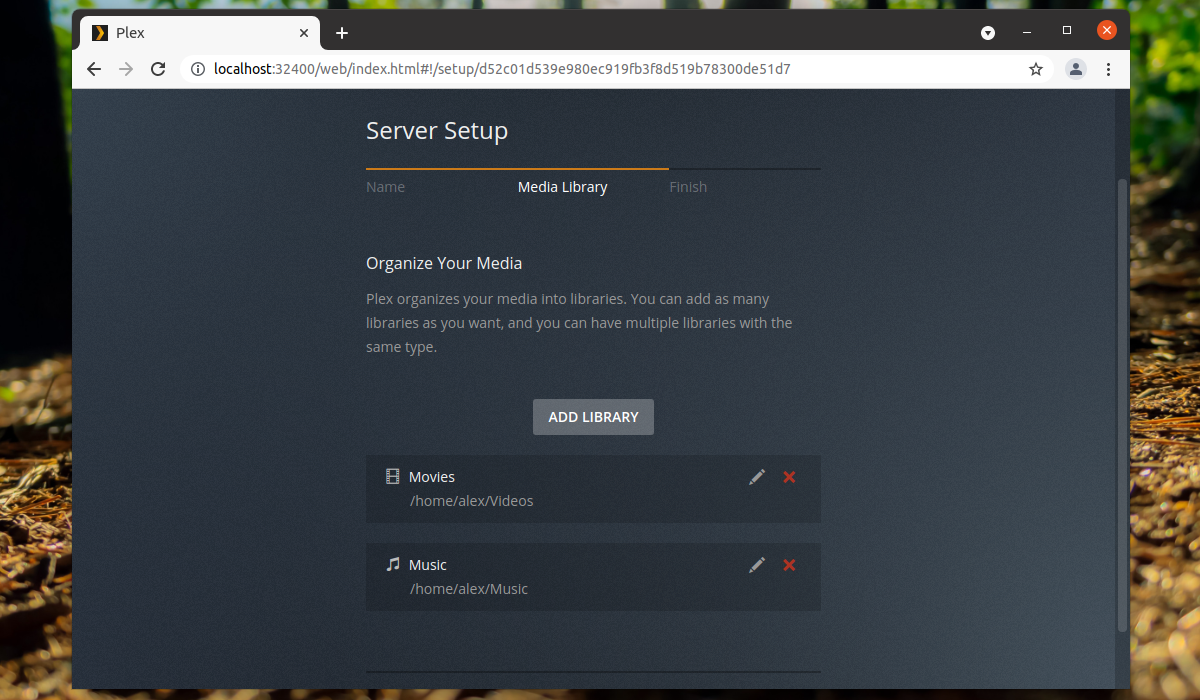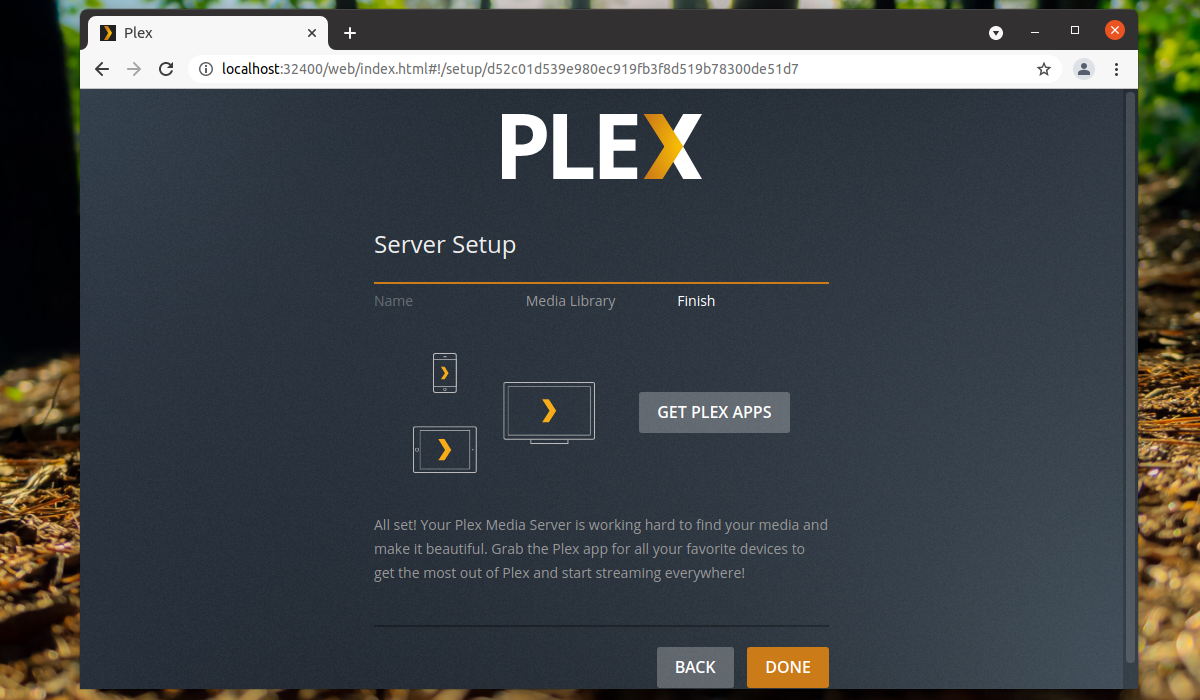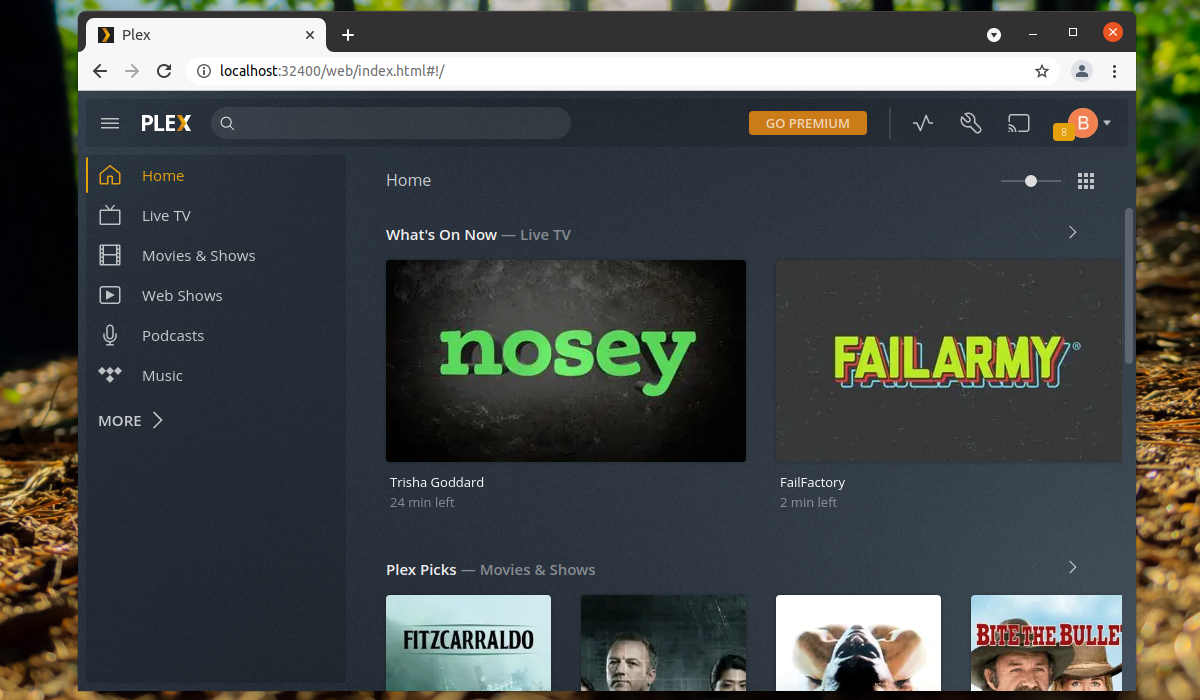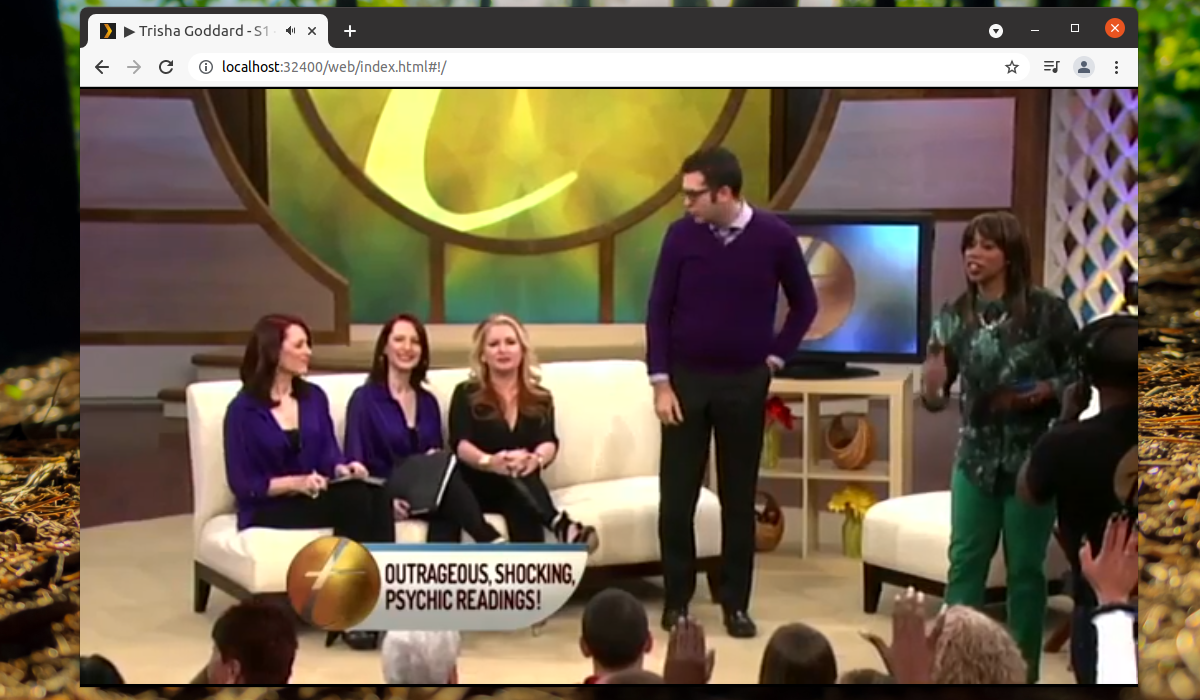Установка Plex Media Server на Ubuntu 22.04
Plex Media Server — это широко используемое программное обеспечение для хранения всего вашего цифрового мультимедийного контента и доступа к нему через различные клиентские приложения. Он популярен среди пользователей благодаря своей способности хранить телешоу и библиотеки фильмов и делиться контентом с друзьями и членами семьи. Популярность Plex Media Server постоянно растет, и теперь он поддерживает множество платформ. Некоторые из наиболее популярных клиентских приложений для доступа к контенту с Plex Media Server включают NVIDIA Shield, Roku, мобильное приложение и многие другие. Программное обеспечение упорядочивает ваши файлы и контент по категориям, упрощая их поиск и использование. Кроме того, Plex Media Server предоставляет функции безопасности и конфиденциальности, которые позволяют вам контролировать, кто может получить доступ к вашему контенту и когда. Plex Media Server — отличный способ хранить цифровой медиа-контент и обмениваться им.
Прочитав данную статью вы узнаете, как установить Plex Media Server на Ubuntu Linux путем безопасного импорта ключа GPG и официального репозитория Plex, а также несколько советов по базовым наборам, создающим обратный прокси с Nginx для пользователей, которые хотят получить удаленный доступ к Nginx (это не требуется для внутренних домашних сетей).
Прежде чем приступить к руководству, убедитесь, что ваша система обновлена всеми существующими пакетами:
$ sudo apt update && sudo apt upgrade
1. Установка Plex Media Server на Ubuntu Linux из репозитория Plex
Скачиваем и импортируем GPG ключ с официального сайта Plex и добавляем официальный репозиторий в систему:
$ sudo apt install dirmngr ca-certificates software-properties-common apt-transport-https curl -y
$ curl -fsSL https://downloads.plex.tv/plex-keys/PlexSign.key | sudo gpg —dearmor | sudo tee /usr/share/keyrings/plex.gpg
$ echo deb [signed-by=/usr/share/keyrings/plex.gpg] https://downloads.plex.tv/repo/deb public main | sudo tee /etc/apt/sources.list.d/plexmediaserver.list
Синхронизируем списки пакетов в системе:
Установите Plex Media Server:
$ sudo apt install plexmediaserver
По умолчанию служба Plex Media должна запускаться автоматически. Чтобы проверить это, используйте следующую команду:
$ systemctl status plexmediaserver
Если служба не запущена, необходимо выполнить команду:
$ sudo systemctl start plexmediaserver
Затем включите при загрузке системы:
$ sudo systemctl enable plexmediaserver
2. Настройте брандмауэр UFW на Ubuntu Linux
Прежде чем продолжить, вы должны настроить свой брандмауэр UFW. В большинстве случаев брандмауэр включен по умолчанию, если это не так его необходимо включить помощью следующей команды:
По умолчанию Plex Media Server использует порт: 32400. Для того чтобы открыть порт в брандмауэре, выполните команду:
$ sudo ufw allow 32400
Если вы позже будете менять порт Plex Media Server, необходимо удалить предыдущее правило брандмауэра и открыть выбраный порт.
3. Настройка SSH сервера на Ubuntu Linux
Если вы устанавливали Plex Media Server на удаленном сервере, вам потребуется настроить SSH-туннель на локальном компьютере для начальной настройки, чтобы разрешить внешние подключения:
$ ssh -L 8888:localhost:32400
Теперь вы можете получить доступ к Plex Media Server, обратившись к localhost в вашем веб-браузере:
Или альтернативный вариант, если указанный выше адрес не работает:
localhost:32400/web/index.html#!/setup
Через SSH-тунель ваш HTTP-запрос будет перенаправлен на http://localhost:32400/web (удаленный сервер).
После завершения начальной настройки вы получите доступ к своему Plex Media Server с IP-адресом удаленного сервера.
4. Настройте Plex Media Server в WebUI на Ubuntu Linux
Теперь, когда Plex установлен в вашей системе, вы должны настроить и завершить установку через WebUI, перейдя по адресу:
http://localhost:32400/web
Теперь вы можете войти в систему, используя существующую учетную запись в социальных сетях, указанную выше, или по электронной почте, чтобы зарегистрировать новую учетную запись, если вы новичок в Plex. После входа в систему вы начнете первоначальную настройку конфигурации.
- в зависимости от используемого вами интернет-браузера. Пользователи Firefox заметят сообщение с предложением включить DRM; этот выбор необходим; без него Plex WebUI может работать некорректно.
- вам будет предложено перейти, на Plex Pass. Это необязательно, однако Plex Pass предоставляет опции HDR и доступ к бета-сборкам. Вы всегда можете настроить это позже, если хотите пропустить — нажмите “X” в верхнем правом углу.
- введите имя своего сервера (вы можете назвать его как угодно), также здесь можете отключить удаленный доступ к медиа (вне домашней сети).
- по умолчанию доступ к внешним носителям включен, если данная опция вам не нужна, снимите флажок с этой функции.
- на странице Библиотеки мультимедиа вы можете добавить свои каталоги мультимедиа, настроить отображение содержимого ваших папок
5. Настройте разрешения для медиафайлов и папок
Во время первоначальной настройки ваш носитель может не отобразиться или могут возникнуть проблемы с добавлением содержимого. Это связано с тем, что Plex создала специальную учетную запись пользователя с именем plexuser , которой необходимо разрешение на чтение и выполнение в ваших каталогах мультимедиа.
Установим разрешения с помощью chown .
sudo chown -R plex:plex /media/yourfolder/
6. Настройте Nginx в качестве обратного прокси-сервера в Ubuntu Linux
Вы можете настроить обратный прокси-сервер для доступа к Plex Media Server с удаленного компьютера или сети. В этом примере будет настроен прокси-сервер Nginx .
Сначала установите Nginx :
sudo apt install nginx -y
Для запуска Nginx при загрузке выполните следующую команду:
sudo systemctl enable nginx —now
Теперь убедитесь, что Nginx активирован и не имеет ошибок:
systemctl status nginx
Создайте следующим образом новый файл конфигурации:
sudo nano /etc/nginx/conf.d/plex.conf
И внесите в него следующий код:
server <
listen 80;
server_name plex.example.com;
location / proxy_pass http://127.0.0.1:32400;
proxy_set_header Host $host;
proxy_set_header X-Real-IP $remote_addr;
proxy_set_header X-Forwarded-For $proxy_add_x_forwarded_for;
#upgrade to WebSocket protocol when requested
proxy_set_header Upgrade $http_upgrade;
proxy_set_header Connection «Upgrade»;
>
>
Сохраните файл конфигурации и перезагрузите Nginx, чтобы изменения вступили в силу:
sudo systemctl reload nginx
Если вы настроили свой домен и DNS-записи так, чтобы они указывали на IP-адрес вашего сервера, теперь вы можете получить доступ к вашему Plex Media Server по адресу plex.example.com .
Установка и настройка медиа-сервера на Ubuntu — это довольно простой процесс, который может значительно улучшить способность вашей сети к работе с мультимедийным контентом. Плееры, совместимые с Plex, также доступны для множества устройств, таких как смартфоны, планшеты, телевизоры и игровые приставки, что позволяет получать доступ к мультимедийному контенту без проблем.
Установка Plex на Ubuntu 20.04
Plex — это свободный медиа сервер с открытым исходным кодом, который можно использовать для хранения и воспроизведения всех ваших видео, фильмов, шоу и других медиа ресурсов в одном месте. Plex позволяет стримить вашу библиотеку на любое устройство, например, Smart TV, Xbox One, PlayStation, Apple TV, а также можно использовать обычный браузер.
Установить и использовать Plex можно в Windows, Linux, MacOS, FreeBSD и многих других системах. Также у программы есть платный сервис, с помощью которого вы можете получить синхронизацию с мобильными устройствами, интеграцию с облаком, загрузку метаданных и распознавание музыки, техническую поддержку, а также многое другое. В этой статье мы разберемся как выполняется установка Plex в Ubuntu 20.04.
Установка Plex в Ubuntu 20.04
Программа отсутствует в официальных репозиториях Ubuntu, поэтому необходимо добавить сторонний репозиторий от разработчиков. Сначала необходимо установить утилиту curl и добавить ключ от репозитория plex:
curl https://downloads.plex.tv/plex-keys/PlexSign.key | sudo apt-key add –
Затем добавьте сам репозиторий:
echo deb https://downloads.plex.tv/repo/deb public main | sudo tee /etc/apt/sources.list.d/plex.list
Чтобы установить plex в ubuntu выполните команду:
sudo apt -y install plexmediaserver
В процессе установки установщик сообщит что в системе уже присутствует конфигурационный файл plex (он был добавлен на этапе добавления репозитория в систему). Для продолжения установки введите Y и нажмите на Enter.
После завершения установки убедитесь, что сервис успешно запустился с помощью команды:
systemctl status plexmediaserver
Настройка Plex Media Server в Ubuntu 20.04
Для начала необходимо создать директории, в которых будет храниться медиабиблиотека. Храниться медиа файлы будут в каталоге /opt/plexmedia, но можно выбрать другой путь:
sudo mkdir -p /opt/plexmedia/movies
sudo mkdir /opt/plexmedia/video
sudo mkdir /opt/plexmedia/music
Так же необходимо сделать владельцам всех созданных ранее каталогов пользователя plex:
sudo chown -R plex:plex /opt/plexmedia
У медиа сервера нет привычного графического интерфейса, однако есть удобный веб-интерфейс, с помощью которого можно подключаться к нему удаленно. Для доступа в веб-интерфейс необходимо открыть браузер и набрать следующий URL:
http://ip_адрес_сервера:32400/web/
Если установка Plex была произведена на локальную машину, то необходимо использовать адрес localhost:
http://localhost:32400/web/
На первом шаге настройки Plex предложит авторизоваться в интерфейсе с помощью аккаунта Google, Facebook или адреса электронной почты. Необходимо выбрать один из способов:
Далее будет краткое описание возможностей сервиса и реклама платной подписки:
Следующим пунктом идёт настройка. Сначала необходимо задать имя (или оставить имя по умолчанию) для сервера plex и выбрать нужно ли разрешать подключения к серверу не только из локальной сети:
На следующем шаге необходимо добавить директории, из которых программа будет брать медиа файлы. Каждую библиотеку нужно добавлять отдельно. Можно добавить директории с сериалами, фильмами, фотографиями или просто видео.
На следующей странице необходимо выбрать тип библиотеки и ввести её имя:
Далее выберите путь к ранее созданной папке:
Когда папка будет выбрана, нажмите на кнопку ADD.
Аналогичным образом, вы можете добавить несколько библиотек:
На последнем шаге веб-интерфейс предлагает скачать приложение для других устройств (включая смартфоны), которым можно будет пользоваться для доступа к данным.
После того, как файлы будут добавлены в ранее настроенные папки, видео появятся в интерфейсе программы:
Для запуска проигрывания необходимо кликнуть по медиа файлу. Также можно открыть видео на весь экран, для этого необходимо кликнуть по нему на полосе воспроизведения:
Для сворачивания назад необходимо кликнуть по стрелочке вниз, которая находится в левом верхнем углу.
Выводы
В этой статье была рассмотрена установка и настройка Plex Media Server на Ubuntu 20.04. Это очень удобный медиацентр, с помощью которого можно организовать доступ к своим фотографиям, музыке и видео из локальной сети. Особенно это удобно на Raspberry Pi.
Обнаружили ошибку в тексте? Сообщите мне об этом. Выделите текст с ошибкой и нажмите Ctrl+Enter.