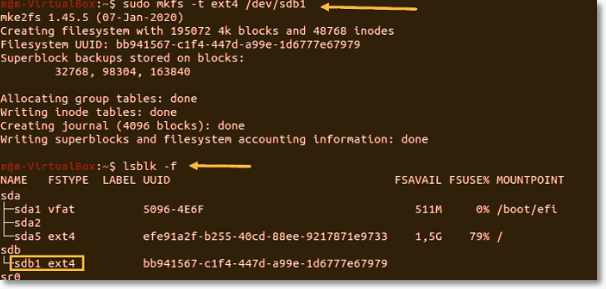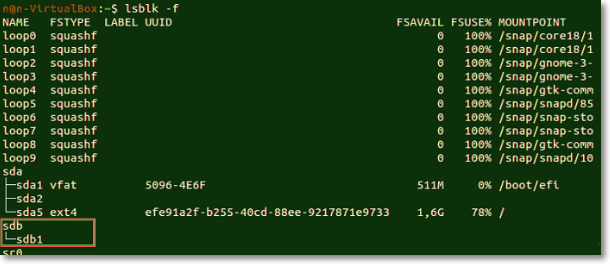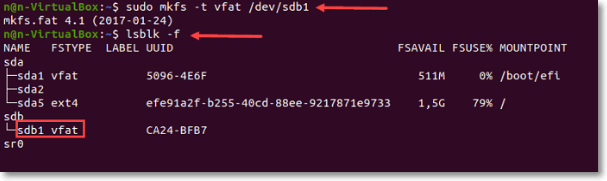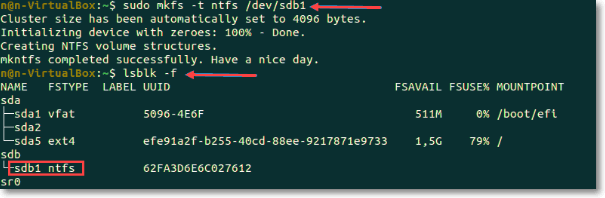- Как в Linux форматировать жесткий диск в NTFS?
- Шаг 1: Проверьте наличие необходимых пакетов
- Шаг 2: Подготовьте жесткий диск
- Шаг 3: Удалите существующие разделы (если есть)
- Шаг 4: Создайте новый раздел NTFS
- Шаг 5: Примените изменения
- Шаг 6: Форматируйте новый раздел NTFS
- Шаг 7: Подключите новый раздел
- Шаг 8: Проверьте результаты
- [Linux Format Disk Guide] How to Format Disk in Linux
- Linux Format Disk ext4 File System
- Format Disk in Linux with FAT32 File System
- Linux Format Disk NTFS
- Bonus Tip: List of Linux Commands
- Final Words
- Format Disk Linux FAQs
- How to Format a Hard Drive to NTFS in Linux
- Creating NTFS Partition with GParted
- Create a New Partition
- Check and apply
Как в Linux форматировать жесткий диск в NTFS?
NTFS (New Technology File System) является одним из наиболее популярных форматов файловой системы для Windows. Если вы хотите использовать жесткий диск с NTFS на Linux, вам необходимо сначала отформатировать его в соответствующем формате. В этой статье мы расскажем, как отформатировать жесткий диск в NTFS в Linux.
Шаг 1: Проверьте наличие необходимых пакетов
Прежде чем начать, убедитесь, что у вас установлены все необходимые пакеты. Вам понадобятся следующие пакеты:
ntfs-3g — пакет, который обеспечивает поддержку NTFS в Linux.
gparted — графический инструмент для управления разделами жестких дисков.
Чтобы установить эти пакеты в Ubuntu или Debian, выполните следующую команду в терминале:
sudo apt-get install ntfs-3g gparted
Шаг 2: Подготовьте жесткий диск
Прежде чем отформатировать жесткий диск, необходимо подготовить его. Подключите жесткий диск к компьютеру и запустите gparted.
В окне GParted выберите нужный жесткий диск в верхней правой части окна. Убедитесь, что вы выбрали правильный диск, чтобы не потерять данные.
Шаг 3: Удалите существующие разделы (если есть)
Если на жестком диске уже есть разделы, вы можете удалить их, чтобы создать новый NTFS раздел. Нажмите правой кнопкой мыши на разделе, который вы хотите удалить, и выберите «Delete» (Удалить).
После этого вы увидите неразмеченное пространство на жестком диске.
Шаг 4: Создайте новый раздел NTFS
Нажмите правой кнопкой мыши на неразмеченном пространстве на жестком диске и выберите «New» (Новый). Выберите файловую систему NTFS в выпадающем списке «File System».
Вы также можете выбрать метку раздела, размер раздела и положение на жестком диске. После завершения настройки параметров раздела, нажмите «Add» (Добавить).
Шаг 5: Примените изменения
После создания нового NTFS раздела, вы увидите его в GParted. Нажмите на кнопку «Apply» (Применить) в верхней частиокна, чтобы применить все изменения на жестком диске. GParted попросит вас подтвердить изменения. Щелкните «Apply» (Применить) еще раз для подтверждения.
Шаг 6: Форматируйте новый раздел NTFS
Теперь, когда у вас есть новый раздел NTFS на жестком диске, вы можете отформатировать его в этом формате. Откройте терминал и выполните следующую команду:
Замените «X» на букву диска и «n» на номер раздела, который вы создали в предыдущих шагах. Например, если вы создали раздел на втором диске с именем «sdb1», выполните следующую команду:
Шаг 7: Подключите новый раздел
После того, как вы отформатировали новый раздел NTFS, вам нужно его подключить, чтобы использовать его в Linux. Создайте папку, куда вы хотите подключить новый раздел, и выполните следующую команду:
sudo mount /dev/sdXn /path/to/mount/point
Замените «X» на букву диска и «n» на номер раздела, который вы создали. Замените «/path/to/mount/point» на путь к папке, которую вы создали для монтирования раздела.
Например, если вы создали папку «/mnt/data» для монтирования нового раздела на втором диске «sdb1», выполните следующую команду:
sudo mount /dev/sdb1 /mnt/data
Шаг 8: Проверьте результаты
Теперь вы можете проверить, что новый раздел NTFS успешно отформатирован и подключен в Linux. Откройте файловый менеджер и перейдите в папку, в которую вы монтировали раздел. Вы должны увидеть новый NTFS раздел и иметь возможность записывать и читать файлы на нем.
Отформатировать жесткий диск в NTFS в Linux довольно просто. Вы можете использовать графический инструмент GParted или терминал для создания нового раздела NTFS и отформатирования его в соответствующем формате. После отформатирования нового раздела вы можете легко подключить его и начать использовать в Linux.
[Linux Format Disk Guide] How to Format Disk in Linux
If you own a Linux system and are currently facing low disk space, formatting your disk is one of the best options you could enable. Linux is one of the most popular open-source operating systems that sometimes becomes complicated. The main thing that interrupts users is that there is no immediate solution for formatting the disks.
We perfectly understand your worries, and we have landed here with the perfect guide to help you resolve your queries.
Linux Format Disk ext4 File System
To format the Disk ext4 File System efficiently, all you have to do is:
Step 1. Use the command sudo mkfs -t ext4 /dev/sdb to format your disk partition.
Step 2. Once done with it, you must verify the file system change. It would help if you use lsblk -f to do it quickly.
Step 3. Once complete, the terminal will list blocked devices. Locate the preferred partition that you are willing to format.
Step 4. Confirm the formatting of the preferred partition. Bingo! You have successfully formatted your Disk ext4 file system conveniently.
Format Disk in Linux with FAT32 File System
Step 1. One can easily format a disk with a FAT32 file system using the command—sudo mkfs -t vfat /dev/sdb1
Step 2. Once done, run the command lsblk on your device and verify the file system to change.
Step 3. You must locate the preferred partition from the list provided. The command you have to use here is lsblk -f.
Linux Format Disk NTFS
Step 1. To format the NTFS disk, the first thing you have to do in the league is to run the mkfs command on our Linux device.
Step 2. Specify the NTFS file system for formatting the disk successfully. The command you have to use here is—sudo mkfs -t NTFS /dev/sdb1
Step 3. Once done, a confirmation message will be provided to you by the terminal. Verify the file system change using the command lsblk -f
Step 4. Locate your preferred partition and confirm that it only uses the NTFS file system.
Bonus Tip: List of Linux Commands
We are leading for you if you are eager to know the different Linux commands in detail.
The «sudo» Command
It is one of the most popular basic Linux commands that help you perform different tasks that need administrative or root permissions. The command usually runs for about 15 minutes.
The command is generally used for finding the path of your current working directory. One doesn’t need to make much effort to run this command on your device. Just enter this command, and you will be perfectly done with it.
This command is usually used for navigating through Linux files and directories. The path or the directory name usually depends upon the current working directory.
The «is» command usually lists files and directories within a system. Make sure to run this command with a flag or a parameter, or it will only show the content on the current working directory.
The «cat» command is also known as the Concatenate command. It is one of the most frequent commands that list, combine and write file content to the standard output.
This command is usually used for copying files or directories and their content.
This command is mainly used for moving and renaming files and directories and doesn’t produce any output upon execution.
This command is mainly used for creating one or multiple directories at once. Moreover, we can also set permissions for every guide using this command.
This command is usually used for deleting or emptying the directory. It is always advised to run this command along with sudo privileges in the parent directory for successful access.
This command is also used for deleting particular files within a directory. One has to use permissions while using this command for successful execution.
Final Words
We hope you guys have understood how to format disks in Linux. Linux is one of the leading open-source Unix operating systems on Linux Kernel. Formatting a drive on Linux is not a complicated process.
You must focus on a few things and be perfectly done with them. We have provided you with a detailed method for effectively formatting the ext4 file system, fat32 file system, and NTFS. We also have added here some of the most common commands for Linux.
Make the built-in tools included in your Linux operating system and manipulate the drive partitions per your preferences.
Format Disk Linux FAQs
1. What is disk formatting in Linux?
It is the process that prepares the Linux operating system for initial use. Formatting is used for releasing the storage space on a device. Usually, one or more file systems are created during the Linux formatting.
2. How do I format a Linux Server?
If you are willing to remove the Linux, we advise you to back up your information.
3. How do I wipe a drive in Linux?
Wiping out a drive on Linux is not a complicated process at all. We have provided you with three simple and accessible methods to enable the above. You can easily pick up the one depending upon your preferences.
How to Format a Hard Drive to NTFS in Linux
If you are a dual user, bouncing from Linux to Windows and back, or are cooperating with Windows users and need access to the same files, it is best to have a common partition in NTFS format, since it is accessible by both OSes.
Linux proves its versatility by supporting all storage formats supported by Windows. Out of all three, FAT32 would be too restricted for modern use with its main limitation being a 4GB maximum file limit. ExFAT wouldn’t be much better since it’s more of a “middle ground” between FAT32 and NTFS.
This makes NTFS the best option, and, thankfully, it’s easy to format your hard disk in NTFS format in Linux. There are many ways to do this, but one of the easiest is using GParted.
Creating NTFS Partition with GParted
GParted is the most popular application of its kind in the Open Source world, so it may already be installed in your distribution. If not, find it in its software center/app store, or install it through the terminal with:
Run GParted and choose the hard drive you want to format to NTFS from the drop-down list on the top right of the program’s window.
Double-check that you’re selecting the correct hard drive. You don’t want to nuke your personal photos.
Create a New Partition
We had an entirely blank disk connected, so GParted presented its space as unallocated. If yours already has one or more volumes on it, and you’re sure they don’t contain data you need, right-click on them and delete them one by one.
Right-click in the unallocated space and select “New” from the menu that appears.
Click on the drop-down menu next to “File System” and change its type to “ntfs.”
We suggest you don’t change the rest of the settings. As they are, they should use your whole HDD’s space for a primary NTFS partition that both Linux and Windows would recognize.
Do provide, though, a name for it in “Label” to make it easily recognizable. If you don’t, your distro will usually mount it by using its not-so-human-friendly UUID.
Check and apply
GParted, by default, adds each operation to a batch but doesn’t do anything to your hard drive. Every change is virtual until you make it permanent.
Click “Apply” to start the procedure. GParted will ask you if you’re sure you want to proceed – remember, choosing the wrong hard drive can lead to data loss. Click “Apply” here as well, and GParted will start working its magic on your disk.
If you wish to check extra information for each step, you can expand the list in the “Details” part of the “Applying pending operations” window.
When done, click “Close” and enjoy your new NTFS partition.
As a final note, if your distribution uses Gnome as its desktop environment, it’s highly probable you also have Gnome Disk Utility installed. You can usually find it as “Disks” through the distribution’s main menu, and it, too, allows you to format any drive to NTFS.
To do this, run it, select the disk you want to format to NTFS from the left pane, click on the icon with the two gears under its graphical representation and choose “Format Partition…” Set the format type to NTFS and proceed with the format.
OK’s real life started at around 10, when he got his first computer — a Commodore 128. Since then, he’s been melting keycaps by typing 24/7, trying to spread The Word Of Tech to anyone interested enough to listen. Or, rather, read.
Our latest tutorials delivered straight to your inbox