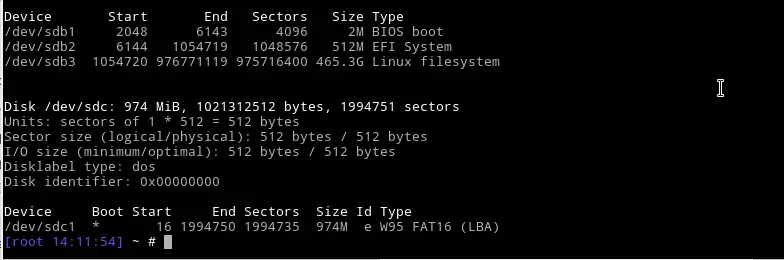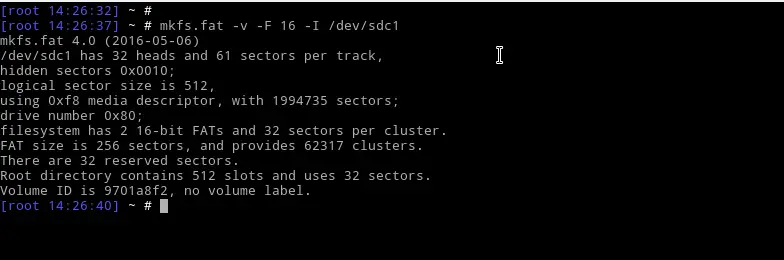- how to format an usb drive in fat16/fat32/ntfs from linux command line
- Install dosfstools Package
- Форматирование USB-флешки и -диска В Linux (на примере Ubuntu). Работа с терминалом, Fdisk, Disks, Gparted.
- Форматирование накопителя в Linux
- Способ 1 (универсальный, через терминал)
- Смотрим кол-во разделов на флешке/диске
- Если нужно просто отформатировать один из разделов
- Если нужно удалить все разделы, затем создать их заново и отформатировать (чтобы диск читался и в Linux, и в Windows)
- Способ 2 (Disks / самый простой способ)
- Способ 3 (Gparted)
This post and this website contains affiliate links. See my disclosure about affiliate links.
how to format an usb drive in fat16/fat32/ntfs from linux command line
One of the reasons of having to use an usb drive is to transfer files between different machines, usually with different operating systems. Unfortunately, there are still enough Windows machines out in the wild that reads only specific file systems in formats such as FAT32 or NTFS.
This means you will need to format your USB drives in formats that is understood by MS Windows. These may be either FAT16, FAT32 or NTFS file system formats. We will see how you can format an usb drive in any file system format from the Linux command line.
The command that is used to create a new file system is called mkfs in Linux. You can use this to create file systems on any disk, drive or partitions on the system. This utility supports many different file systems, including the FAT ones.
Install dosfstools Package
The support for the FAT file systems are provided by the dosfstools package. Most Linux distros should have this installed by default. If it is not installed, then you will need to install this first using your package manager installation process (apt-get, pacman, emerge etc).
The mkfs utility is only a front-end to the underlying file system builders, which means you can only use those utilities directly as well. The mkfs utility takes a command line option –type (or -t) to specify the file system type to be used.
In order for the system to format the drive, the system should be able to identify the device correctly. You also will need to know the device name for the USB drive. We will assume that the usb is loaded at /dev/sdc for the examples below.
Note: You can use the fdisk command to find the device. Use the fdisk -l command, which will print out all the devices identified by the machine.
In order to create a FAT16 file system on the device, you use one of the following commands.
bash# mkfs.fat -F 16 -I /dev/sdc1
There are several different commands, which are all symlinks to mkfs.fat command or utility. There are several different (legacy) names to the tools, which are all available by symlinks. You can use mkdosfs, mkfs.msdos, mkfs.dos, mkfs.fat or mkfs.vfat all of which does the same thing.
If you want to set the block size to 32 then you specify 32 as the value to the -F command line option.
bash# mkfs.fat -F 32 -I /dev/sdc
If you want to use the NTFS for formatting instead of the FAT32, then you can specify that using the same command line options as above….but using NTFS instead.
All of these commands do support additional options, that will allow you to set or specify several other formatting values. You can specify sector size, volume labels, compression, indexing etc etc. These advanced options vary between the FAT and NTFS formats. You can check manual page of these utilities to find the additional options that they support.
Форматирование USB-флешки и -диска В Linux (на примере Ubuntu). Работа с терминалом, Fdisk, Disks, Gparted.
С одной стороны, операция форматирования* сравнительно просто выполняется (причем, и в Linux, и в Windows) — достаточно сделать правый клик мышки по флешке/диску в менеджере файлов/проводнике и выбрать в меню эту функцию. (однако, в некоторых случаях всё может пойти не по плану, и понадобится терминал. ).
Собственно, для такого случая решил привести неск. небольших примеров, как можно быстро отформатировать флешку/диск // 3 разными способами (хоть один — да сработает! 👌).
* Примечание : зачем нужна операция форматирования? Чаще всего для быстрого удаления всех данных на диске и изменения файловой системы . Также иногда используется при вирусном заражении устройства, для устранения некоторых видов ошибок и пр.
Форматирование накопителя в Linux
Способ 1 (универсальный, через терминал)
Смотрим кол-во разделов на флешке/диске
Я решил рассмотреть неск. случаев (с 1-ним разделом // с 2-3+ разделами), чтобы заметка была актуальна и для обычных флешек, и для внешних дисков (даже, если вам нужно не только отформатировать один из разделов на них, но и удалить их). Плюс попутно пояснить смысл происходящего на скринах.
Вообще, начать лучше с просмотра всех подключенных флешек и дисков в системе — для этого нужно вызвать терминал Ctrl+Alt+T (или Win+T ) и использовать одну из команд:
Из моего примера ниже видно следующее 👇:
- появился большой список из накопителей. Меня интересует USB-флешка/диск на 57,3 ГБ (обозначается она как: /dev/sda ). Обозначение будет нужно для дальнейших операций, запомните его!
- на ней есть два раздела (Device) — обозначаются они /dev/sda1 и /dev/sda2 соответственно (это всё видно на скрине ниже). Разумеется, у вас может быть всего один раздел (на флешках, например), или 3 и более (так иногда бывает на внешних дисках).
Скриншот. На флешке 2 раздела. Можно просто отформатировать один из них, а можно сначала их все удалить, и создать один раздел на весь объем диска
- сам накопитель обозначается как: /dev/sda
- раздел на этом накопителе обозначается как: /dev/sda1
- разделов на накопителе может быть несколько!
В зависимости от выполняемой операции — вводить нужно всегда свою аббревиатуру, т.е. когда-то /dev/sda , а когда-то /dev/sda1 !
А далее мы задачу разобьём на два случая.
Если нужно просто отформатировать один из разделов
Чуть выше при помощи команды sudo fdisk -l мы получили информацию обо всех флешках и дисках в системе. Допустим, что интересуемый нас раздел на флешке — обозначается как » /dev/sda1 » (см. скрин ниже). 👇
Тогда для его форматирования нужно воспользоваться командами:
- sudo umount /dev/sda1 — эта команда размонтирует этот раздел (чтобы не вылезло ошибки, что раздел занят. );
- sudo mkfs.vfat /dev/sda1 — эта команда отформатирует раздел в FAT32, которая читается и в Linux, и в Windows ( прим. : для форматирования в NTFS — sudo mkfs.ntfs /dev/sda1 ; для форматирования в EXT4 — sudo mkfs.ext4 /dev/sda1 ).
- собственно, это всё. 👌
Скриншот. Форматирование раздела на флешке в терминале Linux Ubuntu
Если нужно удалить все разделы, затем создать их заново и отформатировать (чтобы диск читался и в Linux, и в Windows)
В этом случае (после команды sudo fdisk -l в терминале) нужно выбрать диск/флешку для работы — для этого используется ее обозначение:
- 👉 в моем случае вводится команда: sudo fdisk /dev/sda и нажимается Enter;
- 👉 далее появится строка «Command» — ей нужно ввести определенную букву для выполнения операции;
- 👉 для удаления раздела на выбранном диске — просто введите букву » d » (без кавычек), укажите номер раздела, и нажмите Enter. Если нужно удалить все разделы — просто нажмите неск. раз » d » и Enter. См. мой пример ниже. 👇
Скриншот. Удаляем все разделы
Когда все старые разделы были удалены (т.е. будет сообщение «No partition is defined yet») — можно приступить к созданию нового раздела:
- 👉 для этого в строку «Command» : введите букву » n » и нажмите Enter;
- 👉 строки с номером раздела и первым/последним секторами можно оставить пустыми и нажать сразу Enter (если вам нужен только один раздел на диске);
- 👉 по умолчанию раздел будет создан с типом «Linux Filesystem» и в Windows он может не читаться. Чтобы исправить это, в строке «Command» введите » t » и нажмите Enter, далее введите число » 11 » (это номер типа «Microsoft basic data», такие флешки читаются и в Windows, и в Linux. Чтобы посмотреть весь список доступных типов — используйте букву » L «).
- 👉 чтобы сохранить все изменения — введите букву » w » в строку «Command» и нажмите Enter. Всё, все изменения будут произведены!
Скриншот. Создаем новый раздел, меняем тип на Microsoft (чтобы открывался диск в Windows) и сохраняем изменения
Ну и осталось сделать последний штрих: отформатировать наш созданный раздел. Для этого сначала хорошо бы снова посм. все диски в системе (команда: sudo fdisk -l ), а затем воспользоваться одной из следующих команд:
- для форматирования в FAT32 — sudo mkfs.vfat /dev/sda1 (вместо /dev/sda1 — введите свое обозначение раздела!);
- для форматирования в NTFS — sudo mkfs.ntfs /dev/sda1
- для форматирования в EXT4 — sudo mkfs.ext4 /dev/sda1
- 📌📌 если возникнет ошибка — попробуйте перед форматированием размонтировать раздел; команда: sudo umount /dev/sda1
Скриншот. Форматируем раздел обычным образом
Способ 2 (Disks / самый простой способ)
Терминал — это, конечно, надежный способ работы с ОС, однако, через спец. утилиты с граф. интерфейсом делать это намного проще. Что касается нашей задачи — то в Ubuntu есть встроенное приложение Disks.
Самый простой вариант форматирования флешки — подключить ее к USB-порту, открыть менеджер файлов (слева в меню), кликнуть правой кнопкой мыши по ней и выбрать опцию «Format. « . 👇
Скриншот. Format. (открываем просмотр файлов)
Кстати, также утилиту Disks можно найти среди списка предустановленного софта (по крайней мере в Ubuntu 22.04 она есть). 👇
В утилите Disks нужно слева выбрать флешку, затем раздел, и нажать по значку «колесика» — далее кликнуть по «Format Partition» .
Скриншот. Format partition — выбрали раздел, и нажимаем по значку «колесико»
Затем выбрать файловую систему (предпочтительно NTFS, чтобы флешка читалась в Windows), дать имя флешки и приступить к операции. См. мой пример ниже. 👇
Скриншот. NTFS — для Windows (Disks)
Скриншот. Format — утилита Disks
Как правило, операция быстрого форматирования проходит достаточно шустро: в моем случае FAT на NTFS сменилась за 10 сек.
Скриншот. Решено, флешка отформатирована (Disks)
Способ 3 (Gparted)
Также работать с дисками и флешками можно с помощью спец. инструмента — Gparted. В некоторых версиях Linux это приложение предустановлено (например, в Linux Mint), в Ubuntu же его нужно инсталлировать самостоятельно. Покажу на примере:
- запускаем терминал: Ctrl+Alt+T (или Win+T );
- вводим команду: sudo apt install gparted и нажимаем Enter (проверьте, чтобы был доступ к Интернет);
- далее нужно подтвердить установку Gparted, введя » Y » и нажав Enter;
- когда установка будет завершена — просто запустите Gparted прямо из терминала, команда: sudo gparted
Скриншот. Устанавливаем Gparted
Скриншот. Запускаем Gparted
Далее появится классическое приложение с типовым граф. интерфейсом: в углу выбираем нужный диск/флешку для форматирования. См. скрин ниже. 👇
Скриншот. Выбираем флешку из списка накопителей (Gparted)
Далее кликаем ПКМ по нужному разделу (см. пример 👇), и размонтируем его (выбрать в меню «Umount»).
Скриншот. Размонтируем раздел (Gparted)
Затем кликаем еще раз ПКМ по этому же разделу (который был размонтирован) и в меню выбираем операцию «Format to ->« и указываем файловую систему: рекомендую для совместимости флешки выбрать NTFS (но доступны и другие: EXT 2, 3 4; FAT 16, 32; NTFS и пр.).
Скриншот. Форматируем в NTFS для совместимости с Windows
Чтобы наши настройки были выполнены — останется нажать последнюю кнопку «Apply All Operations» (или по рус.: принять/выполнить все операции). 👇
Скриншот. Выполняем все операции (Gparted)
Останется только дождаться выполнения форматирования. Как правило, процесс идет быстро. 👌
Скриншот. Дожидаемся завершения операции. Готово! (Gparted)
Дополнения по теме — лишними не будут, пишите в комментариях (заранее благодарю).