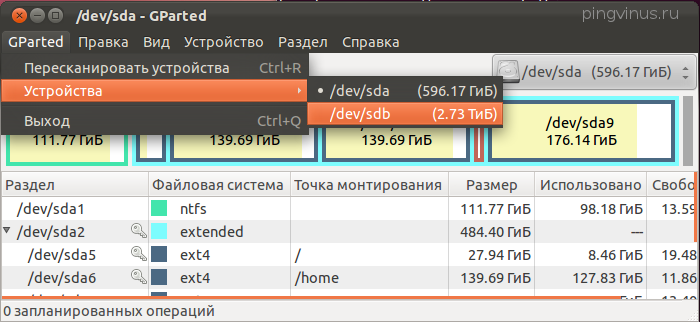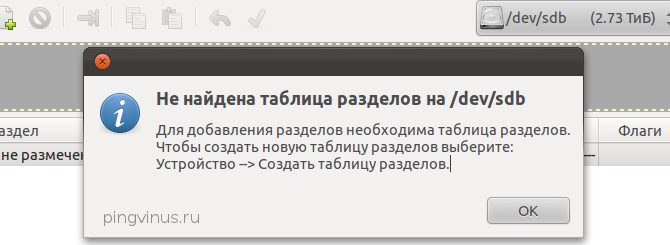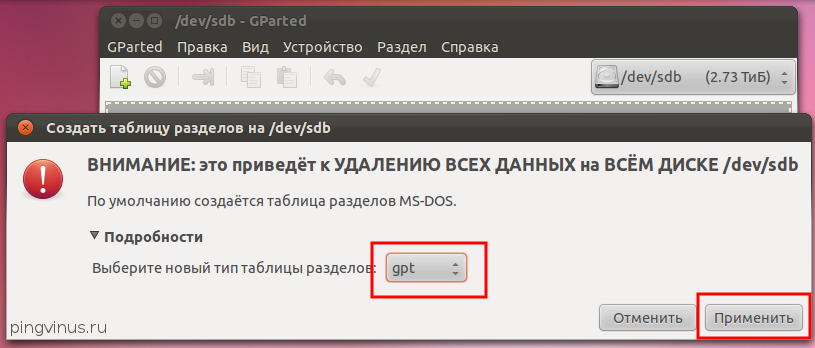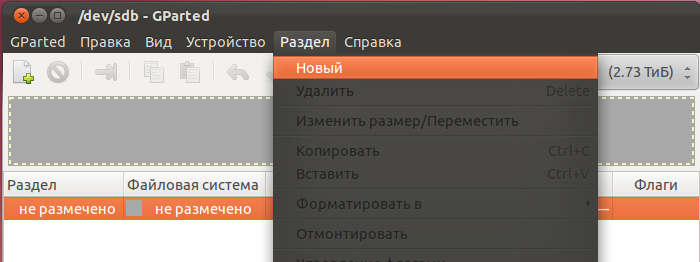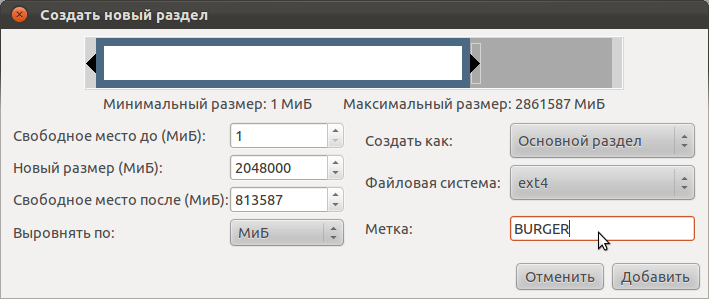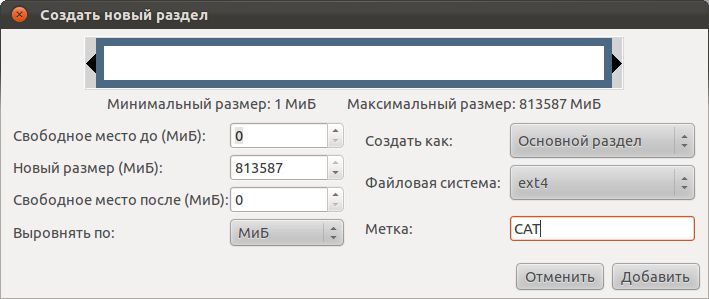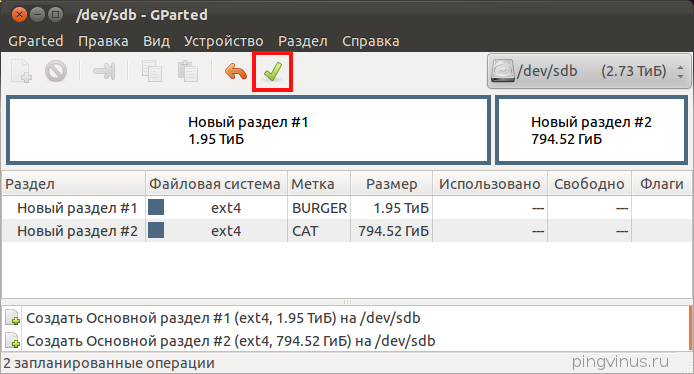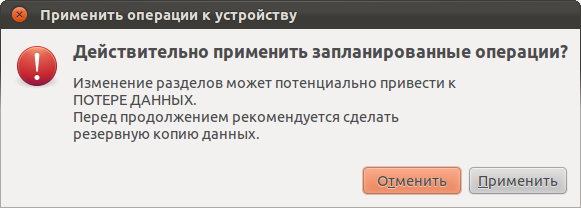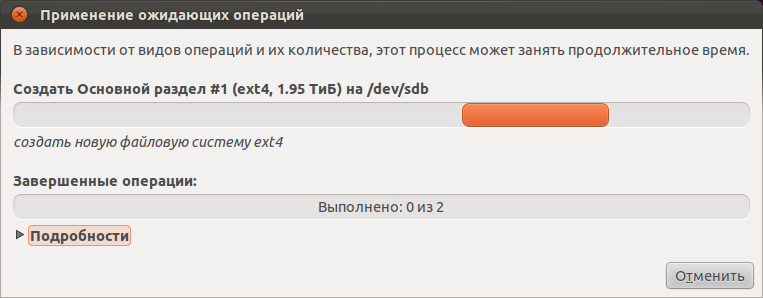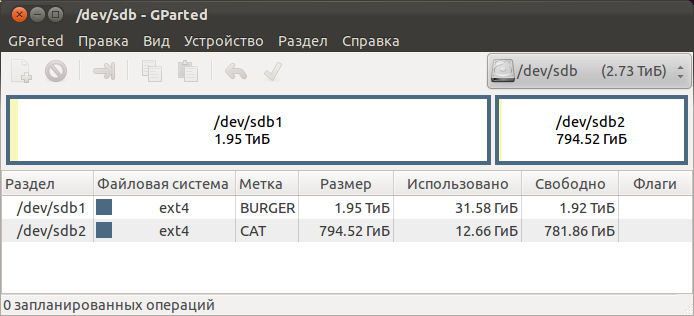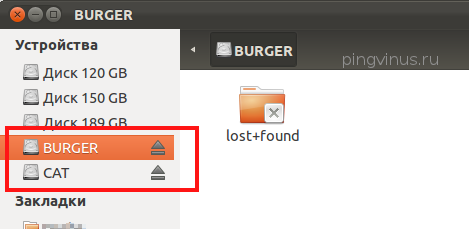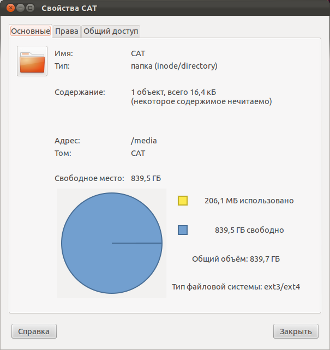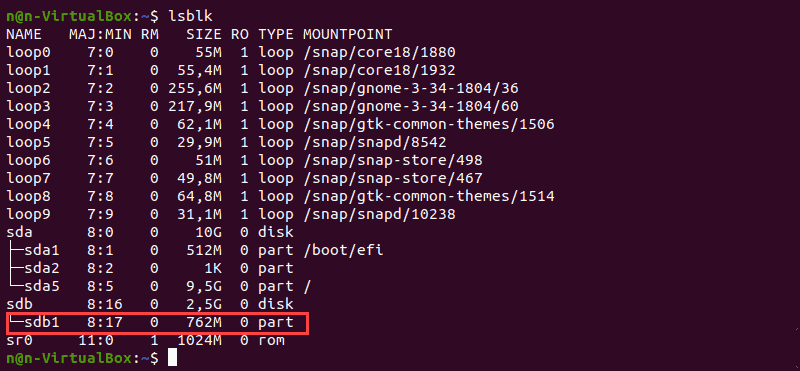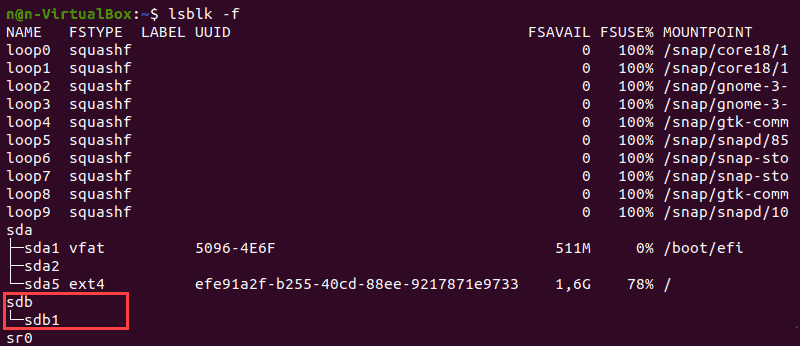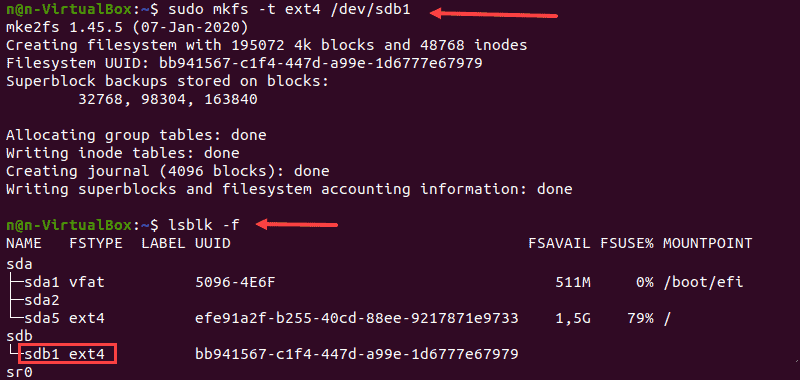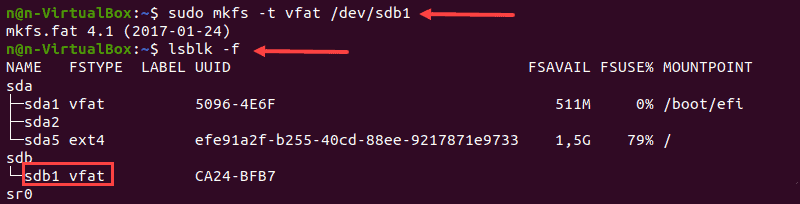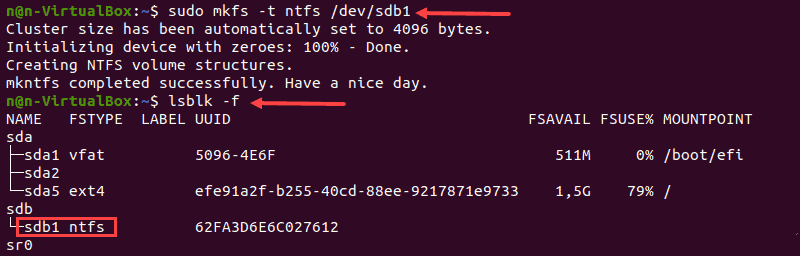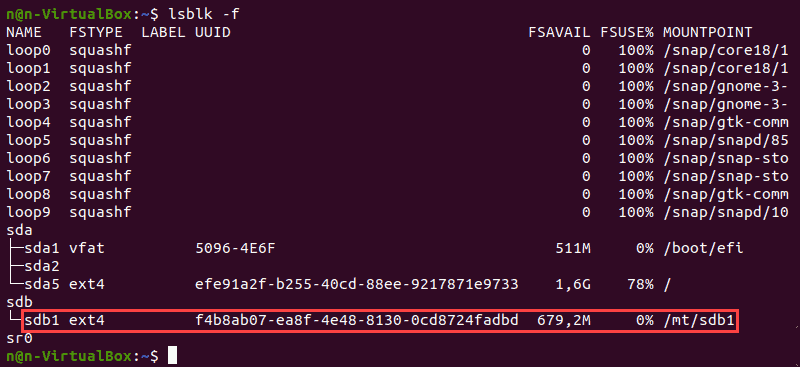- Создаем таблицу разделов и форматируем жесткий диск в Ubuntu
- Создаем таблицу разделов на диске
- Что такое таблица разделов диска (таблица GPT)
- Создаем таблицу разделов GUID Partition Table (GPT)
- Создание разделов и форматирование
- Увеличиваем свободное место на диске
- Изменяем владельца диска
- How to Format Disk Partitions in Linux
- Checking the Partitions
- Formatting Disk Partition in Linux
- Formatting Disk Partition with ext4 File System
- Formatting Disk Partition with FAT32 File System
- Formatting Disk Partition with NTFS File System
- Mounting the Disk Partition in Linux
- Understanding the Linux File System
Создаем таблицу разделов и форматируем жесткий диск в Ubuntu
Недавно у меня появился жесткий диск объемом 3Тб (терабайта). Использовать его я буду для хранения данных. Хочу рассказать, как создать таблицу разделов, разбить на разделы и отформатировать новый жесткий диск в Ubuntu. Я создам на диске два раздела, отформатирую их в файловую систему EXT4, увеличу свободное пространство на диске и изменю владельца диска (с root на обычного пользователя).
Жесткий диск я подключил в SATA разъем рядом с уже существующим, на котором установлена Ubuntu 11.10. Для форматирования и создания разделов на жестком диске воспользуемся программой GParted. Если она у вас не установлена, тогда вы можете установить ее через Центр приложений Ubuntu или из командной строки, выполнив команду:
sudo apt-get install gpartedЗапустите GParted (программу нужно запускать с правами суперпользователя, при запуске вам нужно будет ввести пароль). Из командной строки GParted можно запустить следующей командной:
В программе по умолчанию открывается ваш основной жесткий диск, у меня это /dev/sda. В меню GParted->Устройства представлен список доступных носителей, вы должны выбрать тот, который собираетесь форматировать. Мой новый жесткий диск называется /dev/sdb, поэтому нужно выбрать этот пункт меню (не ошибитесь, а то отформатируете не тот диск).
Когда вы переключились на нужный диск, то если выбрать в меню пункт Раздел->Новый раздел, появится сообщение о том, что не создана таблица разделов:
Создаем таблицу разделов на диске
Что такое таблица разделов диска (таблица GPT)
Таблица разделов — это служебная область на диске, в которой хранится таблица с информацией о разделах диска. Таблицы разделов бывают разных типов, например, GParted позволяет создать таблицы следующих типов: msdos, aix, amiga, bsd, dvh, gpt, mac, pc98, sun и loop. Отличаются они разной структурой, надежностью и возможностями. Некоторые не поддерживаются в одной операционной системе, но поддерживаются в другой. Для жестких дисков с Linux обычно используются таблицы разделов MSDOS (иногда ее называют MBR) и GPT. У таблиц MSDOS главный недостаток в том, что они не поддерживают диски объемом более 2.2Тб. Нас будет интересовать тип GUID Partition Table (GPT), он поддерживается Linux и имеет несколько важных плюсов. GPT поддерживает диски очень больших размеров, позволяет давать символьные метки (названия) для разделов, позволяет создавать 128 основных (primary) разделов (точнее, для GPT вообще нет разделения разделов на основные, логические и расширенные). Основной недостаток GPT заключается в том, что GPT поддерживается не всеми операционными системами. Например, версии Windows ниже Vista не могут читать эти диски. Также Windows не может грузиться с диска GPT, это значит, что если вы собираетесь устанавливать на этот диск Windows, тогда вам лучше выбирать таблицу разделов MSDOS. Я планирую использовать диск, как второй в системе и только для хранения данных. Я буду использовать таблицу разделов GPT.
Создаем таблицу разделов GUID Partition Table (GPT)
Итак, нам нужно создать таблицу разделов. Выберите в GParted пункт меню Устройство->Создать таблицу разделов. В открывшемся окне выберите из списка пункт gpt и нажмите кнопку Применить.
Создание разделов и форматирование
Теперь нам нужно создать разделы на жестком диске. Для примера я создам два раздела, один объемом 2Тб, а второй ~800Гб (Gb). Выбираем пункт меню Раздел->Новый.
Откроется окно для создания нового раздела. В нем я прописал размер диска в мегабайтах — 2048000Мб, выбрал файловую систему EXT4 (обратите внимание, файловая система EXT4 не читается из под Windows) и задал диску метку BURGER (произвольное имя). В результате получилось следующее (нажмите кнопку Добавить):
Теперь создадим второй раздел, который займет все оставшееся свободное пространство. Опять выберите пункт меню Раздел->Новый. Окно создания второго раздела объемом ~800Гб и с меткой CAT у меня выглядит следующим образом (здесь снова нажимаете кнопку Добавить):
После выполнения описанных выше действий окно программы будет отображать то, как будет выглядеть диск после применения всех операций. Чтобы выполнить заданные операции выберите пункт меню Правка->Выполнить все операции или нажмите на кнопочку с изображением зеленой галочки.
Программа выдаст предупредительное сообщение. Еще раз подумайте все ли вы правильно указали и нажмите кнопку Применить.
Начнется процесс создания разделов и форматирование.
В конце вы должны получить сообщение о том, что все операции успешно выполнены. Окно программы Gparted в результате будет выглядеть следующим образом.
Увеличиваем свободное место на диске
Теперь если вы откроете файловый менеджер Nautilus, в списке устройств появятся новые диски с именами BURGER и CAT. Если по ним щелкнуть, тогда они примонтируются.
В Ubuntu диски монтируются в директорию /media. Так как у наших дисков есть метки, они примонтируются в директории /media/BURGER и /media/CAT. Теперь нам нужно определить название устройства, используемого для созданных разделов (дисков). Для этого выполните в терминале команду:
В выводе команды вы сможете увидеть названия устройств, которые используются для наших дисков BURGER и CAT. У меня это /dev/sdb1 и /dev/sdb2:
Откройте диск в Nautilus, щелкните правой кнопкой мыши по свободному месту и в открывшемся меню нажмите Свойства (или нажмите Ctrl+Enter). Откроются свойства диска.
Как вы можете видеть на дисках уже занято 42 и 107Гб! Это связано с тем, что система резервирует 5% от общего объема диска для пользователя root. В частности, предполагается, что когда на диске не будет хватать места, тогда система воспользуется этими 5% и корректно выполнит все операции. Но это справедливо только для системных разделов, например, для корневого раздела файловой системы / или, например, для раздела /boot (если он у вас есть). А если вы используете диск только для хранения данных, тогда 5% места будут просто потеряны и не будут никогда использоваться. Можно просто отключить резервирование места, а можно уменьшить его количество. Чтобы уменьшить объем резервируемого пространства с 5% до 1%, выполните команду (число после ключа -m определяет количество процентов, используемых для резервирования):
Чтобы полностью отключить резервирование места, выполните команды (первая команда для BURGER, вторая для CAT):
sudo tune2fs -r 0 /dev/sdb1 sudo tune2fs -r 0 /dev/sdb2Теперь, если вы посмотрите свойства диска, тогда мы должны получить следующее:
Изменяем владельца диска
По умолчанию в Ubuntu диск у меня монтируется под группой root и пользователем root (суперпользователь является владельцем диска) и что-то записать или создать на нем под обычным пользователем нельзя. По хорошему нужно сделать запись в файле fstab для каждого диска, чтобы они автоматически монтировались в нужные директории, но об этом я расскажу в одной из следующих статей, а здесь дам ссылку. Сейчас мы просто изменим владельца диска (пользователя и группу), чтобы диски монтировались под вашим пользователем. Выполните в терминале команды (вместо yuriy укажите ваше имя пользователя):
sudo chown yuriy:yuriy /media/BURGER sudo chown yuriy:yuriy /media/CATТеперь эти диски всегда будут монтироваться под пользователем yuriy.
На этом процесс созданию разделов и форматированию диска можно считать законченным. Конструктивные дополнения и советы принимаются в комментариях.
How to Format Disk Partitions in Linux
A disk partition must be formatted and mounted before use. The formatting process can also be done for several other reasons, such as changing the file system, fixing errors, or deleting all data.
In this tutorial, you will learn how to format and mount disk partitions in Linux using ext4, FAT32, or NTFS file system.
- A system running Linux
- A user account with sudo or root privileges
- Access to a terminal window / command line (Activities >Search >Terminal)
Checking the Partitions
Before formatting, locate a partition you wish to format. To do so, run the lsblk command that displays block devices. Block devices are files that represent devices such as hard drives, RAM disks, USB drives, and CD/ROM drives.
The terminal prints out a list of all block devices as well as information about them:
- NAME – Device names
- MAJ:MIN – Major or minor device numbers
- RM – Whether the device is removable (1 if yes, 0 if no)
- SIZE – The size of the device
- RO – Whether the device is read-only
- TYPE – The type of the device
- MOUNTPOINT – Device’s mount point
We will use the /dev/sdb1 partition as an example.
The lsblk command without additional options does not display information about the devices’ file systems.
To display a list containing file system information, add the -f option:
The terminal prints out the list of all block devices. The partitions that do not contain information on the file system in use are non-formatted partitions.
Note: Consider learning how to create partitions in Linux.
Formatting Disk Partition in Linux
There are three ways to format disk partitions using the mkfs command, depending on the file system type:
The general syntax for formatting disk partitions in Linux is:
mkfs [options] [-t type fs-options] device [size]Formatting Disk Partition with ext4 File System
1. Format a disk partition with the ext4 file system using the following command:
2. Next, verify the file system change using the command:
The terminal prints out a list of block devices.
3. Locate the preferred partition and confirm that it uses the ext4 file system.
Formatting Disk Partition with FAT32 File System
1. To format a disk with a FAT32 file system, use:
2. Again, run the lsblk command to verify the file system change and locate the preferred partition from the list.
Formatting Disk Partition with NTFS File System
1. Run the mkfs command and specify the NTFS file system to format a disk:
The terminal prints a confirmation message when the formatting process completes.
2. Next, verify the file system change using:
3. Locate the preferred partition and confirm that it uses the NFTS file system.
Mounting the Disk Partition in Linux
Before using the disk, create a mount point and mount the partition to it. A mount point is a directory used to access data stored in disks.
1. Create a mount point by entering:
2. After that, mount the partition by using the following command:
sudo mount -t auto /dev/sdb1 [mountpoint]Note: Replace [mountpoint] with the preferred mount point (example: /usr/media ).
There is no output if the process completes successfully.
3. Verify if the partition is mounted using the following command:
Understanding the Linux File System
Choosing the right file system before formatting a storage disk is crucial. Each type of file system has different file size limitations or different operating system compatibility.
The most commonly used file systems are:
Their main features and differences are:
| File System | Supported File Size | Compatibility | Ideal Usage |
| FAT32 | up to 4 GB | Windows, Mac, Linux | For maximum compatibility |
| NTFS | 16 EiB – 1 KB | Windows, Mac (read-only), most Linux distributions | For internal drives and Windows system file |
| Ext4 | 16 GiB – 16 TiB | Windows, Mac, Linux (requires extra drivers to access) | For files larger than 4 GB |
Note: Refer to our Introduction to Linux File System article to learn more about the evolution and features of different Linux file systems.
After following this tutorial, you should be able to format and mount a partition in Linux in various file systems. Partition manipulation is essential for efficient data management, and next, we recommend learning how to delete a partition in Linux.