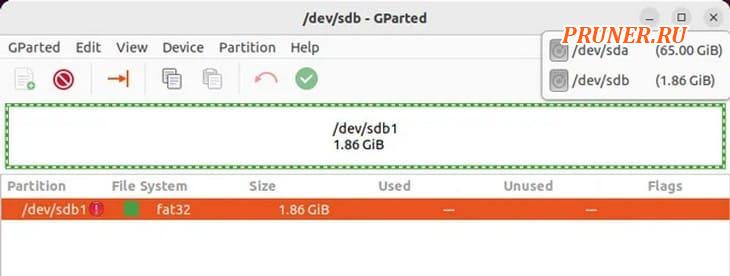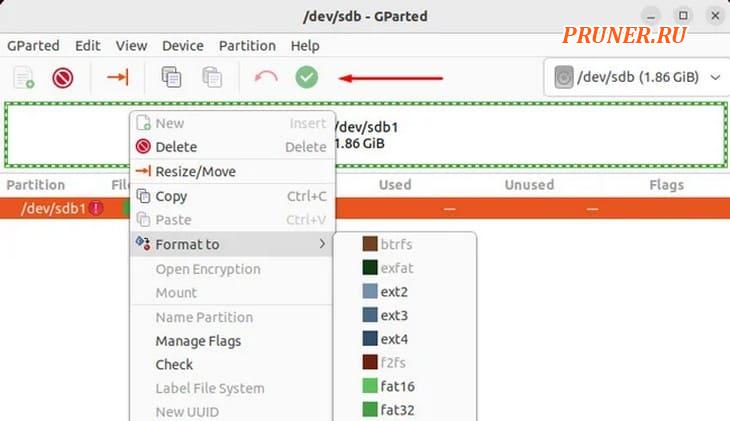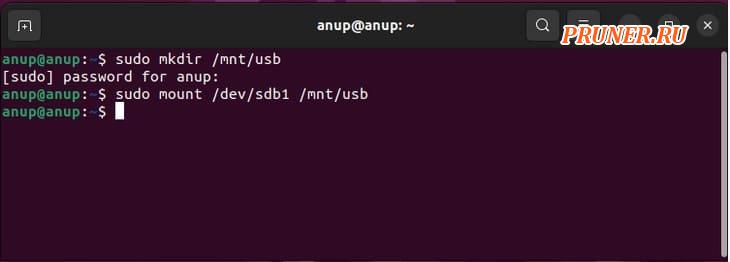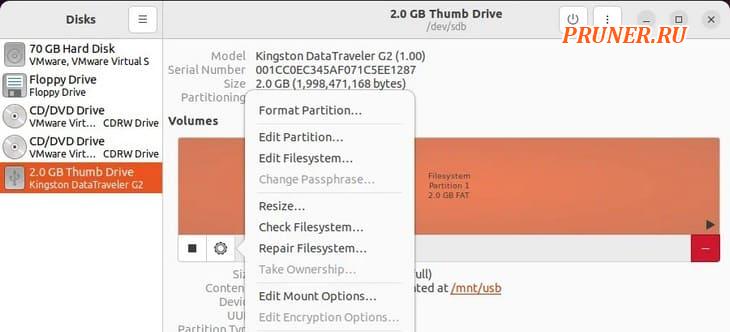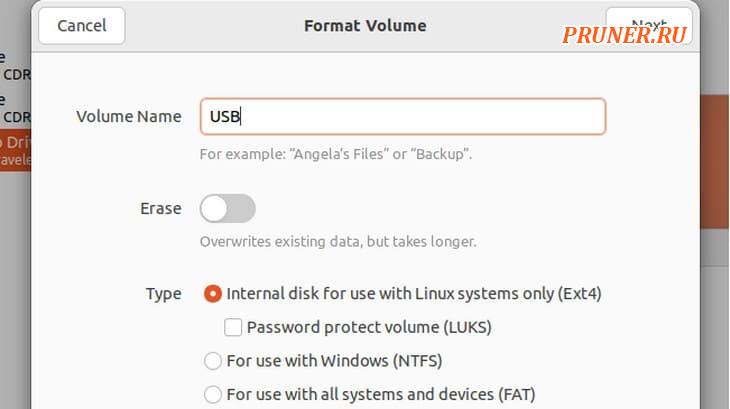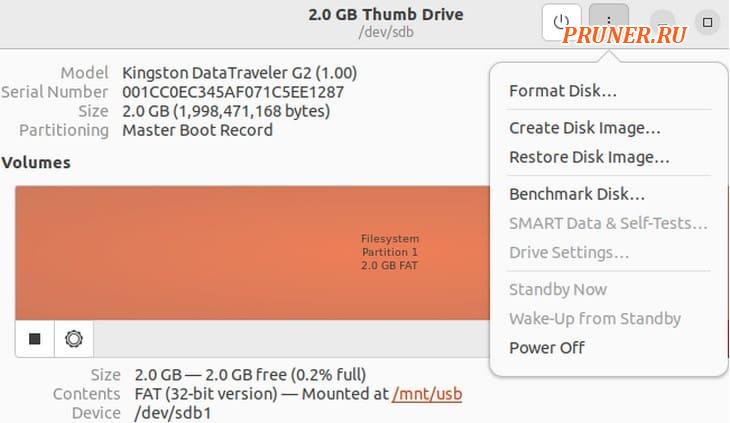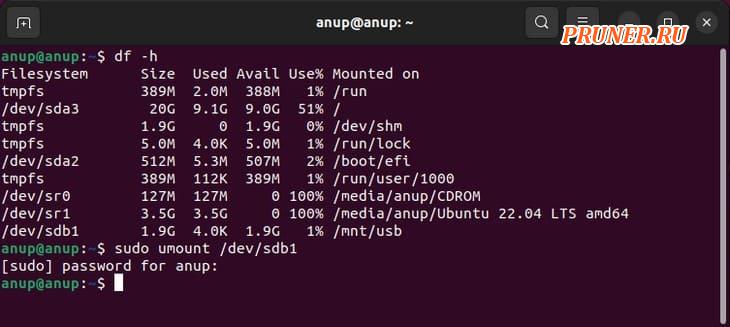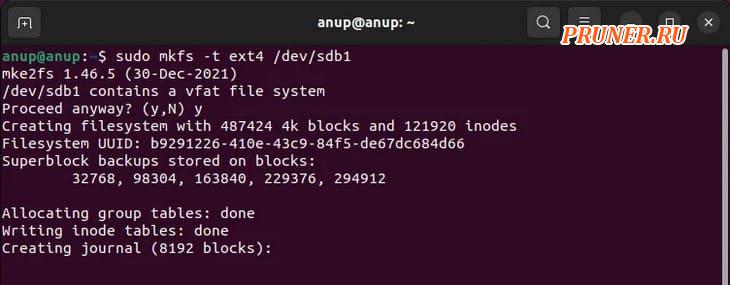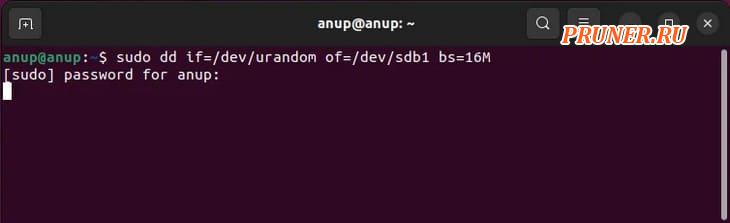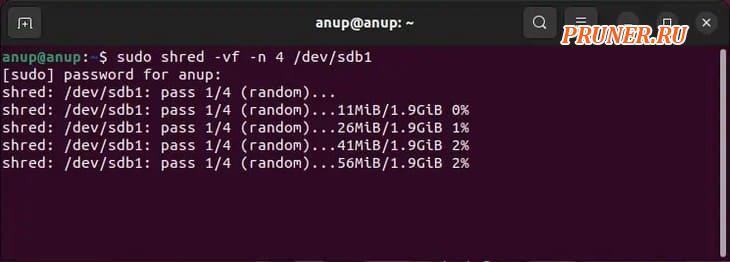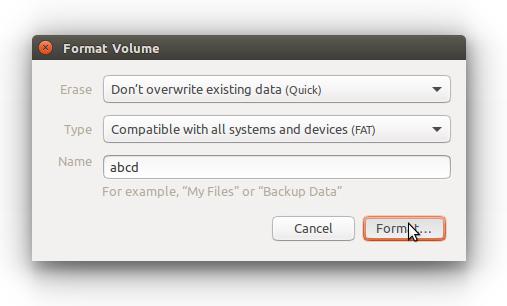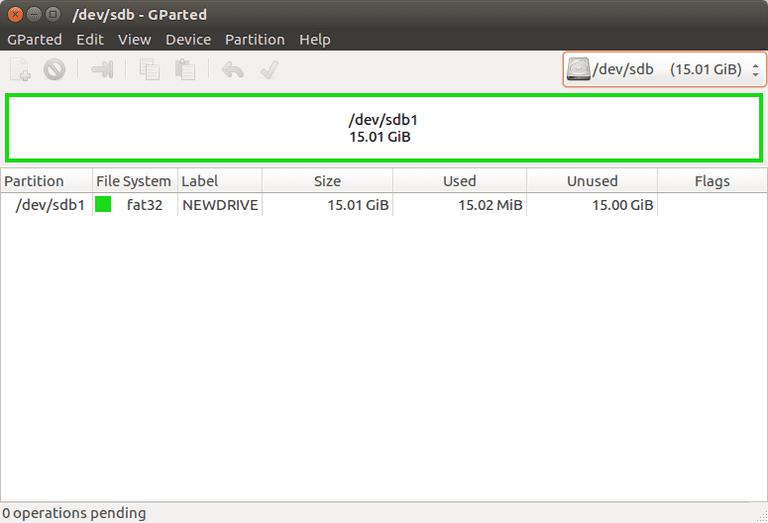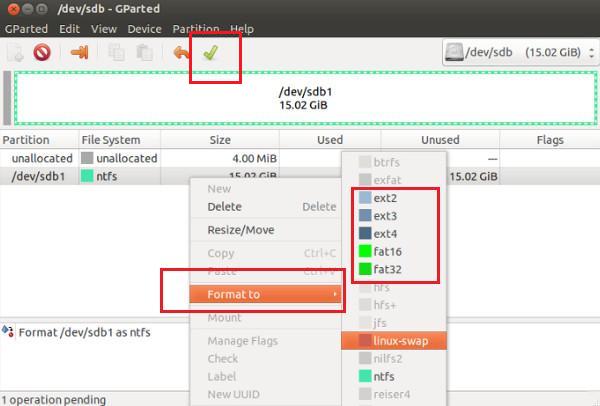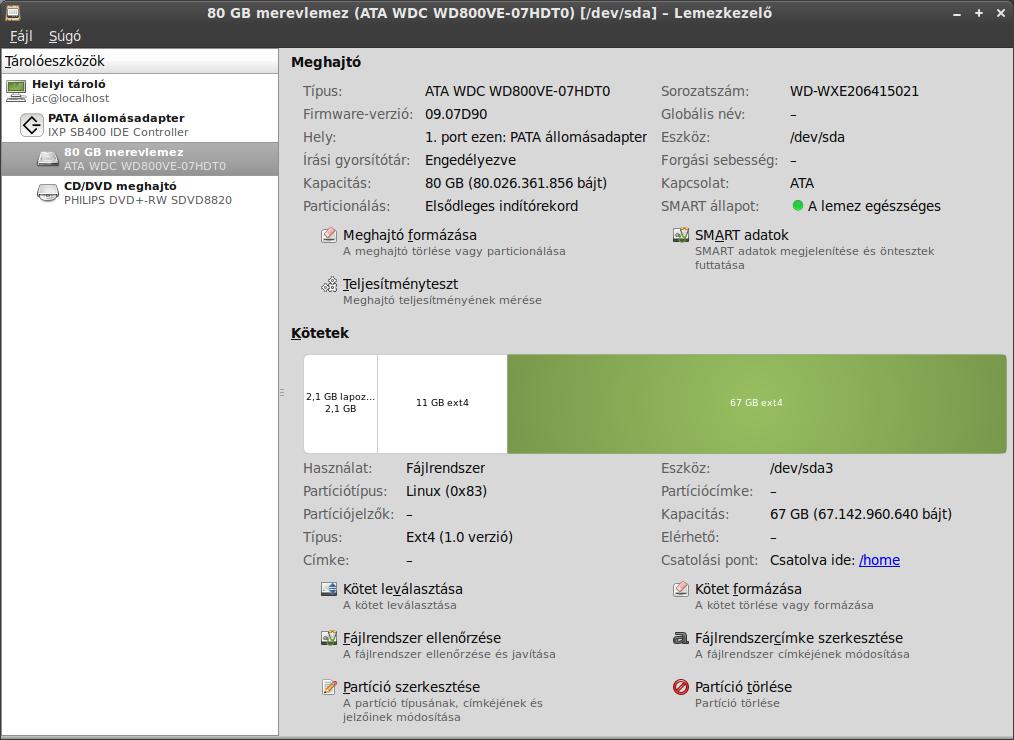- Как отформатировать USB-накопитель в Linux?
- Как отформатировать USB в Linux?
- Использование GParted
- GNOME Disks
- Создать файловую систему (mkfs)
- Использование «dd»
- Использование уничтожения
- Проблемы при форматировании USB
- Как произвести форматирование флешки в Linux
- Способ 1: С помощью стандартных средств Linux
- Способ 2: С помощью программы Gparted
- Способ 3 : С помощью программы Disk Utility
- Способ 4: Через «Терминал»
- How to format a USB flash drive?
- 14 Answers 14
- Use GParted
- Use the command line
- The Command-Line Way
Как отформатировать USB-накопитель в Linux?
Форматирование USB-накопителя в Linux по большей части является простым процессом, но на этом пути вы можете столкнуться с несколькими препятствиями.
Например, пользователи часто не уверены, в какой файловой системе им следует форматировать USB-накопитель.
Как правило, вы должны придерживаться «ext4» для лучшей производительности и стабильности.
Но если вас беспокоит межплатформенная совместимость, вы можете вместо этого использовать «exFAT» или «FAT32».
Пользователи также сообщали о проблемах с невозможностью использования USB после форматирования.
В этой статье мы подробно описали, как правильно отформатировать USB-накопитель и решить все подобные проблемы.
Как отформатировать USB в Linux?
Мы будем использовать «ext4» в качестве примера, но вы можете выбрать предпочтительную файловую систему при форматировании USB-накопителя.
Не забудьте заранее сделать резервную копию всех важных данных.
Кроме того, убедитесь, что вы указали правильное устройство для форматирования при выполнении методов командной строки, так как это легко испортить и отформатировать не тот диск.
Использование GParted
GParted — это менеджер разделов с графическим интерфейсом.
Использование GParted, как правило, является самым простым способом форматирования USB-накопителей в большинстве дистрибутивов, поэтому, если вы новичок в Linux, это должен быть ваш вариант.
Вот необходимые шаги для этого:
Во-первых, вам нужно установить GParted.
В дистрибутивах на базе Debian это можно сделать с помощью следующей команды:
Откройте GParted и введите свой пароль для аутентификации.
Выберите USB в правом верхнем углу.
Щелкните правой кнопкой мыши USB и выберите «Размонтировать».
Затем щелкните правой кнопкой мыши раздел данных и выберите «Форматировать в — ext4».
Нажмите «Применить все операции».
После этого щелкните его правой кнопкой мыши еще раз и выберите «Mount».
Если опция «Mount» неактивна, выполните следующие команды в терминале:
GNOME Disks
GNOME Disks — это менеджер разделов по умолчанию для сред рабочего стола GNOME.
Он предустановлен в большинстве популярных дистрибутивов Linux, включая Ubuntu.
Вот шаги для форматирования USB с помощью этой утилиты:
Откройте утилиту «Диски» и выберите USB.
Выберите раздел, который вы хотите отформатировать, и нажмите на шестеренку настроек.
Выберите «Форматировать раздел» и переименуйте том, если хотите.
Вы можете включить «Erase», чтобы перезаписать существующие данные, а также выбрать файловую систему.
После этого нажмите «Далее — Форматировать».
Если вы хотите отформатировать весь диск сразу, нажмите кнопку с тремя точками и выберите «Форматировать диск — Форматировать».
Нажмите кнопку «+», чтобы создать раздел в нераспределенном пространстве.
Отрегулируйте размер раздела и другие значения, как и раньше, и создайте раздел.
Теперь смонтируйте USB, чтобы снова сделать его доступным.
Создать файловую систему (mkfs)
GParted выполняет операции с диском через утилиту «mkfs».
Таким образом, вы можете думать об этом методе как об использовании GParted, но через командную строку, хотя их происхождение на самом деле наоборот.
В любом случае, вот шаги по форматированию USB с помощью mkfs:
Используйте «df -h» для проверки пути устройства USB.
Размонтируйте USB с помощью «sudo umount ».
Замените предпочитаемой файловой системой (ext4, vfat, nfts и т. д.) и выполните команду.
После этого смонтируйте USB с помощью следующих команд:
Использование «dd»
Вы можете использовать «dd» либо для заполнения нулями, либо для записи случайных данных на USB-накопитель, по сути, отформатировав его и сделав данные невосстановимыми.
Это хорошая идея, если вы планируете одолжить USB или продать его кому-то.
Использовать «dd» очень просто — базовый синтаксис следующий:
Например, если вы хотите записать случайные данные вместо нулей на USB-накопитель, подключенный к «/dev/sdb1», вы должны использовать следующую команду:
Использование уничтожения
«Shred» по сути является «dd», но более безопасным.
Его шаблоны перезаписи оптимизированы для уничтожения как можно большего количества остаточных данных, поэтому это лучший выбор, если вы пытаетесь полностью стереть USB.
Базовый синтаксис для «Shred»: shred .
В нашем примере мы будем использовать параметр «-f» для принудительной записи, «-n» для указания количества перезаписей и «-v» для отображения текущей операции.
Но полный список опций вы можете найти на справочной странице «shred».
Проблемы при форматировании USB
Часто сообщаемая проблема, связанная с USB, заключается в том, что пользователи установили Linux на USB, и теперь он не может использоваться для передачи данных.
Вернуть загрузочный USB в не загрузочное состояние очень просто — все, что вам нужно сделать, это отформатировать его.
Другой распространенной проблемой является невозможность подключения USB-накопителя после форматирования.
На этот раз это обычно происходит потому, что инструменты форматирования в Linux способны удалить все с диска, включая подписи файловой системы.
Поскольку разделов для монтирования нет, вам придется сначала их создать.
Если «sudo mount » это не позволяет вам автоматически монтировать, вы должны сначала создать точку монтирования, а затем монтировать устройство вручную как таковое:
Наконец, еще одна проблема, о которой стоит упомянуть, заключается в том, что процесс форматирования прерывается, и после этого USB не определяется.
Пользователи обычно используют «lsusb», и когда они обнаруживают, что система вообще не обнаруживает USB, они предполагают, что заблокировали устройство.
Хотя это, безусловно, возможно, мы обнаружили, что простые исправления, такие как перезагрузка ПК и переустановка USB несколько раз, на удивление эффективны для решения этой проблемы.
Как произвести форматирование флешки в Linux
Для большинства пользователей отформатировать флешку не составит труда, практически каждый знает, как это делать в операционной системе Windows. Однако многие, перейдя на Linux, испытывают трудности в выполнении поставленной задачи. В этой статье мы расскажем, как осуществить форматирование флешки в Linux.
Способ 1: С помощью стандартных средств Linux
Если вам, например, необходимо осуществить в Linux форматирование флешки в FAT32, то вы запросто можете воспользоваться этим способом. Забегая наперед, отметим, что для рядового пользователя он будет самым простым и самым быстрым по исполнению. Перейдем непосредственно к алгоритму действий.
- Откройте файловый менеджер системы. Например, в Ubuntu это Nautilus.
- На левой боковой панели отыщите название вашего устройства (флешки).
- Нажмите по нему ПКМ.
- Выберите пункт «Форматировать» или же Format в английской локализации.
- В появившемся окне выберите способ форматирования, непосредственно файловую систему и укажите новое название устройства.
- Нажмите кнопку «Форматировать» или Format.
После этого начнется форматирования флешки в Linux. В зависимости от того, какой способ вы выбрали, оно может длиться долго (в случае с полным форматированием) или быстро (в случае с поверхностным форматированием).
Способ 2: С помощью программы Gparted
Если же вы не знаете, как отформатировать флешку, защищенную от записи, тогда вам поможет программа Gparted. Она обладает огромным функционалом для работы с дисками, но сначала давайте рассмотрим, как ее установить. А делается это проще простого, вам нужно в «Терминале» вписать следующее:
После того как процесс установки завершится, запустите Gparted. К слову, сделать это можно, не выходя из «Терминала», командой:
Программа запущена, теперь в ней необходимо выбрать вашу флешку. Для этого в выпадающем списке, который расположен в верхней правой части окна, выберите ее название. Если у вас установлен всего один жесткий диск, тогда она будет называться «/dev/sdb».
Перед вами будут отображаться разделы устройства. Прежде чем выполнить форматирование, их необходимо размонтировать. Делается это проще простого: нажмите по разделу ПКМ и выберите пункт «Размонтировать» или же Unmount.
Теперь можно переходить к форматированию флешки в Linux. Для этого снова нажмите ПКМ по разделу, наведите курсор на пункт «Форматировать в» или Format to и в появившемся подменю выберите нужный формат, например, FAT32. Сделав это, нажмите кнопку в виде галочки, что находится на верхней панели программы.
Способ 3 : С помощью программы Disk Utility
Если вы не хотите устанавливать дополнительные программы для форматирования флешек в Linux, тогда можно воспользоваться предустановленной, которая называется Disk Utility.
- Запустите ее через меню операционной системы. Сделать это проще, введя в поиск название программы.
- В открывшемся окне программы необходимо выбрать флешку для форматирования. Найти ее просто — она обозначается соответствующим значком и всегда находится в конце списка.
- Выбрав устройство для форматирования, вам необходимо нажать по кнопке Format Volume, которая находится в правой части окна.
- Появится новое окно, в котором в выпадающем списке Type надо указать файловую систему, а в поле Name ввести новое имя флешки.
- В завершение нажмите кнопку Format.
Появится окно, где надо подтвердить свои действия. К слову, если вы задумывались, как отформатировать флешку, защищенную от записи, то этот способ также отлично подойдет.
Способ 4: Через «Терминал»
Если вам удобнее работать в «Терминале», то вы можете отформатировать флешку в Linux через него. Для этого изначально необходимо узнать место, где она смонтирована. Выполните команду, указанную ниже, чтобы увидеть весь список подключенных дисков к компьютеру:
В выводе команды найдите свою флешку, проще ее определить по размеру. Скорее всего, она имеет название sdb1 или sdc1. После этого ее надо размонтировать. Мы будем рассматривать ситуацию, когда флешка имеет название sdb1. В этом случае выполните:
Флешка размонтирована, поэтому можно переходить непосредственно к форматированию. Производится оно путем использования команды mkfs. Синтаксис она имеет следующий:
Соответственно, чтобы отформатировать флешку в Linux, допустим, в формат FAT32, вам надо выполнить:
После этого начнется процесс форматирования, по окончании которого флешку можно будет вынуть из компьютера. Вот вы и узнали четыре способа, как в Linux можно произвести форматирование флеш-устройства.
How to format a USB flash drive?
In Windows there is a straightforward «Format» option in a flash drive’s right-click pop-up menu. Where’s that in Ubuntu?
14 Answers 14
You can use Disks. It’s installed by default and easy to use.
The application will show up:
This little window will appear, just choose the option you want and click on Format:
In Ubuntu 14.04, The Disks utility may not select the partition by default—click on the big wide rectangle (it may be called Partition 1), and then the format option will be enabled.
Use GParted
- from Ubuntu Software Center or
- on the command-line:
Use the command line
- To show the USB drive among all storage partitions and volumes on your computer use:
sudo mkfs.vfat -F 32 /dev/sdy1 sudo mkfs.vfat -F 32 -n 'name_for_your_pendrive' /dev/sdy1 For pen-drive, you don’t need the -I option, and might prefer to use: mkfs.fat -v -F 32 -n «MyUsbStick» /dev/sda .
To rename a FAT16 or 32 filesystem I am more used to: sudo mlabel -i /dev/sdy1 ::name_for_your_pendrive #(on one line, mind the dobble 🙂
The Command-Line Way
In case you can’t get your device formatted from the GUI, try this way.
- Open the Terminal ( Ctrl + Alt + T )
- List your block storage devices by issuing the command lsblk
Then identify your pen drive by it’s SIZE. In my case its /dev/sdb - Erase everything in the pen drive (This step is Optional):
sudo dd status=progress if=/dev/zero of=/dev/sdb bs=4k && sync Replace /dev/sdb with your corresponding device. Type very carefully this name or your may end up erasing one of your other disks. This will take some time. (option status=progress is not mandatory but provide you some feedback) It will pretend to be stuck. Just be patient. for example:
dd if=/dev/zero of=/dev/sdb bs=4k && sync dd: error writing '/dev/sdb': No space left on device 1984257+0 records in 1984256+0 records out 8127512576 bytes (8.1 GB) copied, 1236.37 s, 6.6 MB/s - Press letter n to add a new partition. You will be prompted for the size of the partition. Making a primary partition when prompted, if you are not sure.
- Then press letter w to write table to disk and exit.
- See your new partition label with the command lsblk
In my case it is /dev/sdb1 . Once again pay attention to this name as there will not be any protection to prevent you to erase an other disk.
- Issue the command below to format the new volume: