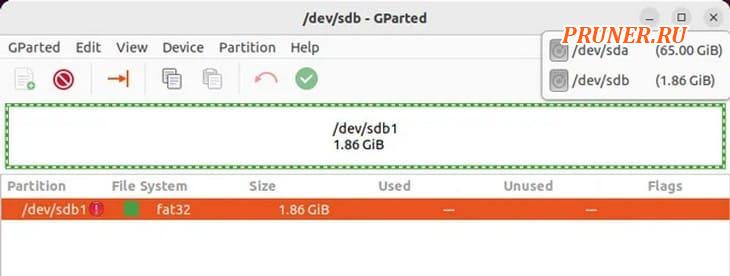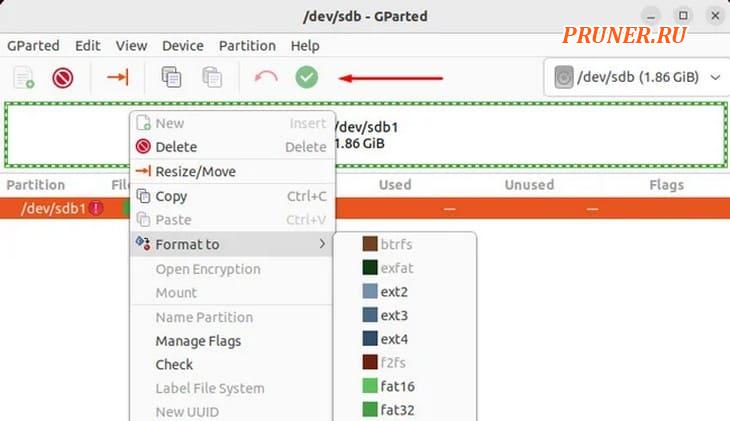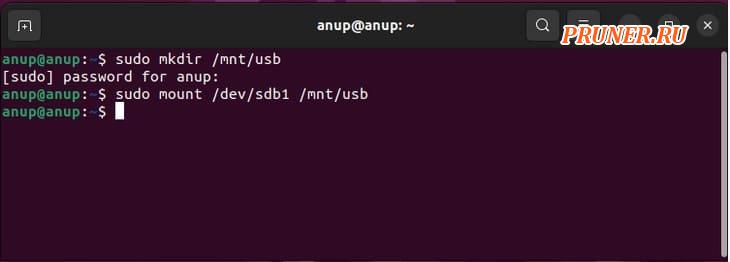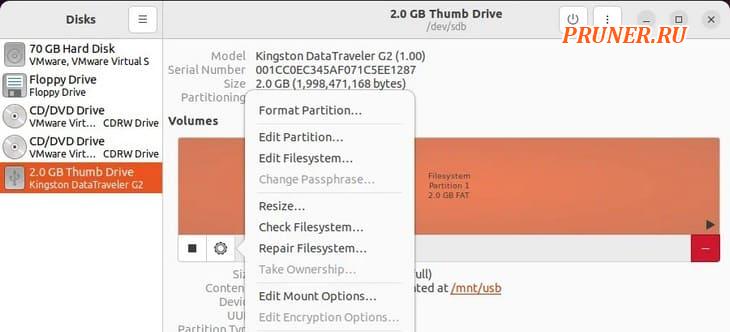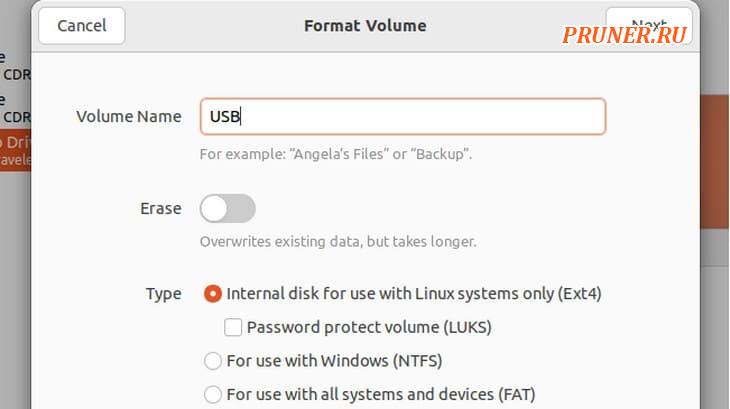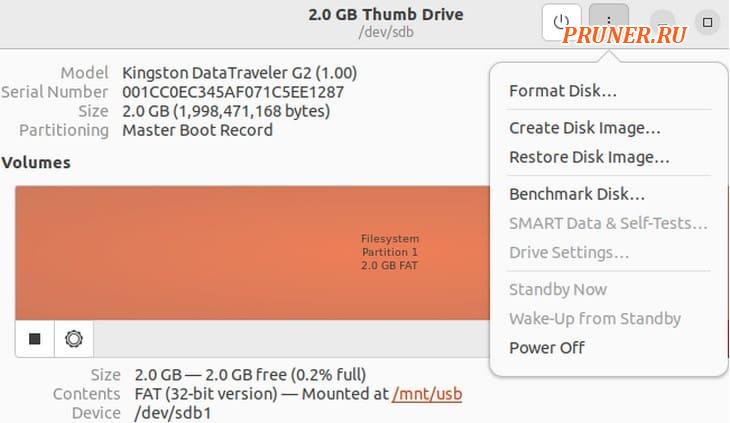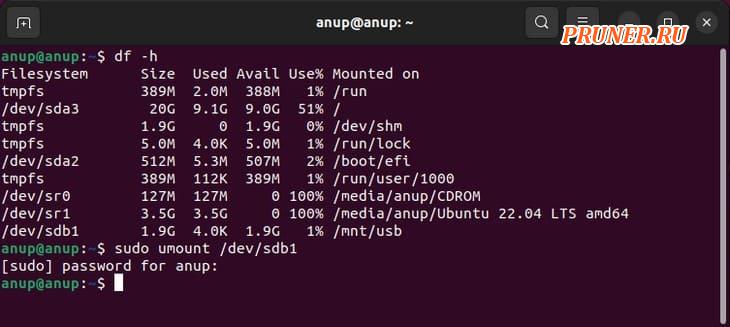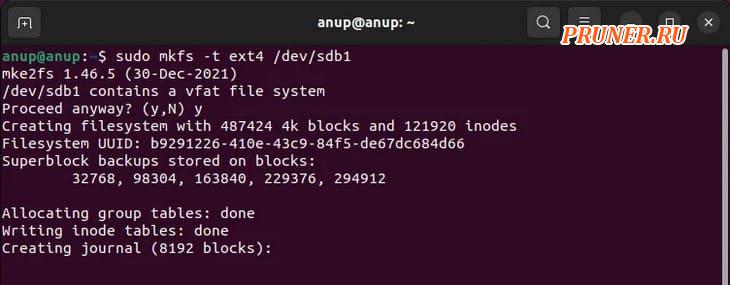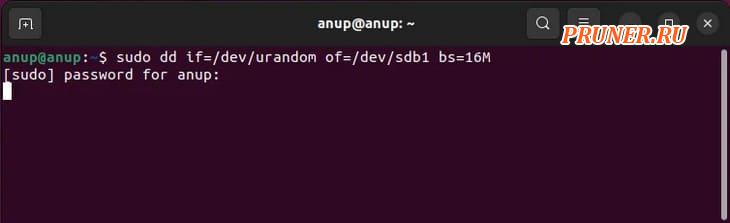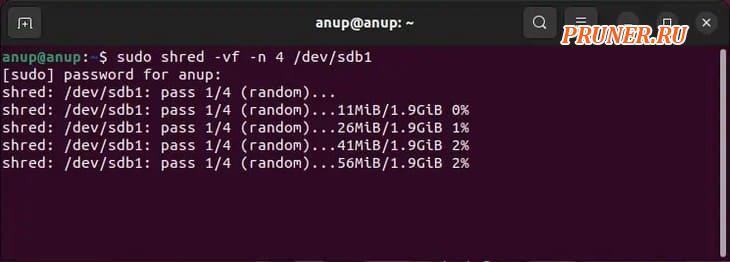Как отформатировать SD-карту в Linux
Э тот учебник поможет вам отформатировать SD-карту Micro SD, карты или любое устройство хранения USB с файловой системой FAT32.
Для установки некоторых приложений требуется отформатировать SD карту Micro с файловой системой FAT32.
Поскольку различные окружения рабочего стола используют различные инструменты для выполнения той же задачи, я прибегнул к одному способу, который может быть одинаковым во рабочих средах: в командной строке.
1. Подключите ваш съемный флэш-диск и запустите команду ‘lsblk‘ для идентификации устройства.
Вот вывод команды «lsblk» на моей системе, где «SDB» является съемным флэш-памятью:
NAME MAJ:MIN RM SIZE RO TYPE MOUNTPOINT sdb 8:16 1 3.8G 0 disk ├─sdb2 8:18 1 2.4M 0 part └─sdb1 8:17 1 1.5G 0 part /media/sandisk
2. Есть много инструментов командной строки, чтобы сделать работу, но в последнее время начали использовать «parted», так что эту утилиту я буду использовать для этого урока. ‘parted’ с именем устройства, который вы хотите отформатировать. В этом случае, это «SDB». (Будьте осторожны с именем устройства, потому что вы можете в конечном итоге отформатировать неправильный диск).
3. Замените ‘SDB’ на имя вашего устройства в следующей команде:
4. Он попросит вас ввести пароль для пользователя, и вы заметите, что parted заменяет имя пользователя на знак $, что означает, что вы запускаете утилиту parted. Во-первых, давайте создадим таблицу разделов. В этом случае мы используем MBR:
5. После того, как таблица разделов будет создана, вы можете создать разделы на диске. Мы создадим только один раздел:
(parted) mkpart primary fat32 1MiB 100%
6. Затем установите флаг загрузки на нем:
7. Выход из инструмента parted:
8. Теперь нам нужно отформатировать этот раздел в виде FAT32. Во- первых, проверьте, что раздел был успешно создан. Просто запустите команду ‘lsblk’ и проверьте новый раздел на «SDB».
9. Теперь отформатируйте его как fat32:
Просто замените ‘sdb1’ с разбиением вашего диска. Убедитесь в том, чтобы отформатировать раздел ‘SDB ‘, а не сам ‘SDB’.
Вот как отформатировать внешние устройства хранения данных на Linux. Теперь вы можете начать использовать съемный диск.
Если вы нашли ошибку, пожалуйста, выделите фрагмент текста и нажмите Ctrl+Enter.
Как отформатировать USB-накопитель в Linux?
Форматирование USB-накопителя в Linux по большей части является простым процессом, но на этом пути вы можете столкнуться с несколькими препятствиями.
Например, пользователи часто не уверены, в какой файловой системе им следует форматировать USB-накопитель.
Как правило, вы должны придерживаться «ext4» для лучшей производительности и стабильности.
Но если вас беспокоит межплатформенная совместимость, вы можете вместо этого использовать «exFAT» или «FAT32».
Пользователи также сообщали о проблемах с невозможностью использования USB после форматирования.
В этой статье мы подробно описали, как правильно отформатировать USB-накопитель и решить все подобные проблемы.
Как отформатировать USB в Linux?
Мы будем использовать «ext4» в качестве примера, но вы можете выбрать предпочтительную файловую систему при форматировании USB-накопителя.
Не забудьте заранее сделать резервную копию всех важных данных.
Кроме того, убедитесь, что вы указали правильное устройство для форматирования при выполнении методов командной строки, так как это легко испортить и отформатировать не тот диск.
Использование GParted
GParted — это менеджер разделов с графическим интерфейсом.
Использование GParted, как правило, является самым простым способом форматирования USB-накопителей в большинстве дистрибутивов, поэтому, если вы новичок в Linux, это должен быть ваш вариант.
Вот необходимые шаги для этого:
Во-первых, вам нужно установить GParted.
В дистрибутивах на базе Debian это можно сделать с помощью следующей команды:
Откройте GParted и введите свой пароль для аутентификации.
Выберите USB в правом верхнем углу.
Щелкните правой кнопкой мыши USB и выберите «Размонтировать».
Затем щелкните правой кнопкой мыши раздел данных и выберите «Форматировать в — ext4».
Нажмите «Применить все операции».
После этого щелкните его правой кнопкой мыши еще раз и выберите «Mount».
Если опция «Mount» неактивна, выполните следующие команды в терминале:
GNOME Disks
GNOME Disks — это менеджер разделов по умолчанию для сред рабочего стола GNOME.
Он предустановлен в большинстве популярных дистрибутивов Linux, включая Ubuntu.
Вот шаги для форматирования USB с помощью этой утилиты:
Откройте утилиту «Диски» и выберите USB.
Выберите раздел, который вы хотите отформатировать, и нажмите на шестеренку настроек.
Выберите «Форматировать раздел» и переименуйте том, если хотите.
Вы можете включить «Erase», чтобы перезаписать существующие данные, а также выбрать файловую систему.
После этого нажмите «Далее — Форматировать».
Если вы хотите отформатировать весь диск сразу, нажмите кнопку с тремя точками и выберите «Форматировать диск — Форматировать».
Нажмите кнопку «+», чтобы создать раздел в нераспределенном пространстве.
Отрегулируйте размер раздела и другие значения, как и раньше, и создайте раздел.
Теперь смонтируйте USB, чтобы снова сделать его доступным.
Создать файловую систему (mkfs)
GParted выполняет операции с диском через утилиту «mkfs».
Таким образом, вы можете думать об этом методе как об использовании GParted, но через командную строку, хотя их происхождение на самом деле наоборот.
В любом случае, вот шаги по форматированию USB с помощью mkfs:
Используйте «df -h» для проверки пути устройства USB.
Размонтируйте USB с помощью «sudo umount ».
Замените предпочитаемой файловой системой (ext4, vfat, nfts и т. д.) и выполните команду.
После этого смонтируйте USB с помощью следующих команд:
Использование «dd»
Вы можете использовать «dd» либо для заполнения нулями, либо для записи случайных данных на USB-накопитель, по сути, отформатировав его и сделав данные невосстановимыми.
Это хорошая идея, если вы планируете одолжить USB или продать его кому-то.
Использовать «dd» очень просто — базовый синтаксис следующий:
Например, если вы хотите записать случайные данные вместо нулей на USB-накопитель, подключенный к «/dev/sdb1», вы должны использовать следующую команду:
Использование уничтожения
«Shred» по сути является «dd», но более безопасным.
Его шаблоны перезаписи оптимизированы для уничтожения как можно большего количества остаточных данных, поэтому это лучший выбор, если вы пытаетесь полностью стереть USB.
Базовый синтаксис для «Shred»: shred .
В нашем примере мы будем использовать параметр «-f» для принудительной записи, «-n» для указания количества перезаписей и «-v» для отображения текущей операции.
Но полный список опций вы можете найти на справочной странице «shred».
Проблемы при форматировании USB
Часто сообщаемая проблема, связанная с USB, заключается в том, что пользователи установили Linux на USB, и теперь он не может использоваться для передачи данных.
Вернуть загрузочный USB в не загрузочное состояние очень просто — все, что вам нужно сделать, это отформатировать его.
Другой распространенной проблемой является невозможность подключения USB-накопителя после форматирования.
На этот раз это обычно происходит потому, что инструменты форматирования в Linux способны удалить все с диска, включая подписи файловой системы.
Поскольку разделов для монтирования нет, вам придется сначала их создать.
Если «sudo mount » это не позволяет вам автоматически монтировать, вы должны сначала создать точку монтирования, а затем монтировать устройство вручную как таковое:
Наконец, еще одна проблема, о которой стоит упомянуть, заключается в том, что процесс форматирования прерывается, и после этого USB не определяется.
Пользователи обычно используют «lsusb», и когда они обнаруживают, что система вообще не обнаруживает USB, они предполагают, что заблокировали устройство.
Хотя это, безусловно, возможно, мы обнаружили, что простые исправления, такие как перезагрузка ПК и переустановка USB несколько раз, на удивление эффективны для решения этой проблемы.
Как отформатировать флешку в Ubuntu
wikiHow работает по принципу вики, а это значит, что многие наши статьи написаны несколькими авторами. При создании этой статьи над ее редактированием и улучшением работали авторы-волонтеры.
Количество просмотров этой статьи: 86 470.
Ubuntu Linux включает утилиты, с помощью которых можно отформатировать USB-флеш-накопитель (флешку). Например, это можно сделать посредством предустановленной утилиты «Диски» или через терминал. В любом случае флешка форматируется всего за несколько минут.
Утилита «Диски»
Откройте главное меню (Dash) и в строке поиска введите «диски» (без кавычек). Утилита «Диски» отобразится в результатах поиска в разделе «Приложения».
На флешке выделите хотя бы один раздел. Большинство флешек включает только один раздел, но в случае нескольких разделов выделите один или сразу все разделы.
Под разделом щелкните по значку в виде шестеренки и в меню выберите «Отформатировать». Откроется окно с параметрами форматирования.
Выберите тип форматирования. При быстром форматировании удаленные данные можно восстановить. В случае полного форматирования информация будет удалена безвозвратно, а флешка проверена на наличие ошибок.
- Чтобы обеспечить максимальную совместимость с другими устройствами, в меню выберите «FAT» (FAT32). В этом случае флешка будет работать на любом компьютере и практически на любом устройстве, к которому ее можно подключить.
- Если флешка будет поключаться только к компьютеру под управлением Linux, в меню выберите «ext3». Это позволит использовать расширенные права доступа к файлам Linux.
Отформатируйте флешку. Нажмите «Отформатировать», чтобы запустить процесс форматирования флешки. Он займет некоторое время, которое зависит от емкости флешки и выбранного типа форматирования. [1] X Источник информации