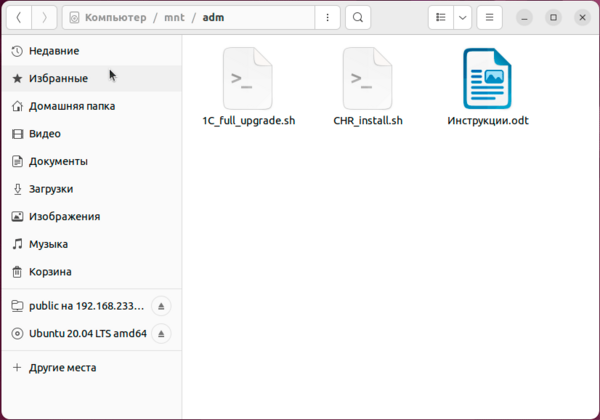Записки IT специалиста
Настраиваем сетевую файловую систему NFS в Debian и Ubuntu
NFS (Network File System) — сетевая файловая система в Linux и UNIX-like системах позволяющая монтировать сетевые ресурсы удаленного компьютера и работать с ними как с локальными. Это стандартный и достаточно производительный способ работы с файлами по сети, использование которого более предпочтительно для обмена данными в однородной Linux среде, особенно в тех случаях, когда требуется постоянный доступ к ресурсам. В этой статье мы рассмотрим, как настроить собственный сервер NFS на базе Debian или Ubuntu, а также как получить к нему доступ из удаленных систем.
Научиться настраивать MikroTik с нуля или систематизировать уже имеющиеся знания можно на углубленном курсе по администрированию MikroTik. Автор курса, сертифицированный тренер MikroTik Дмитрий Скоромнов, лично проверяет лабораторные работы и контролирует прогресс каждого своего студента. В три раза больше информации, чем в вендорской программе MTCNA, более 20 часов практики и доступ навсегда.
Как и любой протокол с большой историей NFS имеет несколько версий, актуальной версией на сегодняшний день является NFS v4 и следует использовать именно ее, в некоторых случаях, обычно в целях совместимости можно использовать версию NFS v3, более ранние версии являются устаревшими и к применению категорически не рекомендуются.
Пользователям пришедшим из Windows систем концепция NFS может показаться несколько непонятной, так как они привыкли, что общий ресурс — это сетевое расположение, доступное на удаленном ПК — файловом сервере и доступ к нему можно получить сразу через сетевое окружение, ну или подключить в виде сетевого диска.
В Linux все немного по-другому, файловая система здесь иерархична и начинается всегда от корня, поэтому любые данные, вне зависимости, где они находятся, на внутренних носителях или в локальной сети должны быть подключены к этой иерархии, место такого подключения называется точкой монтирования, после чего вы сможете работать с этими данными точно также как и с локальными, никакой разницы для системы нет.
Поэтому NFS — это не файловый сервер, а именно сетевая файловая система, хотя и построена по клиент-серверной схеме.
Установка и настройка NFS-сервера
Прежде всего продумаем структуру данных, NFS v4 требует, чтобы все экспортируемые директории находились в пределах одной общей директории, называемой корневой. На первый взгляд все просто, создаем корень NFS, скажем в /mnt, и добавляем туда несколько экспортируемых папок:
mkdir /mnt/nfs
mkdir /mnt/nfs/adm
mkdir /mnt/nfs/doc
В целях безопасности NFS умеет понижать права подключившихся пользователей до nobody:nogroup и это хорошая практика для общих ресурсов, рекомендуем ее использовать. Поэтому сразу сменим владельца директории:
chown -R nobody:nogroup /mnt/nfsВажный момент — в экспортируемых расположениях не должно быть символических ссылок, либо они также должны быть доступны на клиенте, в противном случае они не будут работать. Поэтому если нам надо экспортировать директорию, лежащую за пределами корня NFS, то нам потребуется ее смонтировать.
Например, мы хотим поделиться по сети директорией /home/ivanoff/music, для этого создадим точку монтирования:
А затем добавим в /etc/fstab запись:
/home/ivanoff/music /mnt/nfs/music none bind 0 0Теперь каталог с музыкой будет автоматически монтироваться в расположение NFS при загрузке системы, чтобы выполнить монтирование без перезагрузки выполните:
После того, как вы создали необходимую структуру хранения данных установим сам NFS-сервер:
apt install nfs-kernel-serverВсе экспортируемые файловые системы должны быть описаны в /etc/exports, начнем с корневой, добавим строку:
/mnt/nfs 192.168.233.0/24(rw,sync,crossmnt,fsid=0,no_subtree_check,wdelay,all_squash)Давайте разберем ее подробнее:
- /mnt/nfs — путь к экспортируемым данным
- 192.168.233.0/24 — адрес, которому разрешается доступ, можно указать * — всем, сеть или отдельный адрес или имя хоста
Далее в скобках идут опции, которые относятся к указанному адресу, обратите внимание, что пробела между адресом и скобкой быть не должно.
- rw — разрешаем запись в экспортируемую директорию
- sync — сообщать клиенту об успешной записи, только после фактической записи на диск, несколько замедляет работу, но предотвращает возможную потерю данных
- crossmnt — автоматически монтировать вместе с корневой файловой системой все вложенные
- fsid=0 — признак корневой файловой системы
- no_subtree_check — если экспортируется подкаталог, то система будет проверять находится ли запрошенный файл в экспортированном подкаталоге, отключение проверки несколько снижает безопасность, но увеличивает производительность
- wdelay — позволяет серверу откладывать запись, если он предполагает, что планируется еще одна операция записи, чтобы потом записывать данные большими блоками. Увеличивает производительность при большой глубине очереди
- all_squash — понижать права всех пользователей до nobody:nogroup
На последней опции остановимся более подробно, NFS по умолчанию не использует аутентификацию и доступ разграничивается по IP-адресам и стандартным UNIX-правам. При этом важно понимать, что права определяются не по имени пользователя, а по его UID/GID, т.е. идентификаторам. В целях безопасности NFS умеет понижать права до минимальных, но по умолчанию это применяется только к суперпользователю, а обычные пользователи будут подключаться со своими UID/GID, но так как мы назначили владельцем экспортируемых директорий nobody:nogroup, то нам нужно также понизить в правах и обычных пользователей, либо пересмотреть всю систему прав доступа.
Отдельно бы хотелось предостеречь от использования опции no_root_squash, которая отключает понижение прав root при подключении к NFS, это очень большая дыра в безопасности, так как позволяет пользователю с локальными правами администратора залить на сервер исполняемый файл с установленным битом SUID, что будет означать смену прав на суперпользователя при его запуске из-под обычной учетной записи.
Затем подключим остальные экспортируемые директории:
/mnt/nfs/doc 192.168.233.0/24(rw,sync,no_subtree_check,wdelay,all_squash)
/mnt/nfs/adm 192.168.233.0/24(rw,sync,no_subtree_check,wdelay,all_squash)Здесь все стандартно: путь, адрес и опции для этого адреса.
А как быть, если надо подключить разные адреса с разным набором опций? Просто добавьте в строку нужное количество адресов и укажите нужные вам опции:
/mnt/nfs/adm 192.168.233.101(. ) 192.168.233.102(. ) Осталось разобраться с последним экспортируемым ресурсом, который мы примонтировали из домашней папки пользователя. Понятно, что владельцем файлов в ней является сам пользователь и попытки обратиться туда с минимальными правами не увенчаются успехом. Поэтому немного изменим строку экспорта:
/mnt/nfs/music 192.168.233.0/24(rw,sync,no_subtree_check,wdelay,all_squash,anonuid=1001,anongid=1001)Здесь у нас добавились две новые опции:
- anonuid — переопределяет идентификатор анонимного пользователя
- anongid — переопределяет группу анонимного пользователя
Обе этих опции работают совместно с all_squash и предполагается что 1001 — это UID/GID пользователя ivanoff, из домашней директории которого мы примонтировали этот ресурс.
После того как вы добавили в файл все экспортируемые ресурсы, выполните команду:
Перезапустить или проверить статус службы вы можете командами:
systemctl restart|status nfs-serverПосле чего полезно посмотреть полный набор используемых опций для каждого экспортируемого ресурса, для чего выполните:
Как видим, набор опций в выводе гораздо шире указанных нами, так как тут также перечислены опции применяемые по умолчанию.
На этом настройка NFS сервера закончена. Для работы сервера в версии NFS v4 необходимо разрешить доступ к порту 2049 по TCP и UDP.
Установка и настройка NFS-клиента
Для работы с NFS в качестве клиента нам потребуется установить пакет nfs-common:
Никакой дополнительной настройки пакет не требует.
Теперь попробуем выполнить подключение, сначала в ручном режиме. Прежде всего создадим точки монтирования, куда будет подключаться сетевая файловая система. Например:
После чего смонтируем в нее одноименный экспортируемый ресурс:
mount -t nfs4 192.168.233.184:/adm /mnt/admВ команде монтирования для указания нужного ресурса используется синтаксис server:/export, пути к экспортируемым ресурсам указываются относительно корневой директории NFS-сервера. В нашем случае сервер представлен IP-адресом 192.168.233.184, а экспортируем мы ресурс /mnt/nfs/adm.
Если все сделано правильно, то можете открыть указанную точку монтирования и убедиться, что в ней присутствует содержимое сетевой файловой системы.
Также проверить монтирование и получить полную информацию о примонтированных NFS-ресурсах можно командой:
Для того, чтобы отмонтировать ресурс используйте команду:
В качестве аргумента укажите точку монтирования.
Постоянное монтирование NFS при помощи fstab
Самый простой, но не самый удобный и, по сегодняшним меркам, несколько устаревший способ. Откройте файл /etc/fstab и добавьте в него строку:
192.168.233.184:/adm /mnt/adm nfs4 defaults 0 0Теперь сетевая файловая система будет автоматически монтироваться при загрузке компьютера. Чтобы выполнить монтирование без перезагрузки используйте:
К недостаткам данного способа относится то, что в случае плохого канала связи с NFS-сервером может наблюдаться значительная задержка при загрузке системы, однако если сервер полностью недоступен монтирование производиться не будет.
Постоянное монтирование NFS при помощи systemd
Для монтирования при помощи systemd используются специальные юниты, имя которых должно отображать физический путь к ним, чтобы сформировать имя на основании пути используйте команду:
Для указанного пути в выводе получим имя mnt-adm, после чего создадим юнит монтирования и откроем его редактором nano, если вы предпочитаете редактор mc, то замените в команде nano на mcedit:
nano /etc/systemd/system/mnt-adm.mountИ внесем в него следующий текст:
[Unit]
Description=NFS ADM
[Mount]
What=192.168.233.184:/adm
Where=/mnt/adm
Type=nfs4
Options=_netdev,auto
TimeoutSec=10
[Install]
WantedBy=multi-user.targetЗдесь все достаточно просто, в опции What указываем сетевой ресурс, а в опции Where — точку монтирования.
Затем создадим еще один юнит, для автомонтирования ресурса по требованию, это наиболее удобный вариант и рекомендуется разработчиками для сетевых и съемных ресурсов.
nano /etc/systemd/system/mnt-adm.automountВ нем разместим следующие строки:
[Unit]
Description=Automount NFS ADM
[Automount]
Where=/mnt/adm
TimeoutIdleSec=900
[Install]
WantedBy=multi-user.targetЗдесь указываем только точку монтирования. Остальные параметры мы не будем разбирать подробно, так как об этом можно прочитать в нашей статье:
Теперь перечитаем список юнитов, добавим юнит автомонтирования в автозагрузку и сразу запустим.
systemctl daemon-reload
systemctl enable --now mnt-adm.automountПерезагружать систему не надо, при работающем юните достаточно обратиться к указанной точке монтирования, и сетевая файловая система будет подключена автоматически.
Научиться настраивать MikroTik с нуля или систематизировать уже имеющиеся знания можно на углубленном курсе по администрированию MikroTik. Автор курса, сертифицированный тренер MikroTik Дмитрий Скоромнов, лично проверяет лабораторные работы и контролирует прогресс каждого своего студента. В три раза больше информации, чем в вендорской программе MTCNA, более 20 часов практики и доступ навсегда.
Помогла статья? Поддержи автора и новые статьи будут выходить чаще:
Или подпишись на наш Телеграм-канал: