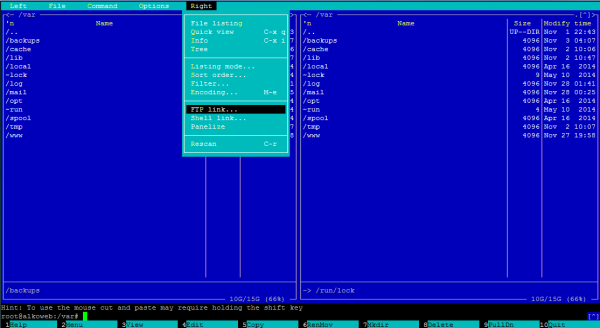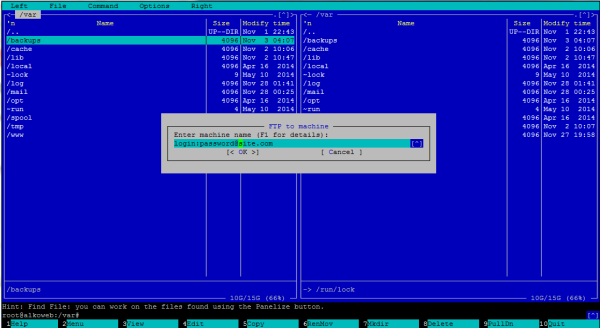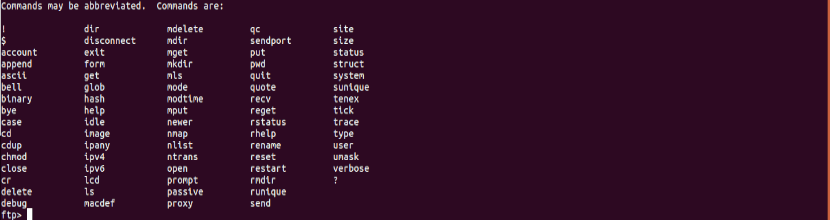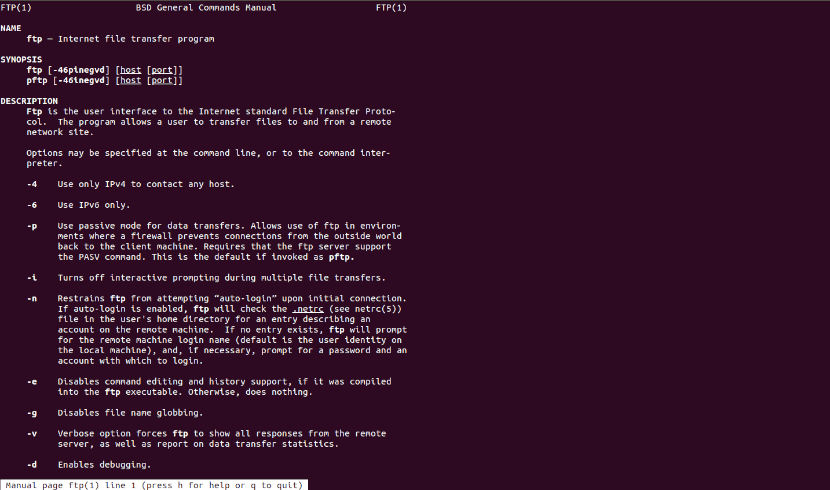- Работа с FTP из терминала Linux
- FTP command, connect and work through terminal
- Basic examples of the FTP command
- Establishing connection to FTP
- Most common ftp commands
- Downloading files with FTP commands
- Uploading files with FTP commands
- 2 comments, leave yours
- Leave a Comment Cancel reply
- Команда FTP, подключиться и работать через терминал
- Основные примеры команды FTP
- Установление подключения к FTP
- Наиболее распространенные команды ftp
- Скачивание файлов с помощью команд FTP
- Загрузка файлов с помощью команд FTP
- 2 комментариев, оставьте свой
- Оставьте свой комментарий Отменить ответ
Работа с FTP из терминала Linux
Иногда необходимо работать с FTP из консоли, когда под рукой нет доп. программ и FTP менеджеров. Обычно это бывает нужно что бы перемести сайт с одного хостинга на другой, да есть более правильный способ создать архив всех файлов:
tar -zcvf vse-faili.tar.gz folder/
И после забрать все wget -ом на новый хостинг.
Но так можно сделать только том случае если сайт с которого мы забираем архив еще торчит мордой в интернет, что бывает не всегда, например домен не продлен или ns сервера уже другие.
В таких случаях мы можем воспользоваться старым дедовским способом подключения к ftp прямо из терминала:
Попросит логин и пароль и мы в ftp.
Is — Выводит список файлов и директорий.
get — Скачивает файл, с удаленной машины.
mget — Скачивает файлы по маске (например mget * все файлы, mget *. php файлы php)
cd — Это здесь работает исключительно на удаленной машине.
lcd — тоже самое что cd но только для локальной машины (да да это у них разные вещи).
put — Заливает файл на удаленную машину.
mput — Заливает несколько файлов по маске (аналогично mget).
mkdir — Создает каталог.
rmdir — Удалить каталог.
delete — Удаляет файл.
bye — Завершает сеанс FTP–сервером.
binary — Устанавливает бинарный режим передачи файлов.
close — Завершает сеанс FTP и возвращается в контест командной строки FTP.
status — Статус FTP клиента.
Еще один вариант для маргиналов это примаунтить FTP диск:
sudo apt-get install curlftpfs
выставляем на всякий случай максимальные права каталогу в который собираемся монтировать:
sudo curlftpfs -o allow_other ftp://user: password@server.ru /var/www/ftp/ -o allow_other
Теперь если вы дочитали до конца покажу простой вариант того же самого.
Понадобится Midnight Commander, если не установлен ставим:
Теперь переходим во вкладку Right/Left, без разницы выбираем «FTP link..» :
Адрес хоста можно вводить как что называется без ничего (он сам все попросит логин и пароль), так и как в скриншоте все и сразу
Единственный минус этого способа может быть отрисовка прогресса закачки файла , не проверял, но думаю она не много тормозит процесс в случае если файлов много, но обычно это не критично.
FTP command, connect and work through terminal
In the next article we are going to take a look at the FTP command. For upload, download or manage the content of an FTP we have an endless number of graphic applications, Filezilla is one of the most popular. But if you are a fan of the terminal, this can also be done from the command line.
This is useful especially when working on a server and we do not have a GUI, but we need to upload a file to an FTP or simply delete something, create a folder, etc. We can do any of these just with our terminal.
(FTPFile Transfer Protocol) is a standard network protocol used to transfer files to and from a remote network. In this post, we will see how use the ftp command through some basic examples.
When transferring data with ftp, the connection is not encrypted. For a secure transfer of data, we would have to use SFTP. In order to copy files, we must have at least read permission on the source file and write permission on the target system.
Basic examples of the FTP command
Establishing connection to FTP
To withdraw from your open an ftp connection to a remote system, the ftp command must be followed by the IP address or domain name of the remote server. We open a terminal (Ctrl + Alt + T) and write:
We will be asked to enter our FTP username. For this example, the FTP username is sapoclay:
You may see a different confirmation message depending on the FTP service running on the remote server.
Once we write the username, we will have to write our password:
If the password is correct, the remote server will display a confirmation message and the ftp> prompt.
If the FTP server we are accessing accepts anonymous ftp accounts and you want to log in as an anonymous user, use anonymous as username and you email as password.
Most common ftp commands
Many FTP commands are similar or identical to the commands we use at the command prompt on a Gnu / Linux system.
Below are some of the most common FTP commands that we can use:
- help or? — List all available FTP commands.
- cd — Change directory on remote machine.
- lcd — Change directory on local machine.
- ls — View the names of the files and directories in the current remote directory.
- mkdir — Create a new directory within the remote directory.
- pwd — Print the current working directory on the remote machine.
- delete — Delete a file in the current remote directory.
- rmdir- Remove a directory in the current remote directory.
- get — Copies a file from the remote server to the local machine.
- mget — Allows you to copy multiple files from the remote server to the local machine.
- put — Copies a file from the local machine to the remote machine.
- mput — Copies a file from the local machine to the remote machine.
Downloading files with FTP commands
Once we log in, our current working directory is the remote user’s home directory. When we download files with the ftp command, the files will be downloaded to the directory from which we call the ftp command, if we do not indicate another route.
If we want to download the files to another local directory, change to it using the lcd command. Let’s say we want to download the files to the directory ~ / Documents:
To withdraw from your download single file from remote server, we will use the get command. For example, to download a file named backup.zip, we will use the following command:
To withdraw from your download multiple files at once, we will use the mget command. We can provide a list of individual file names or use wildcard characters.
mget backup1.zip backup2.zip
When downloading multiple files, we will be asked for confirmation for each of them.
After the download of the files from the remote FTP server is complete, close the connection with bye or quit.
Uploading files with FTP commands
To upload a file from a local directory to a remote FTP server, we will first have to open the session using the FTP command. Once started, we can use the put command:
If we want to load a file that is not in your current working directory, use the absolute path to the file.
To withdraw from your upload multiple files from a local directory to a remote FTP server, we will use the mput command:
When uploading multiple files, we will be asked for confirmation for each file we want to upload.
Once you have finished uploading the files to your remote FTP server, close the connection with bye or quit.
As you can see, in this post, we saw how to use the ftp command to download and upload files to your remote FTP server. If anyone wants know more options just read the command manual:
The content of the article adheres to our principles of editorial ethics. To report an error click here.
Full path to article: ubunlog » Ubuntu » FTP command, connect and work through terminal
2 comments, leave yours
Leave a Comment Cancel reply
Charlie brow said
Bernat said
Good after putting the user’s login, the following sentence appears.
503 Use ATUH first.
Login failed.
Команда FTP, подключиться и работать через терминал
В следующей статье мы рассмотрим команду FTP. За загружать, скачивать или управлять содержимым FTP у нас есть бесконечное количество графических приложений, Filezilla один из самых популярных. Но если вы поклонник терминала, это также можно сделать из командной строки.
Это полезно, особенно при работе на сервере, и у нас нет графического интерфейса, но нам нужно загрузить файл на FTP или просто что-то удалить, создать папку и т. д. Мы можем сделать все это только с помощью нашего терминала.
(FTPпротокол передачи файлов) — стандартный сетевой протокол, используемый для передачи файлов в удаленную сеть и из нее. В этом посте мы увидим, как используйте команду ftp на нескольких основных примерах.
При передаче данных по ftp соединение не шифруется. Для безопасной передачи данных нам пришлось бы использовать SFTP. Чтобы копировать файлы, у нас должно быть как минимум разрешение на чтение исходного файла и разрешение на запись в целевой системе.
Основные примеры команды FTP
Установление подключения к FTP
к открыть ftp-соединение с удаленной системой, за командой ftp должен следовать IP-адрес или доменное имя удаленного сервера. Открываем терминал (Ctrl + Alt + T) и пишем:
Нас попросят ввести имя пользователя FTP. В этом примере имя пользователя FTP: сапоглин:
Вы можете увидеть другое подтверждающее сообщение в зависимости от службы FTP, запущенной на удаленном сервере.
Как только мы напишем имя пользователя, нам придется напишите наш пароль:
Если пароль правильный, удаленный сервер отобразит сообщение с подтверждением и приглашение ftp>.
Если FTP-сервер, к которому мы обращаемся, принимает анонимные ftp-аккаунты и вы хотите войти в систему как анонимный пользователь, используйте анонимный как имя пользователя и вы адрес электронной почты как пароль.
Наиболее распространенные команды ftp
Многие команды FTP похожи или идентичны командам, которые мы используем в командной строке в системе Gnu / Linux.
Ниже приведены некоторые из наиболее распространенных команд FTP что мы можем использовать:
- помощь или? — Список всех доступные команды FTP.
- cd — сменить каталог на удаленной машине.
- lcd — сменить каталог на локальном компьютере.
- ls — просмотр имен файлов и каталогов в текущем удаленном каталоге.
- mkdir — создает новый каталог в удаленном каталоге.
- pwd — распечатать текущий рабочий каталог на удаленном компьютере.
- delete — удалить файл в текущем удаленном каталоге.
- rmdir — удалить каталог в текущем удаленном каталоге.
- get — копирует файл с удаленного сервера на локальный компьютер.
- mget — позволяет копировать несколько файлов с удаленного сервера на локальный компьютер.
- put — копирует файл с локального компьютера на удаленный.
- mput — копирует файл с локального компьютера на удаленный.
Скачивание файлов с помощью команд FTP
После входа в систему нашим текущим рабочим каталогом становится домашний каталог удаленного пользователя. Когда мы загружаем файлы с помощью команды ftp, файлы будут загружены в каталог, из которого мы вызываем команду ftp, если мы не укажем другой маршрут.
Если мы хотим загрузить файлы в другой локальный каталог, перейдите в него с помощью ЖК-команда. Допустим, мы хотим загрузить файлы в каталог ~ / Документы:
к скачать один файл с удаленного сервера, мы будем использовать получить команду. Например, чтобы загрузить файл с именем резервная копия.zip, воспользуемся следующей командой:
к скачивать сразу несколько файлов, мы будем использовать команда mget. Мы можем предоставить список отдельных имен файлов или использовать подстановочные знаки.
mget backup1.zip backup2.zip
При загрузке нескольких файлов нам будет предложено подтверждение для каждого из них.
После завершения загрузки файлов с удаленного FTP-сервера, закрыть соединение до свидания или выйти.
Загрузка файлов с помощью команд FTP
Чтобы загрузить файл из локального каталога на удаленный FTP-сервер, нам сначала нужно открыть сеанс с помощью команды FTP. После запуска мы можем использовать поставить команду:
Если мы хотим загрузить файл, отсутствует в вашем текущем рабочем каталоге, используйте абсолютный путь к файлу.
к загрузить несколько файлов из локального каталога на удаленный FTP-сервер, мы будем использовать команда mput:
При загрузке нескольких файлов нам будет предложено подтверждение для каждого файла, который мы хотим загрузить.
После того, как вы закончите загрузку файлов на удаленный FTP-сервер, закрыть соединение до свидания или выйти.
Как видите, в этом посте мы увидели, как использовать команду ftp для загрузки и выгрузки файлов на удаленный FTP-сервер. Если кто хочет узнать больше вариантов просто прочтите руководство по командам:
Содержание статьи соответствует нашим принципам редакционная этика. Чтобы сообщить об ошибке, нажмите здесь.
Полный путь к статье: Убунлог » Ubuntu » Команда FTP, подключиться и работать через терминал
2 комментариев, оставьте свой
Оставьте свой комментарий Отменить ответ
Чарли Бровь сказал
Бернат сказал
Хорошо после ввода логина пользователя появляется следующее предложение.
503 Сначала используйте ATUH.
Ошибка входа.